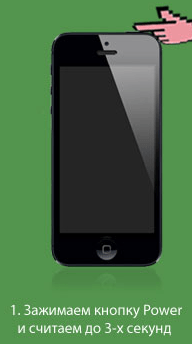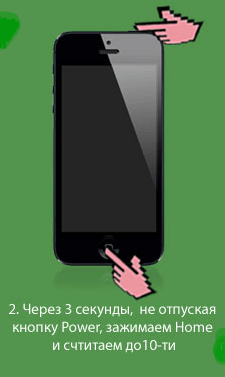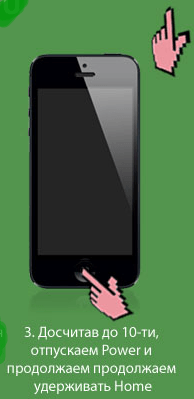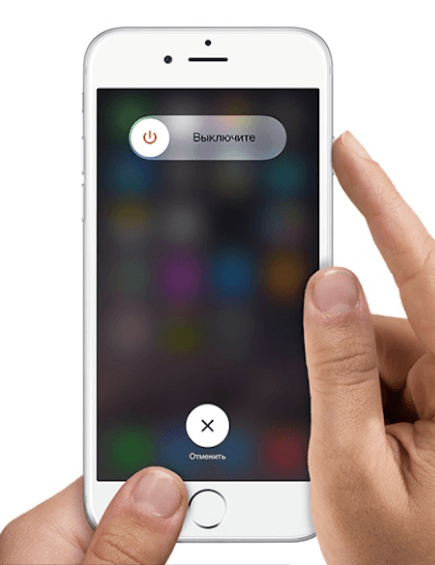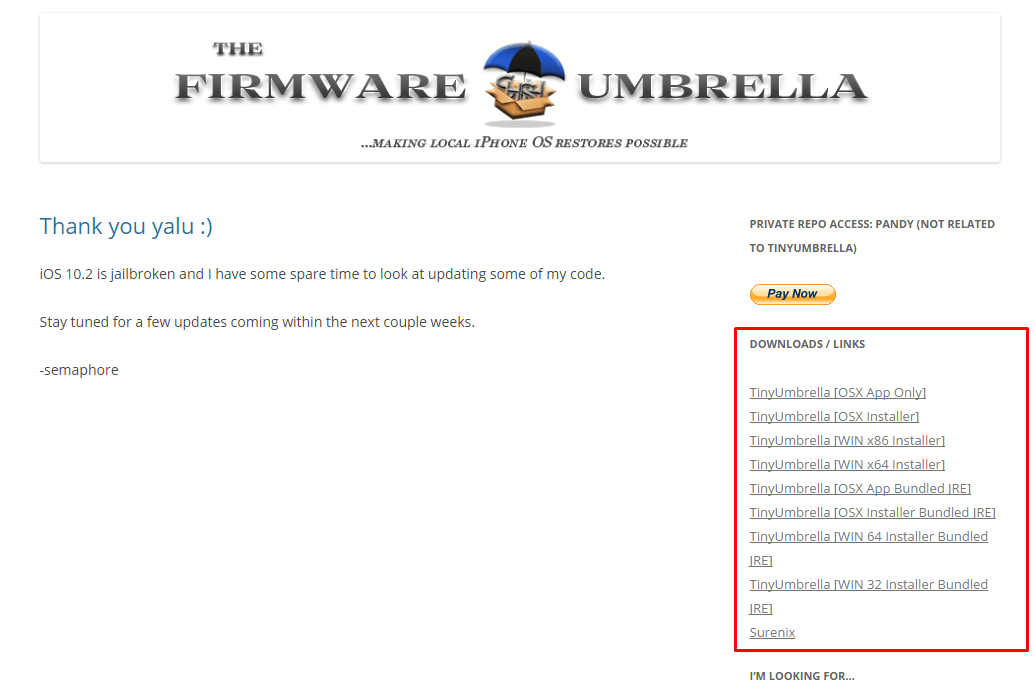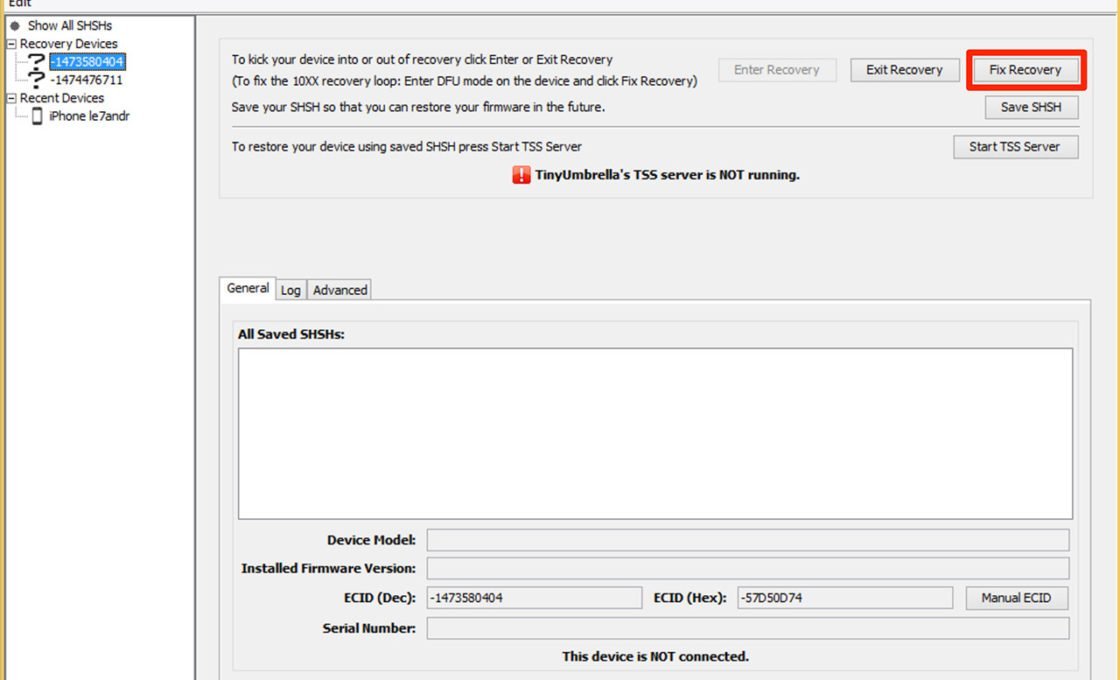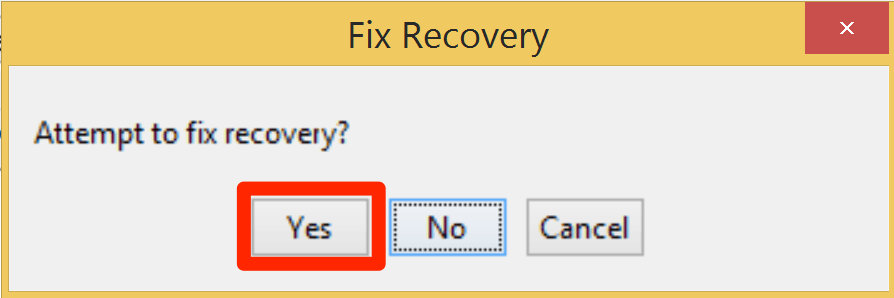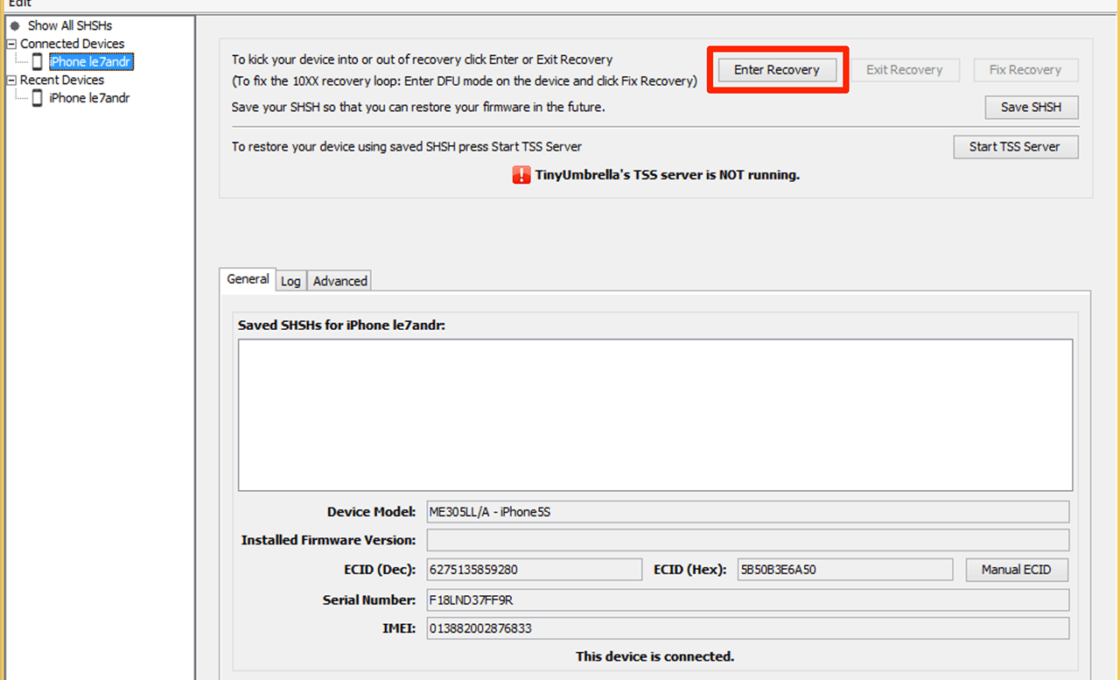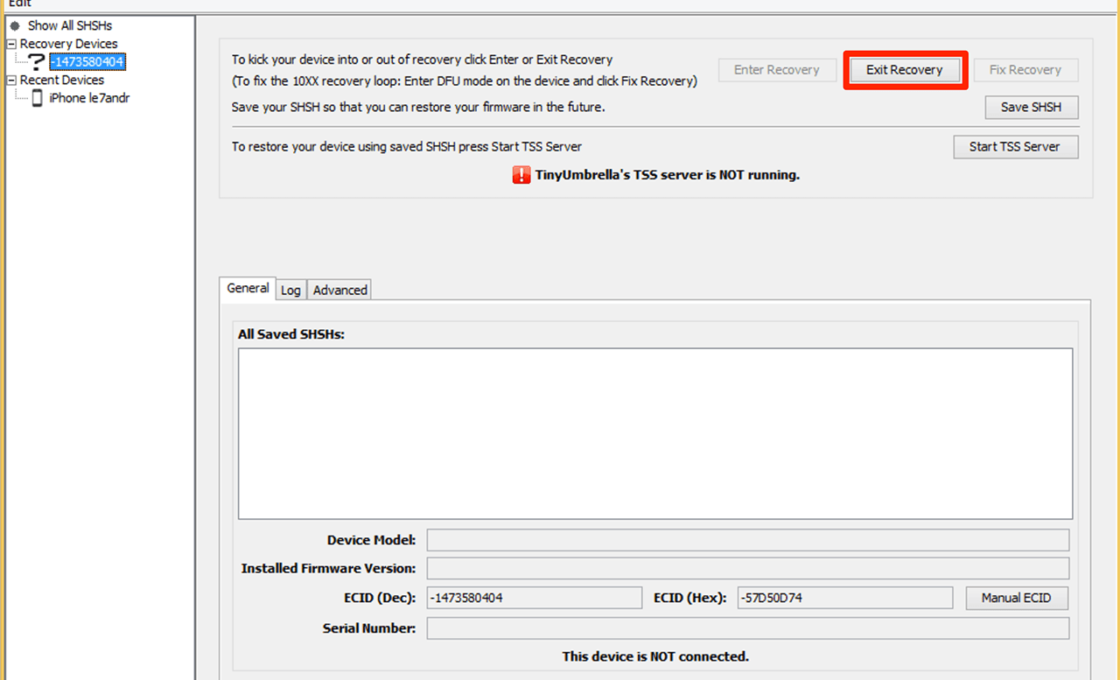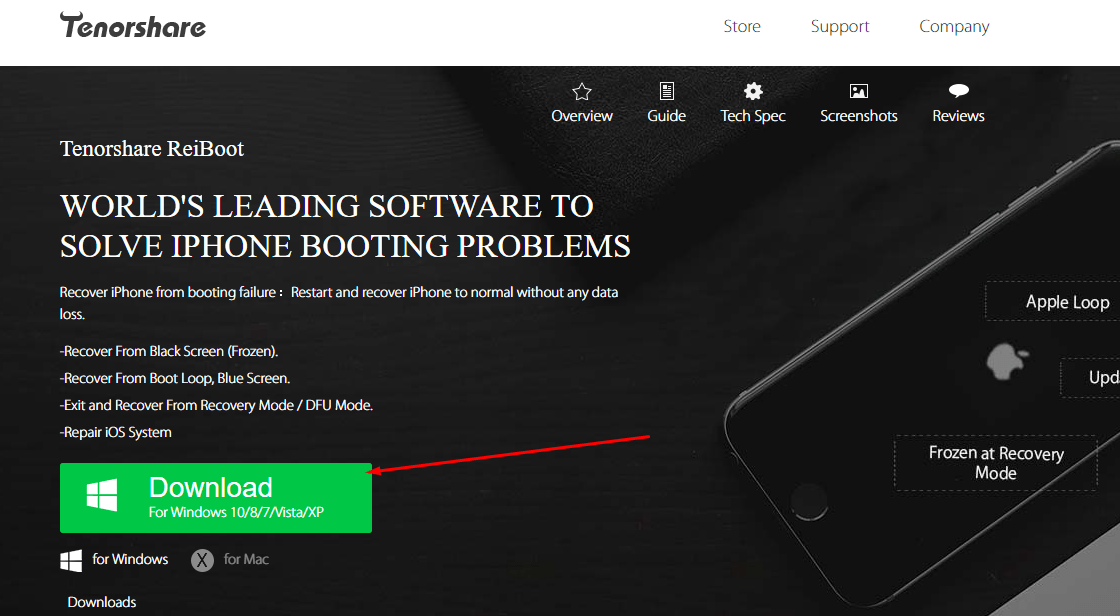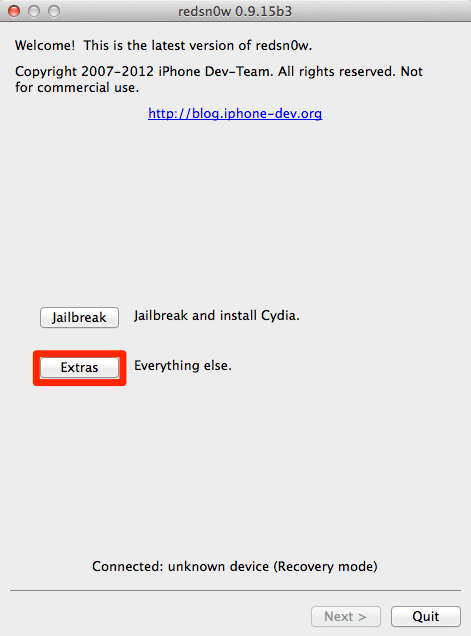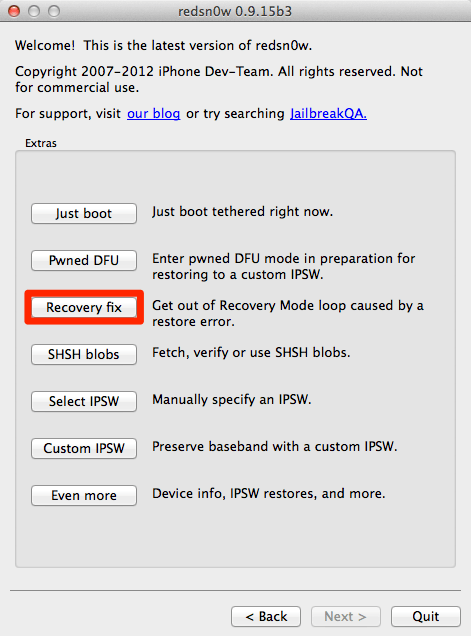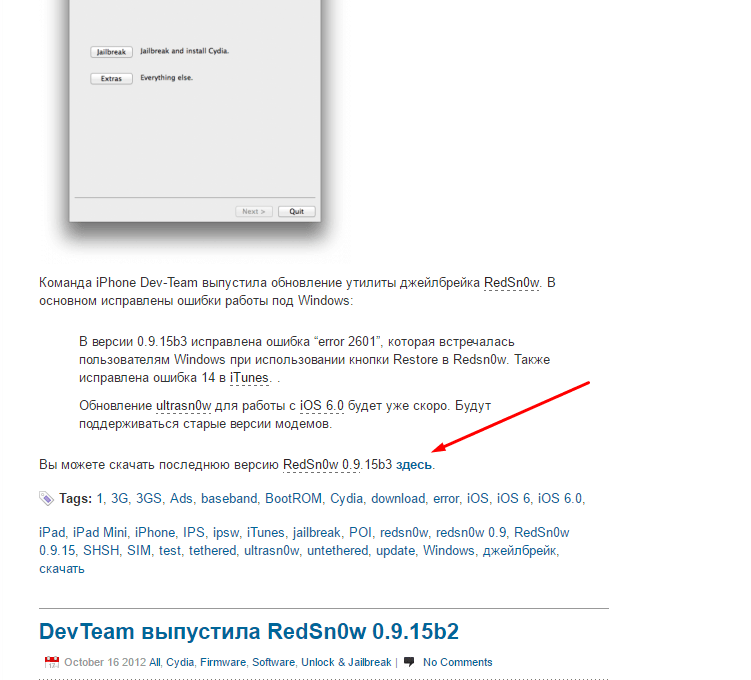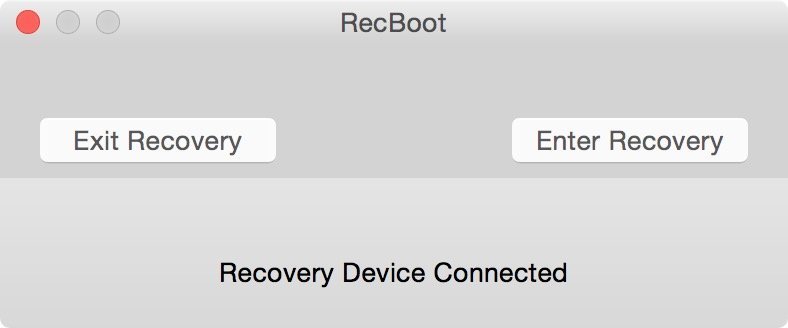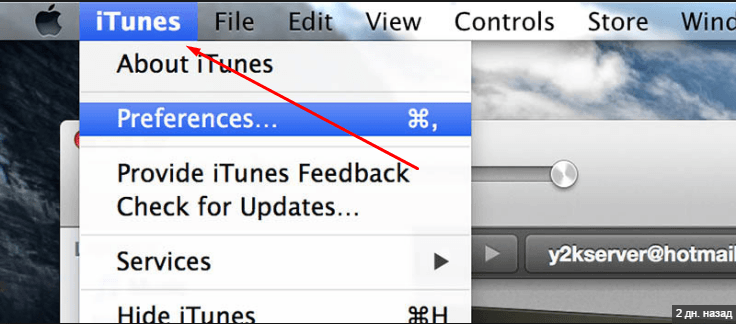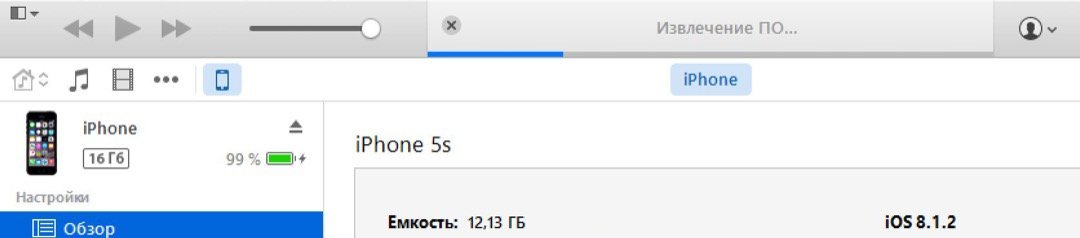При попытке восстановления устройства может произойти неприятная вещь — ваш телефон или планшет перейдет в вечный режим восстановления. Как ввести и вывести iPhone из режима DFU Mode, будет описано далее, но сначала стоит разобраться в том, что собой представляет этот режим, и зачем он нужен.
Содержание
Для чего нужен DFU Mode и как в него зайти?
DFU — специальный режим, который применяется для экстренного обновления, прошивки или загрузки устройства из резервной копии. Используется он в том случае, если телефон или планшет завис и не отвечает на команды. DFU Mode работает в паре с компьютерным приложением iTunes, при помощи которого производятся все операции по управлению прошивкой.
Почему устройство может зависнуть
Но если во время экстренного обновления или восстановления устройства случился некоторый сбой, то ваш гаджет столкнется с вечной перезагрузкой. Выглядит это так: устройство пытается включиться, но в определенный момент встречается с ошибкой в операционной системе и не может ее преодолеть, это проблема вызывает самостоятельный перевод устройства к режиму восстановления. Если в этой ситуации вы попытаетесь вывести устройство из DFU Mode, то оно начнет загружаться, опять наткнется на ошибку и, соответственно, снова вернется в DFU Mode. Этот цикл называется «Петля восстановления».
Причиной для вышеописанной проблемы могут стать следующие ситуации:
- Некорректно загруженная прошивка. Если файлы программы iTunes были повреждены или не обновлены до последней версии, или в процессе загрузки интернет-соединение были разорвано, то IOS для вашего телефона или планшета могло скачаться некорректно.
- Процесс восстановление или обновления был прерван до полного окончания. Возможно, USB-кабель был вынут слишком рано, или зарядка устройства кончилась слишком рано.
- Если вы пробовали понизить версию прошивки устройства, то это также могло стать причиной для возникновения петли восстановления.
- Возможно, было повреждено само устройство: ошибка таилась в операционной системе, или внутренности телефона или планшета имели физические изъяны.
Как ввести Айфон или Айпад в DFU Mode
Для начала подключите ваш телефон или планшет к компьютеру при помощи USB-кабеля и отключите его, а потом используйте один из нижеприведенных способов входа в режим DFU Mode.
Как перевести в режим, удерживая кнопки Home+Power
- Одновременно зажмите кнопки «Домой» и «Блокировка» на 10–15 секунд.
- Уберите палец с кнопки «Блокировка», а кнопку «Домой» продолжайте удерживать еще около 10 секунд.
Переход, поочерёдно нажимая кнопки «Блокировка» и «Домой»
- Нажмите кнопку «Блокировка» и удерживайте ее в течение 3 секунд.
- Палец с кнопки «Блокировка» не убираем, но при этом зажимаем кнопку «Домой» на 10 секунд.
- Отпускаем палец с кнопки «Блокировка», а кнопку «Домой» продолжаем удерживать, пока не произойдет нижеописанное.
Итогом для обоих вариантов должно быть сообщение от iTunes на экране компьютера, в котором говорится о том, что к компьютеру подключено устройство, которое подлежит принудительному восстановлению. Помните, что на экране телефона или планшета ничего не должно отображаться, на протяжении всего процесса должен быть только черный однотонный экран.
Вывод iPhone, iPad, iPod touch из DFU
Если устройство не находится в вечной перезагрузке и никаких ошибок во время процесса восстановления или обновления не происходило, то поможет простая перезагрузка: возьмите в руки ваш планшет или телефон и удерживайте кнопки «Домой» и «Блокировка» в течение 10 секунд. Готово, устройство автоматически перезапустится и перейдет в обычный режим работы.
Через специальные программы
Если ваше устройство попало в так называемую «петлю восстановления», то есть после каждой перезагрузки оно самостоятельно возвращается в режим DFU, то остается одно — использовать сторонние компьютерные программы, которые помогут справиться с возникшей проблемой.
TinyUmbrella
- Подключаем компьютер к устройству при помощи USB-кабеля.
- Скачиваем и устанавливаем программу с официального сайта разработчика — http://blog.firmwareumbrella.com. На сайте есть файлы-установщики как для Windows, так и для Mac OS.
- Переведите устройство в DFU Mode. Инструкция, описывающая этот процесс, есть выше в этой же статье.
- Дождитесь, пока программа определит ваш телефон или планшет в режиме восстановления и кнопка Fix Recovery станет активной. Нажмите на нее.
- Вас спросят, действительно ли вы хотите исправить процесс восстановления. Подтвердите действие. После этого подождите некоторое время, устройство должно самостоятельно включиться в обычном режиме.
- Процесс выхода из петли восстановления завершен, но стоит рассмотреть еще две полезные кнопки используемой программы. Первая — Enter Recovery, позволяет перевести устройство в DFU Mode без использования кнопок. Может пригодиться в том случае, если физические кнопки будут неисправны.
- Вторая кнопка — Exit Recovery, позволяет выйти из режима восстановления без использования кнопок устройства. Но этот способ работает только в том случае, если устройство не находится в вечной петле перезагрузок.
RedSnow
- Подключаем устройство к компьютеру при помощи USB-кабеля.
- Скачиваем, устанавливаем и запускаем программу RedSnow, которую можно бесплатно скачать с официального сайта разработчика http://redsnow.ru/tag/скачать/.
- В программе нажимаем кнопку Extras.
- Выбираем функцию Recovery Fix.
- Переводим телефон или планшет в DFU Mode. Как это сделать, описано выше в статье. На этом ваши действия заканчиваются, остается только дождаться окончания процесса и проверить, загружается ли устройство в обычном режиме. Главное, во время всего процесса автоматического настраивания восстановления не отключайте устройство от компьютера.
Видео: как вывести устройство из петли восстановления при помощи RedSnow
RecBoot
- Скачиваем и устанавливаем приложение с официального сайта разработчика — http://www.tenorshare.net/ads/reiboot.html?gclid=Cj0KEQjw2fLGBRDopP-vg7PLgvsBEiQAUOnIXCUs6fuft0GULYP3Qw_hPZOAhr9CEzIxO3UOK8nvTegaAvXI8P8HAQ, на котором есть версия для Windows и Mac OS.
- Подключаем устройство к компьютеру при помощи USB-кабеля.
- В окне программы выберите функцию Exit Recovery. Готово, устройство должно выйти из режима DFU.
Что нужно сделать, если выйти из режима DFU не получается
Если использование вышеописанных программ не помогло, то остается одно — попробовать снова восстановить через iTunes. Но на этот раз все должно пройти без ошибок, иначе проблема не будет решена. Перед началом операции зарядите устройство на 60–100%, чтобы процесс не был прерван в самый неподходящий момент.
Выход из DFU — пошаговые действия
- Откройте приложение iTunes.
- Подключите устройство к компьютеру USB-кабелем и переведите его в режим восстановления.
- iTunes уведомит вас, что устройство найдено в режиме восстановление. Подтвердите начало операции.
- Убедитесь, что интернет-соединение стабильно и только после этого начинайте скачивать прошивку.
- Дальше iTunes сделает все сам, от вас требуется одно — проследить, чтобы USB-кабель не был отключен до полной загрузки устройства.
Если ни один из вышеперечисленных способов вам не помог, в том числе повторная прошивка через iTunes, то остается одно — отнести устройство в сервис, чтобы получить помощь квалифицированного специалиста. Возможно, были повреждены внутренности гаджета, в этом случае придется доплатить и заменить их на новые, конечно, если гарантия на устройство уже просрочена. Но перед тем как нести телефон в ближайший сервис, обратитесь в службу поддержки Apple, возможно, они смогут дать вам правильный совет, как лучше поступить в этой ситуации — https://support.apple.com/ru-ru.
Итак, устройство можно перевести в DFU Mode, чтобы провести принудительное восстановление или обновление прошивки. Но если этот процесс будет прерван или проведен некорректно, то телефон или планшет может перейти в вечный режим восстановления, из раза в раз после перезагрузки возвращаясь в DFU Mode. В этом случае вам может помочь обычная перезагрузка, сторонние программы или повторная прошивка с соблюдением всех правил. Если ничего не помогло — обращаемся в службу поддержки Apple и официальный сервис по починке устройств.