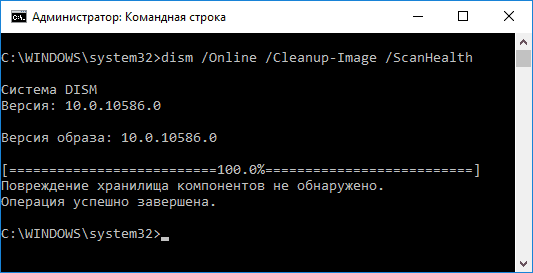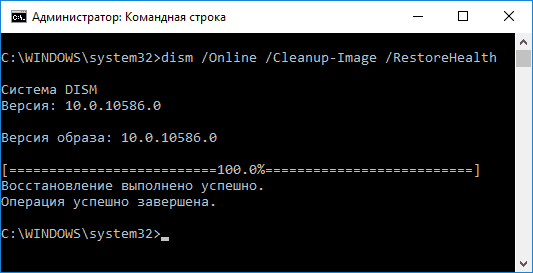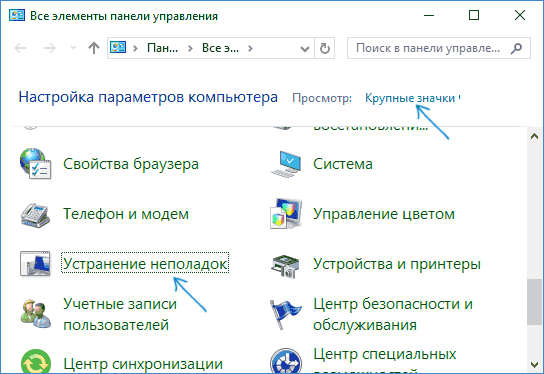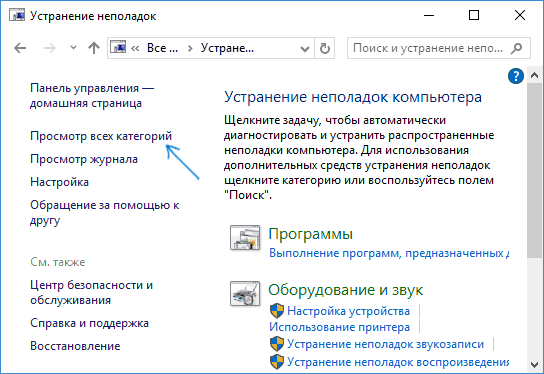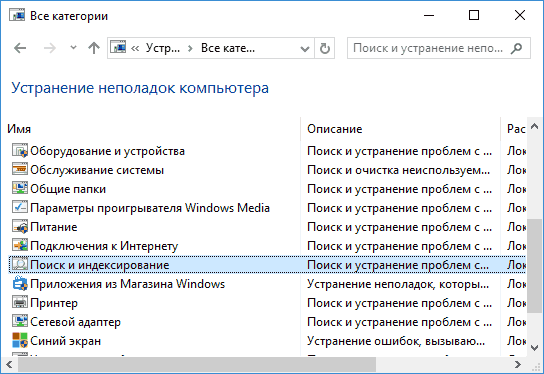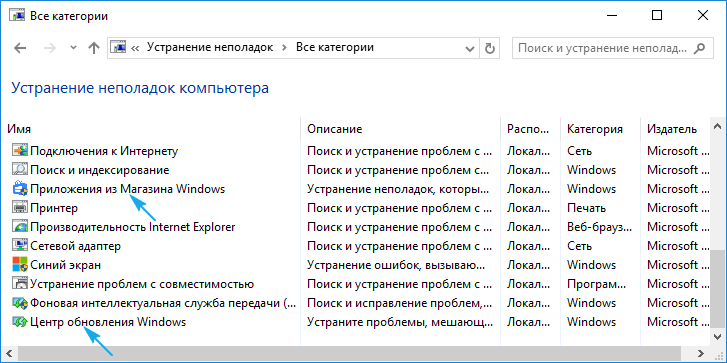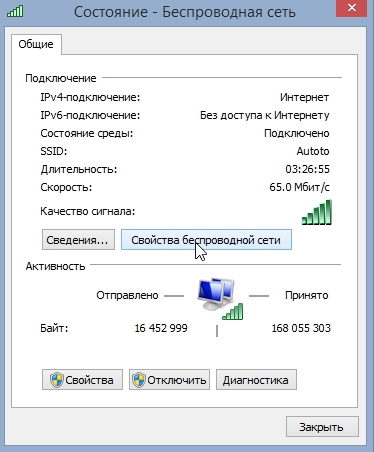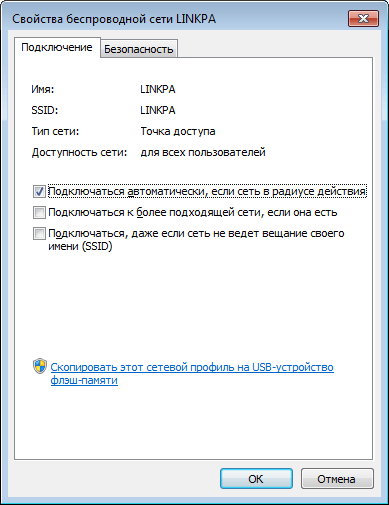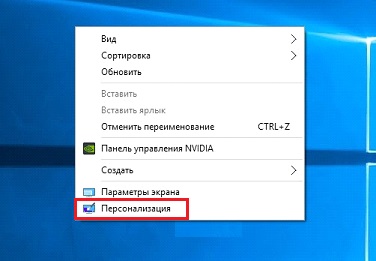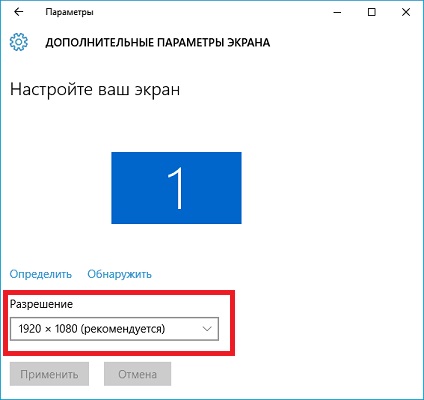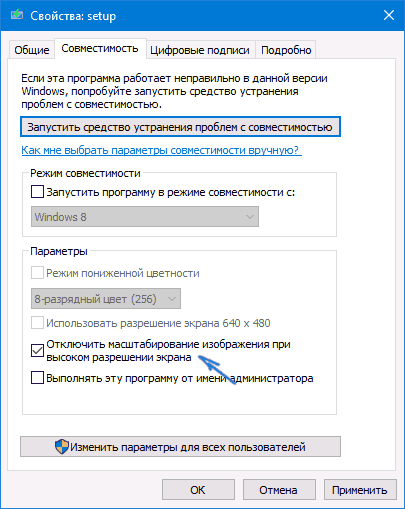При работе с операционной системой Windows 10 пользователи нередко сталкиваются с проблемами и неполадками. Некоторые из них начинаются с момента инсталляции ОС, а другие появляются впоследствии. Вне зависимости от причины возникновения неисправности необходимо устранять, иначе работать с устройством будет крайне некомфортно.
Содержание
Как проверить ОС на целостность системных файлов
Проверка и последующее восстановление системных файлов наиболее целесообразно только в случае, если у пользователя имеются веские основания полагать, что подобные элементы были повреждены. Самая явная причина, свидетельствующая об этом, — появление ошибок при загрузке операционной системы Windows 10 (в том числе синий и чёрный экраны).
Если ранее пользователь вносил изменения в системные файлы, то после восстановления они будут отменены.
Проверка целостности и восстановление системных файлов на операционной системе Windows 10 поочерёдно проводятся с помощью утилит SFC.exe и DISM.exe. Те же процедуры можно выполнить в PowerShell, воспользовавшись командой Repair-WindowsImage.
Проверка с помощью SFC.exe
Для проверки выполните следующие действия:
- Откройте «Командную строку» с правами администратора. Найдите её в меню «Пуск» и с помощью щелчка правой кнопкой мыши запустите с соответствующими правами.
- Укажите команду sfc /scannow и подтвердите выполнение кнопкой Enter на компьютере.
- Дождитесь завершения процедуры.
Запустите утилиту sfc /scannow и дождитесь завершения сканирования и восстановления повреждённых системных файлов
Встроенная утилита в случае обнаружения проблем автоматически исправит их. Если таковые будут отсутствовать, вы получите соответствующее уведомление. Для проверки конкретного файла укажите команду типа sfc /scannow=”A”, где A — путь к проверяемому файлу.
Если с помощью команды SFC пользователю не удалось справиться с обнаруженными неполадками, тогда устранить проблему можно с помощью средства DISM.exe.
Проверка с помощью DISM.exe
Это средство проверки и восстановления работает несколько лучше, чем описанный ранее аналог. Его рекомендуется использовать и в том случае, если SFC не обнаружило никаких проблем.
Для активации проверки целостности системных файлов:
- Активируйте «Командную строку» с правами администратора.
- Впишите команду dism /Online /Cleanup-Image /CheckHealth. Она позволяет получить данные о состоянии и наличии имеющихся неполадок (проверка в этом случае не выполняется).
Выполните анализ системных файлов с помощью команды dism /Online /Cleanup-Image /CheckHealth - Для выполнения проверки целостности используйте команду dism /Online /Cleanup-Image /ScanHealth. Процедура займёт 20 и более минут.
Используйте команду dism /Online /Cleanup-Image /CheckHealth для проверки состояния системных файлов - Для проверки и последующего восстановления повреждённых системных файлов укажите dism /Online /Cleanup-Image /RestoreHealth.
Выполните проверку с последующим восстановлением системных файлов с помощью команды dism /Online /Cleanup-Image /RestoreHealth
Видео: как проверить целостность системных файлов с помощью SFC и DISM
Почему не работает поиск Windows 10
Встроенный в Windows 10 поиск — очень полезная функция, которая рано или поздно может пригодиться любому пользователю, например, после установки очередных обновлений. К сожалению, иногда эта функция работает некорректно или вовсе пропадает.
Описанный далее способ исправления проблемы подходит для любых версий Windows 10 (вне зависимости от даты выхода):
- Воспользуйтесь комбинацией клавиш Win + R и укажите в строке ввода control.
- В открывшейся «Панели управления» измените отображение иконок на «Крупные значки».
Измените отображение элементов «Панели управления» на «Крупные значки» - Активируйте опцию «Устранение неполадок».
- Обратите внимание на столбец слева и нажмите «Просмотр всех категорий».
Кликните по кнопке «Просмотр всех категорий» - В списке различных утилит для восстановления найдите и воспользуйтесь «Поиском и индексированием».
Активируйте функцию восстановления «Поиск и индексирование»
После завершения работы программы проверьте, работает ли поиск. Если этого не произошло, перезагрузите устройство.
Видео: что делать, если в Windows 10 не работает поиск
Почему не работает магазин Windows и приложения из него
Магазин приложений Windows является по умолчанию встроенной программой, которой может воспользоваться любой владелец ОС. Нередко пользователи сталкиваются с ситуацией, когда сам магазин или приложения из него перестают работать, выдавая ошибки вида: 80072efd, 803F7003, 80073cf9 и др.
Причин возникновения неполадки может быть несколько:
- антивирусное программное обеспечение. Антивирусы часто конфликтуют с магазином Windows;
- изменения в файле hosts. Проследуйте по пути System32\drivers\etc и найдите этот файл, после чего запустите его, воспользовавшись «Блокнотом». В нём не должно быть строк с надписью Microsoft. Если таковые имеются, удалите их;
- неверные дата и время. Возможно, у вас установлены неверные данные. Измените их;
- обновления. Здесь поможет обычная перезагрузка персонального компьютера.
Если ни одну из причин устранить не удалось, придётся сбрасывать магазин приложений Windows. Выполните следующее:
- Завершите работу приложения.
- Введите wsreset в поисковой строке Windows.
- Запустите утилиту с правами администратора (выполняется через контекстное меню, вызванное щелчком правой кнопки мыши).
- После запуска «Командной строки» необходимо будет подождать несколько секунд. После этого попробовать заново активировать магазин.
Если магазин Windows работает нормально, но приложения не функционируют должным образом, тогда необходимо использовать встроенные средства восстановления:
- Активируйте «Панель управления» и в поисковой строке введите «устранение».
- Найдите опцию «Устранение неполадок».
- Нажмите на пункт «Просмотр всех категорий».
Кликните на «Просмотр всех категорий» для просмотра всех имеющихся функций и последующего восстановления магазина - Найдите и поочерёдно воспользуйтесь следующими утилитами: «Приложения из Магазина Windows» и «Центр обновления Windows».
Поочерёдно выполните запуск утилит, позволяющих восстановить работоспособность магазина - По завершении процедуры перезагрузите персональный компьютер.
Видео: что делать, если не работает магазин Windows 10
Отсутствие звука в Windows 10
Проблемы, связанные с отсутствием звука в Windows 10, впервые появились ещё с момента выпуска первых версий. Некоторые пользователи до сих пор сталкиваются с этой неполадкой, даже несмотря на наличие всех необходимых аудиодрайверов и кодеков.
Проблема заключается в неверно настроенном битрейте, изменить который можно следующим образом:
- Кликните правой кнопкой мыши на иконке со звуком, располагающейся в правой нижней части рабочего стола.
- Выделите используемое устройство вывода звука.
- Перейдите во вкладку «Дополнительно», где и требуется изменить битрейт. В зависимости от конфигурации аудиоустройства укажите следующие параметры: 24bit/44100 Hz или 24bit/192000Hz.
Решить проблему позволит и переустановка драйверов для аудиоустройств. Эта процедура выполняется с помощью «Диспетчера устройств». Его можно открыть через «Свойства» компьютера. В списке используемых девайсов найдите «Звук и аудиоустройства» и удалите драйвер (щелчок правой кнопкой мыши). Выполните поиск устройств, после чего драйвер будет автоматически установлен.
Проблемы с Wi-Fi и интернетом
Пользователи операционной системы Windows 10 нередко жалуются на то, что при использовании ноутбука и беспроводной сети вторая регулярно пропадает. Для восстановления работоспособности приходится вновь и вновь подключаться к точке доступа.
Для стабильной работы сети требуются действительно рабочие драйверы. В противном случае при работе с Windows 10 вы регулярно будете испытывать сложности во время подключения.
Решение проблемы заключается в настройках самого подключения:
- Откройте свойства используемого беспроводного соединения, например, через «Панель управления».
- Во вкладке «Общие» нажмите кнопку «Свойства беспроводной сети».
Откройте свойства беспроводной сети для изменения параметра - В разделе «Подключение» отыщите опцию «Подключаться, даже если сеть не ведёт вещание своего имени (SSID)», где необходимо установить галку.
Установите галку напротив пункта «Подключаться, даже если сеть не ведёт вещание своего имени (SSID)»
Неполадки с разрешением экрана в Windows 10
Если после установки операционной системы Windows 10 вы обнаружили нестандартное разрешение экрана, то не стоит беспокоиться. С этой проблемой можно справиться за минуты.
Для изменения разрешения экрана:
- Кликните правой кнопкой мыши на свободном пространстве рабочего стола. В контекстном меню активируйте параметр «Персонализация».
С помощью щелчка правой кнопки мыши активируйте контекстное меню и выберите «Персонализация» - Откройте раздел «Дополнительные параметры». Найдите поле «Разрешение» и измените опцию на оптимальный вариант отображения, например, 1920×1080.
В списке разрешений выберите рекомендуемое для использования разрешение экрана
Если вы не знаете оптимальное значение разрешения для используемого устройства, используйте рекомендуемые системой параметры. Рядом с ними отображается надпись «Рекомендуется».
Видео: как изменить разрешение экрана в Windows 10
Некорректное отображение шрифтов
Одна из наиболее распространённых проблем при эксплуатации Windows 10 заключается в неверно отображаемых шрифтах. Работать с операционной системой в таком виде попросту невозможно, так как любой текст по умолчанию сильно размыт.
Тем не менее такая проблема решается быстро и несколькими способами:
- перезагрузите персональный компьютер. Возможно, вы случайно изменили масштаб отображения, а после перезагрузки он вернётся в стандартное положение;
- проверьте, верное ли разрешение экрана используется. Для этого выполните действия, описанные выше, и измените значения на рекомендуемые;
- используйте свойства ярлыка при появлении размытости шрифтов в программах. Кликните правой кнопкой мыши по ярлыку исполняемого файла и войдите в «Свойства». Перейдите во вкладку «Совместимость» и установите галку напротив пункта «Отключить масштабирование изображения…».
Измените масштабирование в используемом приложении
Неполадки с USB-разъёмами
После установки операционной системы Windows 10 многие пользователи жалуются, что подключённые посредством USB периферийные устройства перестают работать. В этом случае важно определить причину возникновения проблемы.
В первую очередь попробуйте подключить устройство к соседним разъёмам или к другому ПК. Возможно, причина неполадки заключается в соединительном кабеле. Чтобы убедиться в этом, достаточно провести визуальный осмотр.
Если ни один из этих вариантов не помог, значит, неполадка кроется в драйверах BIOS. Решение проблемы довольно простое: пользователю требуется перейти на сайт производителя материнской платы (если у вас ноутбук, то непосредственно на сайт его производителя) и скачать соответствующий драйвер. После инсталляции все дополнительные устройства, подключённые к персональному компьютеру, будут функционировать должным образом.
Неполадки в работе Bluetooth на Windows 10
С неисправностями, связанными с работой таких беспроводных компонентов, как Wi-Fi и Bluetooth, сталкиваются практически все пользователи после инсталляции Windows 10.
Суть проблемы заключается в следующем: после установки операционной системы загружаются неверные драйверы или процедура вовсе не выполняется, хотя для важнейших компонентов инсталляция таковых производится по умолчанию.
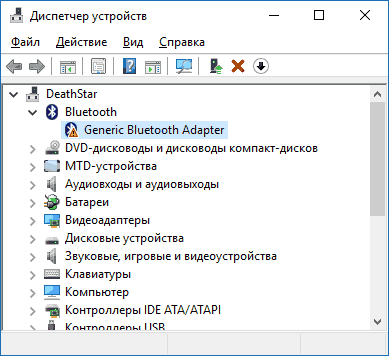
Следует подчеркнуть, что прибегать к установке драйверов для Bluetooth через «Диспетчер устройств» не рекомендуется. В таком случае, вероятно, проблемы могут вновь появиться. Стоит перейти на сайт производителя ноутбука либо Bluetooth-адаптера и с него скачать официальные и подходящие драйверы.
Неисправности в работе тачпада на Windows 10
Неполадки в работе тачпада обычно проявляются после установки операционной системы Windows 10 или обновлений для неё. Как правило, если не было механических повреждений, причина такой проблемы заключается в отсутствии драйверов.
Решить проблему довольно просто: зайдите на официальный сайт производителя ноутбука и скачайте необходимое программное обеспечение. После установки элемент должен будет работать.

Если ранее ноутбук разбирали, проверьте, подключен ли тачпад к материнской плате. Для этого снова разберите устройство и проверьте подключение шлейфа. Он может быть повреждён.
Основные проблемы после установки ОС Windows 10 или её обновления решаются просто. Практически во всех случаях избавиться от неполадки можно с помощью переустановки программного обеспечения, необходимого для работы девайсов персонального компьютера или ноутбука.