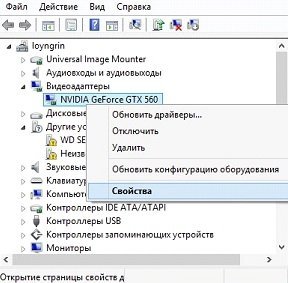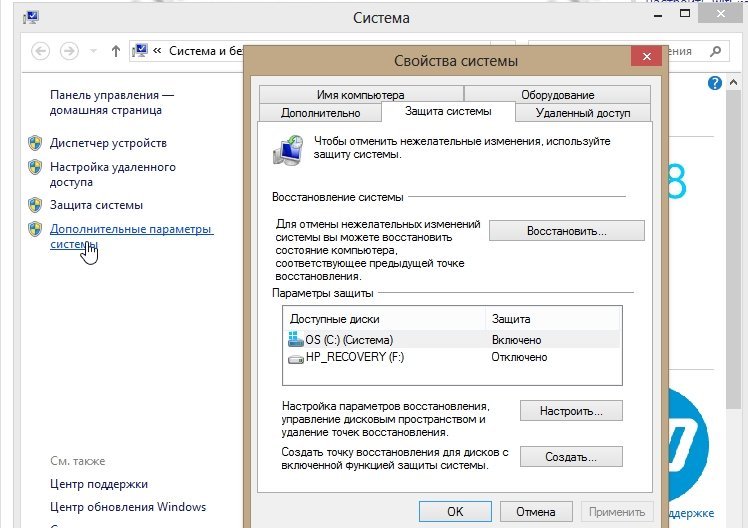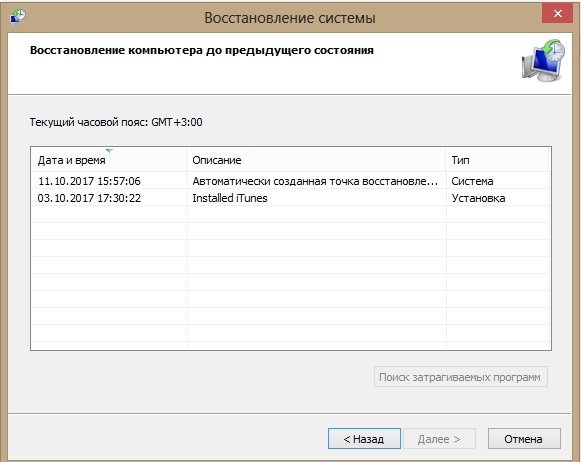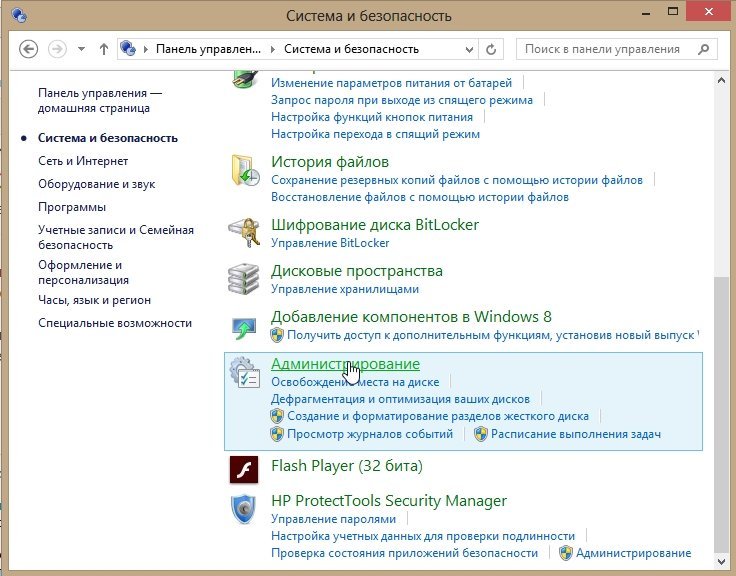С ошибками, связанными с видео, пользователь Windows 10 сталкивается часто. Обычно они случаются из-за неправильного взаимодействия операционной системы с видеокартой или неактуальных драйверов, но встречаются и другие причины их возникновения. К счастью, большинство из таких ошибок не так трудно устранить. Нельзя решить лишь проблемы, связанные с неисправностью самой видеокарты.
Содержание
Основные ошибки в Windows 10, связанные с видео, и причины их появления
Самые популярные ошибки, которые появляются по причине проблем с видео:
- «video _tdr_ failure…»;
- «видеодрайвер перестал отвечать и был восстановлен»;
- «VIDEO_SCHEDULER_INTERNAL_ERROR», ошибка 0 x 00000119 или 0 х 119;
- «VIDEO_DXGKRNL_FATAL_ERROR», ошибка 0 х 113;
- ошибка с кодом 43;
- ошибка с кодом 10;
- «DirectX device creation error».
Если до возникновения ошибки вы пытались разогнать систему, то нужно откатить назад все настройки, включая параметры видеокарты, оперативной памяти и процессора. Также мощность блока питания — она должна соответствовать требованиям графического адаптера.
Если ни один из перечисленных ниже способов не поможет, обратитесь в сервисный центр. Специалисты наверняка проверят исправность видеокарты и заменят её при необходимости.
Причины появления распространённых ошибок с видео
Проблемы, из-за которых появляются перечисленные выше ошибки, обычно схожи, но чтобы не запутаться, разберём каждую в отдельности.
Ошибка «video _tdr_ failure»
Это самая распространённая ошибка с видео, возникающая при сбое взаимодействия видеокарты и ОС.
Если система теряет отклик, то она отсекает видеоадаптер и приступает к его восстановлению. Перед пользователем же появляется синий экран с надписями «video _tdr_ failure _igdkmd64 sys» или «video_ tdr _failure_ atikmpag_ sys».
Взаимодействие между системой и видеокартой разрушается по следующим причинам:
- проблемные драйверы, ошибки в файлах ОС и аппаратные неполадки;
- нелицензионные драйверы видеокарты;
- неудачное обновление предыдущей версии Windows на «десятку»;
- перегрев видеокарты в связи с разгоном системы или плохой работой охлаждающего блока;
- несоответствие ПК минимальным требованиям видеокарты;
- выход видеокарты из строя.
Проблема исправляется переустановкой либо обновлением драйверов, откатом Windows к более ранней точке восстановления или чисткой компьютера. Также стоит внимательно изучать требования видеокарты, чтобы оборудование подходило.
«Видеодрайвер перестал отвечать и был восстановлен»
Таким сообщением обычно прерывается игра. Само оповещение появляется снизу на «Панели задач», а геймплей закрывается.
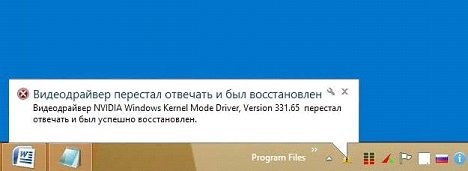
Ошибка характерна только для 10-й версии Windows и случается, когда вы проводите какие-то сложные вычисления или включаете ресурсоёмкие игры, проводите рендеринг видео в редакторе и т. д. Причины появления проблемы следующие:
- механизм, внедрённый в новую ОС, перезапускает драйвер, если тот не отвечает или же его отклик слишком долгий. Таким образом срабатывает защита системы от ошибок. Например, в старых версиях Windows ситуация с долгим откликом драйвера завершилась бы «синим экраном смерти». Здесь же, когда драйвер перестаёт отвечать, этого не происходит, зато появляется подобная ошибка. Дело, к сожалению, не в самой Windows 10, а в видеокарте. Производители обещают исправить проблему в новой версии драйвера, но она всё равно то и дело возникает;
- версия драйвера нестабильна, ведь «новый» не всегда означает «лучший», особенно если речь идёт о тестировании альфа-версий. Лучше вообще не торопиться с загрузкой самых последних версий драйверов и немного выждать. Недоработки, если они есть, исправят, и вы ничего не потеряете;
- версия DirectX, необходимая для запуска сложных трёхмерных и других визуальных эффектов, неактуальна. Это ПО занимается обработкой графики, выводом звука в играх и т. д. За счёт работы DirectX разработчики игр могут делать свои продукты более производительными и зрелищными. Обычно пользователь сам не обновляет DirectX: это происходит автоматически, когда он устанавливает репаки игр. Но иногда версия DirectX актуальна на момент создания репака, а вы загружаете его через какое-то время после появления, обычно длительное, тогда возможно появление ошибки;
- перегрев оборудования или его слишком сильный разгон.
Ситуация обычно разрешается после обновления драйверов видеокарты или их отката, ручной установки последней версии DirectX или чистки охлаждающего блока.
Ошибка «VIDEO_SCHEDULER_INTERNAL_ERROR»
Ещё эта ошибка может обозначаться как «0x00000119» либо «0х119». Программа, запущенная в момент появления сообщения о неполадке на синем экране, закрывается, система начинает медленно реагировать на действия пользователя, а компьютер не только «подвисает», но и вообще иногда прекращает работу.
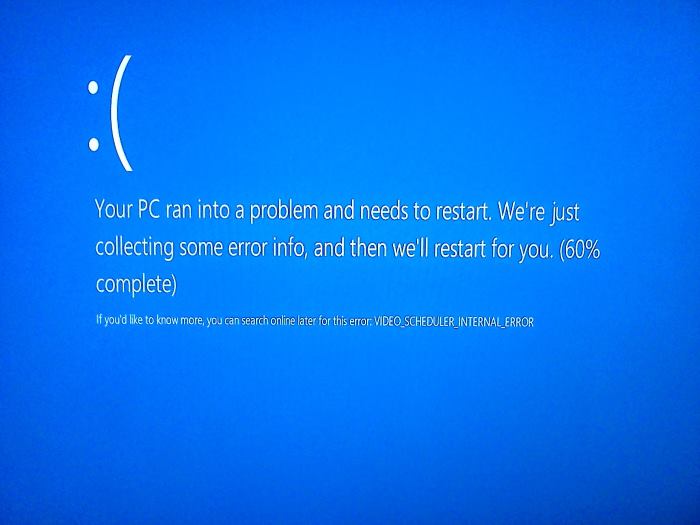
Обычно это происходит после установки нового ПО или оборудования. Тут желательно отследить, в какой именно момент появляется ошибка: при установке ПО, при его запуске, загрузке какого-то драйвера или при завершении работы. Это упростит диагностику причин, которые, в свою очередь, могут быть следующими:
- неправильная конфигурация, повреждение или устаревание драйверов;
- вирусы, повредившие файлы системы;
- повреждённый реестр Windows;
- конфликт драйверов;
- повреждения жёсткого диска (ошибки).
Устраняется неполадка после лечения компьютера антивирусом, восстановления или чистки реестра, обновления драйверов, а также после устранения ошибок на жёстком диске. Ещё можно сделать откат системы к работающей точке восстановления.
Схожие причины возникновения и способы решения у ошибки «VIDEO_DXGKRNL_FATAL_ERROR» (ошибка 0 х 113).
Ошибка с кодом 43
Такое сообщение система обычно выдаёт, если открыть «Свойства» видеокарты в «Диспетчере устройств». Проблема с видео случается, когда видеоадаптер остановлен из-за неполадок.
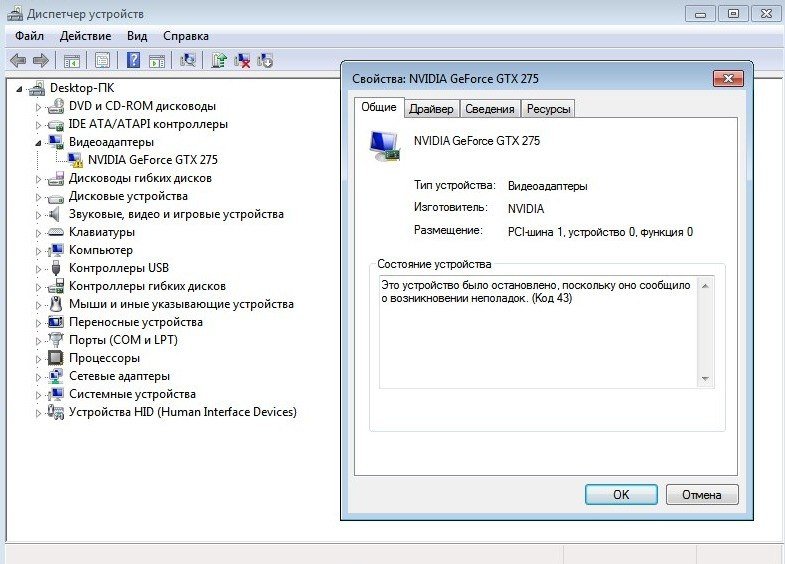
Причины возникновения этой ситуации:
- проблемы с драйверами;
- короткий сбой в системе;
- битые ключи реестра;
- конфликт с оперативной памятью RAM.
Ключ к исправлению ошибки лежит в обновлении драйверов адаптера, устранении ошибок в реестре или проблем после сбоя.
Ошибка с кодом 10
Ошибка с кодом 10 обычно видна при входе в свойства видеоадаптера и говорит о том, что его драйвер несовместим с компонентами Windows.
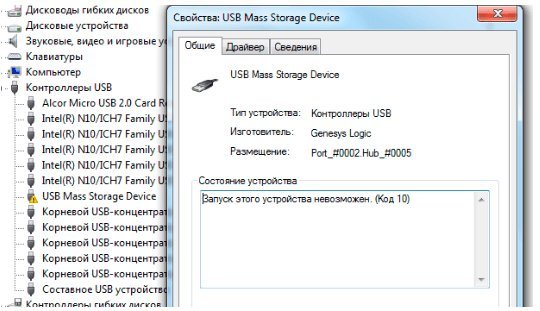
Ошибка случается:
- после обновления системы, ручного или автоматического;
- при установке ПО для видеоадаптера на «чистую» Windows.
Проблема решается обновлением драйверов либо установкой нужных компонентов, которых не хватает для нормальной работы ПО.
Ошибка «DirectX device creation error»
Неполадка с таким сообщением случается в играх. Для нормальной работы игры необходима графика с поддержкой последней версии DirectX. Вопрос решается её ручной установкой с сайта Microsoft.

Как решить проблемы с видео в Windows 10
Многие из перечисленных выше проблем с видео вполне разрешимы. Главное, определиться с причиной их появления, и отталкиваться уже от неё.
Обновление драйверов
Первым делом при появлении «синего экрана смерти», а также при возникновении других ошибок с видео обновите драйвера для видеоадаптера. Это одна из самых простых процедур. Запустите «Диспетчер устройств», найдите там видеооборудование (пункт «Видеоадаптеры») и выберите «Обновить драйверы». После перезагрузите систему.
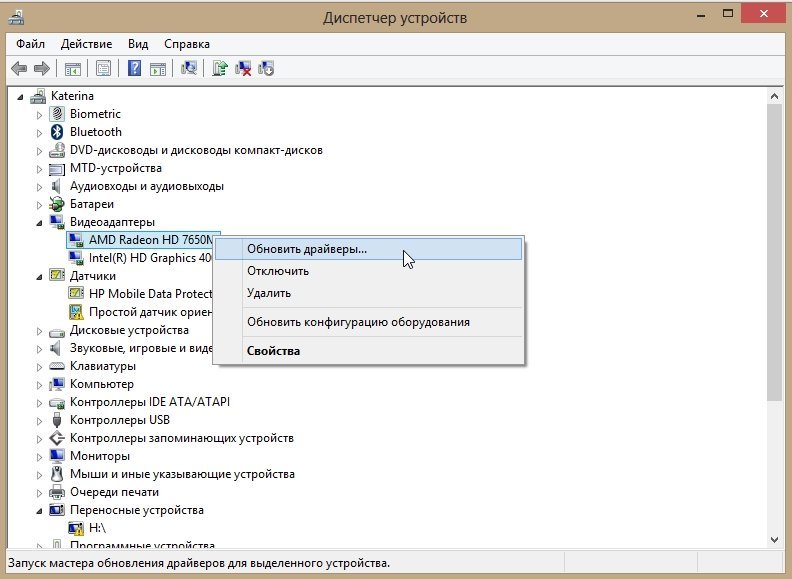
Также можно скачать нужные файлы вручную с сайта производителя AMD или NVIDIA и установить драйверы заново.
Видео: как обновить драйверы видеокарты в Windows 10
Восстановление предыдущей версии (откат) драйвера
К восстановлению предыдущего драйвера прибегают, когда драйверы перестают отвечать. Обычно это делают или вручную, или с помощью средств Windows. Второй способ гораздо проще и быстрее. Чтобы откатить драйвер, выполните следующие действия:
- Запустите «Диспетчер устройств» из «Панели задач».
Запустите «Диспетчер устройств» из «Панели задач» - В развёрнутом разделе «Видеоадаптеры» вызовите контекстное меню возле наименования вашей видеокарты и перейдите в «Свойства».
Кликните правой кнопкой мыши на названии видеокарты и выберите «Свойства» - На вкладке «Драйвер» (вторая слева) выберите пункт «Откатить» и согласитесь с действиями системы.
На вкладке «Драйвер» кликните «Откатить»
Видео: как откатить драйвер видеокарты к предыдущей версии
Проверка совместимости ОС с моделью видеокарты
Проверить, совместима ли система с моделью видеокарты, довольно просто, а между тем это очень важно, чтобы адаптер работал без ошибок. Например, многие производители выкладывают у себя на сайтах таблицу совместимости видеокарт разных производителей с Windows 10.
Таблица: совместимость видеокарт с Windows 10
| NVIDIA | AMD | ||
| GTXTITAN | GTXTITAN X | R9 Fury | R9 FuryX |
| GTXTITAN Z | R9 FURY | ||
| GTXTITZN Black | |||
| GTXTITAN | |||
| GTX900 | GTX980TI | R9 300 | R9 390X |
| GTX980 | R9 390 | ||
| GTX970 | R9 380 | ||
| GTX960 | R9 370 1024SP | ||
| GTX700 | GTX780TI | R7 300 | R7 370 |
| GTX780 | R7 360 | ||
| GTX770 | |||
| GTX760 | |||
| GTX750TI | |||
| GTX750 | |||
| GTX600 | GTX690 | R9 200 | R9 295X2 |
| GTX680 | R9 290X | ||
| GTX670 | R9 290 | ||
| GTX660TI | R9 285 | ||
| GTX660 | R9 280X | ||
| GTX650TI BOOST | R9 280 | ||
| GTX650TI | R9 270X | ||
| GTX650 | R9 270 | ||
| GT700 | GT740 | R7 200 | R7 265 |
| GT730 | R7 260X | ||
| GT720 | R7 260 | ||
| R7 250X | |||
| R7 250 | |||
| R7 240 | |||
| R5 200 | R5230 | ||
| GT600 | GT610 | HD 5000 | HD5450 |
Установка последней версии DirectX
Для самостоятельного обновления DirectX нужно обратиться к разделу «Загрузки» на официальном сайте Microsoft, найти там через «Поиск» самую свежую версию DirectX и установить её на свой компьютер.
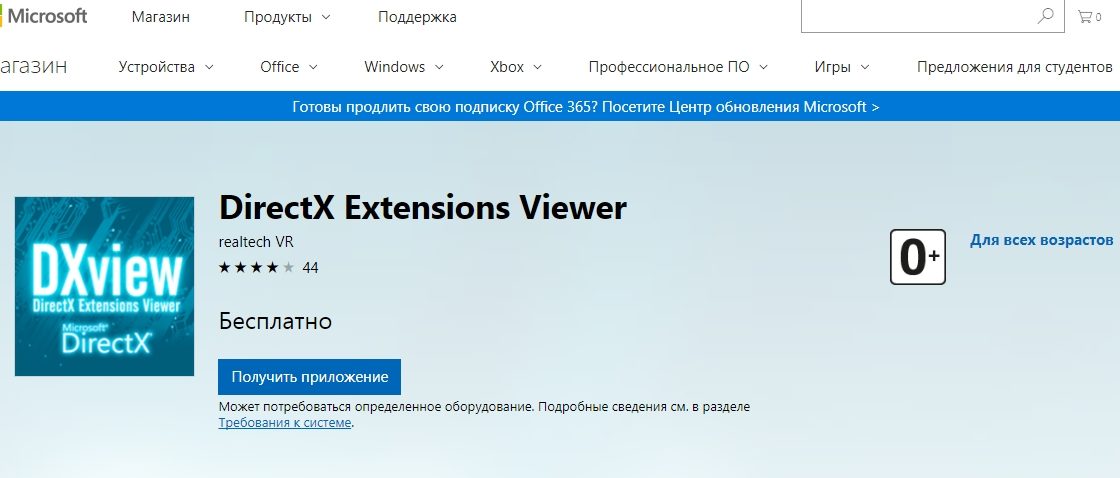
Видео: как установить последнюю версию DirectX в Windows 10
Очистка диска от «мусора»
Очистка диска позволяет не только избавиться от ошибки «0x119», но и заставляет систему работать быстрее. Процедура проводится при помощи встроенной утилиты Cleanmgr.exe. Запустить её можно, набрав в «Командной строке» (для её открытия нажмите Win + R) «cleanmgr» или выбрав «Очистку диска» через «Пуск» — «Программы».
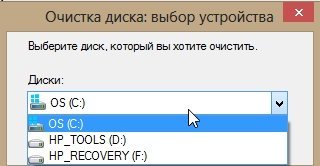
Видео: как выполнить очистку диска в Windows 10
Устранение кратковременного системного сбоя
Для устранения коротких системных сбоёв, например, при ошибке с кодом 43, нужно просто выключить свой ПК, вытащить из розетки провод и вынуть аккумулятор, если речь идёт о ноутбуке. После этого надо выждать 15–20 минут и снова всё подключить.
Восстановление и чистка реестра
Редактирование реестра Windows — процедура серьёзная, и лучше её не начинать самостоятельно, если вы не являетесь опытным пользователем ПК. А вот битые ключи и просто «мусор» в реестре хорошо удаляет утилита CCleaner. Она устанавливается бесплатно с официального сайта разработчика. После запуска нужно выбрать в правой части раздел «Реестр» и перейти к «Поиску проблем». Если какие-то ошибки будут найдены, нажмите кнопку «Исправить» и дождитесь завершения процедуры.
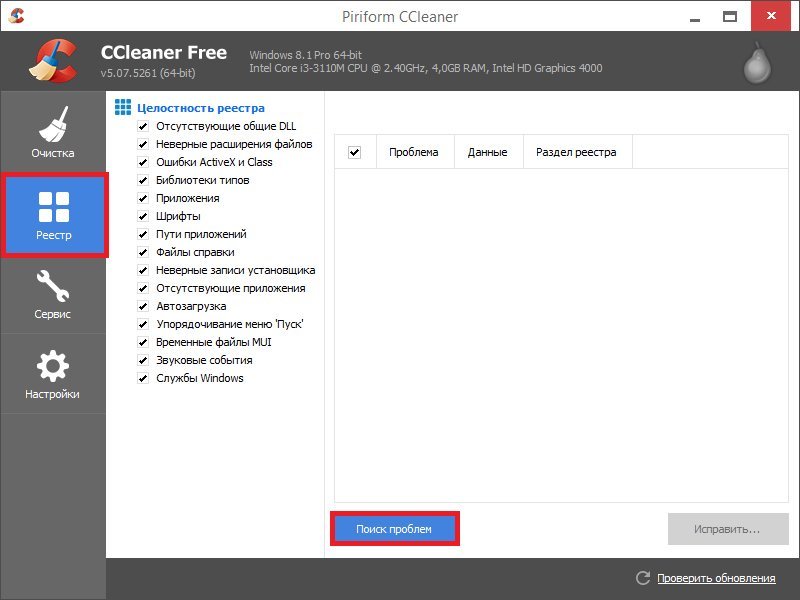
Видео: как очистить реестр Windows 10 вручную и при помощи программы CCleaner
Откат системы к точке восстановления
Практически со всеми ошибками справиться помогает возврат системы к предыдущей точке, если вы уверены, что раньше видеокарта работала без проблем. Для отката выолните следующие действия:
- Вызовите правой кнопкой контекстное меню «Компьютера» и выберите там пункт «Свойства».
Выберите пункт «Свойства» в контекстном меню возле значка «Компьютер» - В «Дополнительных параметрах системы» (слева) выберите раздел «Защита системы» и там кликните на кнопке «Восстановить».
В разделе «Дополнительные параметры системы» найдите пункт «Защита системы» и кликните на кнопке «Восстановить» - Запустится мастер восстановления. Выберите точку, к которой нужно вернуться, после чего система произведёт перезагрузку и откат.
В мастере восстановления выберите нужную точку и выполните откат системы
Видео: как выполнить откат Windows 10 с помощью точки восстановления
Нехватка оперативной памяти
Конечно, проблема нехватки оперативной памяти решается установкой дополнительной RAM, если это возможно, но иногда срабатывает небольшая хитрость:
- В «Панели управления» откройте вкладку «Администрирование» в разделе «Система и безопасность».
В «Панели управления» найдите «Администрирование» в разделе «Система и безопасность» - Зайдите в меню «Конфигурация системы», а в открывшемся окне во вкладку «Загрузка», там понадобится пункт «Дополнительные параметры».
Откройте пункт «Конфигурация системы», далее вкладку «Загрузка» и пункт «Дополнительные параметры» - Поставьте галочку напротив надписи «Максимум памяти» и нажмите «ОК», после чего выполните перезагрузку.
Поставьте галочку напротив надписи «Максимум памяти» и нажмите «ОК»
Чистка блока охлаждения
Если есть подозрения, что компьютер перегревается, почистите его от пыли самостоятельно или в сервисном центре. Многие проблемы возникают банально из-за забитого пылью блока охлаждения. Также иногда полезно поменять термопасту.
При установке сложных игр внимательно читайте системные требования: оборудование должно им соответствовать, тогда риск возникновения проблем с видеокартой будет минимальным. Если же система всё-таки выдаёт ошибку, а ни один из перечисленных методов не работает, обратитесь к специалистам, которые помогут диагностировать видеоадаптер и заменить его.