После выхода новой редакции операционной системы Windows 10 многие пользователи начали сталкиваться с различными ошибками в её работе. Это связано с тем, что новая версия была не до конца отлажена и проходит доработку в процессе эксплуатации. Одним из недостатков системы стал частый отказ активации меню клавиши «Пуск»: она не отзывается на команды. Одновременно с этим перестают реагировать значки в «Панели задач». Корпорация Microsoft постепенно устраняет проблемы в программном обеспечении, внося изменения в виде периодически выпускаемых обновлений. До того момента, пока не будут устранены ошибки в системных файлах, рекомендуется применять разработанные и широко применяемые для исправления этой недоработки методы.
Содержание
В чём отличие меню «Пуск» в Windows 10 от прежних версий
В связи с тем, что редакция Windows 8.1 подвергалась критике во всём мире из-за отсутствия клавиши «Пуск», разработчики приняли решение вернуться к прежнему виду «Рабочего стола» с хорошо знакомым всем интерфейсом.
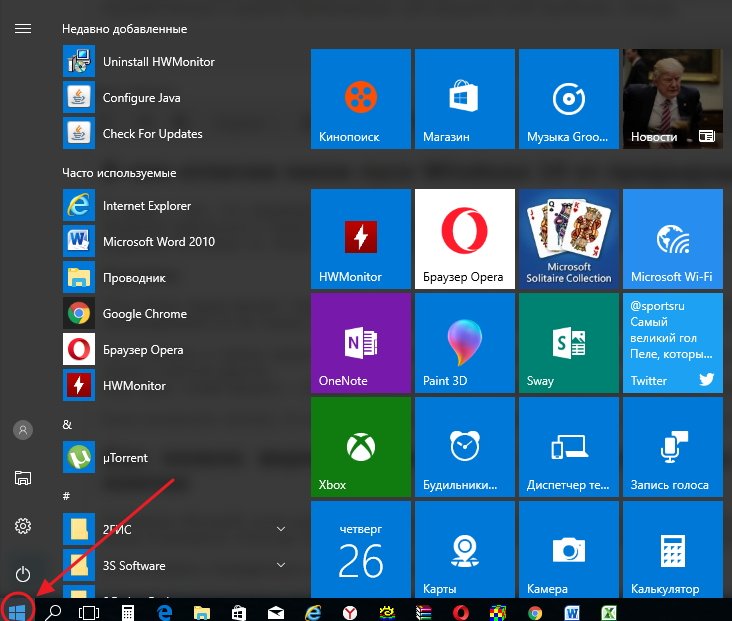
Кнопка «Пуск» и её меню, представленные в редакции Windows 10, имеют изменённый вид.
Обновлённое меню клавиши «Пуск» представляет собой гибридную редакцию, включающую в себя меню как классического вида для старых версий Windows, так и впервые представленную в Windows 8 плиточную архитектуру, наиболее подходящую под сенсорное управление.
Пиктограммы в левой половине меню и живые плитки в правой его части дублируют друг друга, так что пользоваться можно той частью, которая больше подходит определённому пользователю. Их можно отключать, удалять или редактировать.
В отличие от предыдущих редакций Windows, в Windows 10 можно изменять размер меню «Пуск», как у обычного окна. Чтобы это сделать:
- Подведите курсор мыши к краю меню до момента его преобразования в двунаправленную стрелку.
Подведите курсор к краю меню, чтобы он принял вид двунаправленной стрелки - Нажмите на левую клавишу и потяните меню, увеличивая или уменьшая его.
Потяните меню вправо, чтобы его увеличить, или влево, чтобы его уменьшить
В меню остались все прежние пункты, такие как программы, пиктограммы управления питанием и другие.
Если щёлкнуть по клавише «Пуск» правой клавишей мыши, то развернётся меню с вкладками управления системой. С его помощью можно проводить управление дисками, менять параметры системы, настраивать сеть, осуществлять поиск и выполнять другие операции.
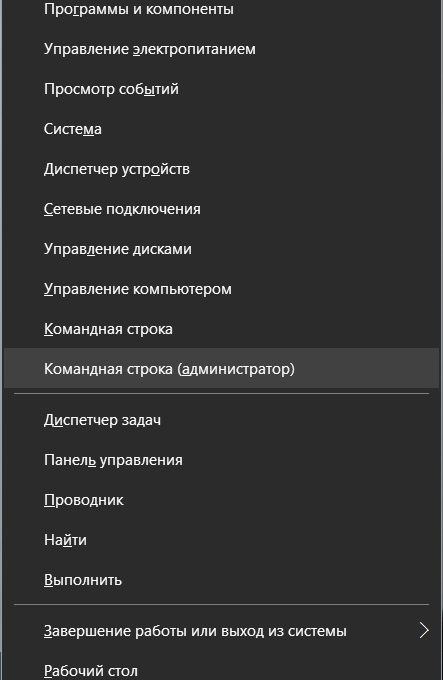
Существует возможность удалять плитки и добавлять новые, используя пиктограммы из левой части меню. Для этого нужно выполнить следующие действия:
- Удаление плиток:
- Добавление плиток:
- разверните меню «Пуск»;
- выберите нужную пиктограмму в левой половине меню и щёлкните по ней правой клавишей мыши;
- в выпадающем меню щёлкните по пиктограмме «Закрепить на начальном экране»;
В выпадающем меню щёлкните по пиктограмме «Закрепить на начальном экране - одноимённая плитка появится в правой половине меню.
Если удалить все плитки, то меню примет почти классический вид. Это возможно сделать, если пользователь не применяет при работе правую половину. К тому же это увеличивает ресурсы оперативной памяти, так как плитки забирают её значительный объём из-за прорисовки графических изображений.
Как вернуть классическое оформление меню «Пуск»
В связи с тем, что внешний вид клавиши и меню «Пуск» сильно отличается от привычного классического вида, то, естественно, многие пользователи захотят вернуться к привычному за годы работы интерфейсу, как Windows 7. Чтобы это сделать, можно применить два общеизвестных метода:
- воспользоваться стандартными возможностями Windows 10;
- установить программное обеспечение стороннего разработчика.
Как применить стандартные возможности, рассказано в предыдущей главе этой статьи.
Инсталляция программ стороннего разработчика предусматривает применение одной из общедоступных и проверенных утилит, указанных в списке ниже:
- StartIsBack++;
- Classic Shell;
- Start10.
Можно использовать и другие утилиты, позволяющие вернуться к классическому оформлению меню «Пуск», но вышеуказанные являются безусловными лидерами в этом направлении. Они занимают небольшой объём на жёстком накопителе и дают возможность изменить представление меню, выполнив минимальное количество действий.
Чтобы воспользоваться возможностями утилит для изменения внешнего интерфейса клавиши и меню «Пуск», необходимо выполнить ряд последовательных действий:
- StartIsBack++ позволяет вернуть привычный образ меню и клавиши «Пуск». Чтобы это сделать, необходимо провести следующие действия:
- Classic Shell приобрела популярность после выхода восьмой редакции Windows. Эта утилита давала возможность вернуть клавишу «Пуск» в «Панель задач», так как в привычном оформлении клавиша там отсутствовала. В редакции Windows 10 такой проблемы уже нет, но теперь, используя программу, можно вернуться к классическому оформлению. Чтобы это сделать, нужно выполнить следующее:
- скачайте из интернета и установите утилиту;
- настройте внешний вид клавиши и меню «Пуск» в параметрах утилиты;
Настройте необходимый вид меню и клавиши «Пуск» в утилите Classic Shell - меню и клавиша «Пуск» примут классический вид.
После настройки меню «Пуск» в программе Classic Shell просмотрите изменения
- Start10 меняет стандартное меню Windows 10 на своё сразу же после инсталляции. Это меню больше похоже на «Пуск» в Windows 7 и не имеет больших отличий от него. В настройках утилиты можно удалить клавишу «Пуск», выбрать размер значков в меню и настроить другие параметры. Чтобы запустить утилиту, нужно провести следующие операции:
- скачайте и установите утилиту;
- при инсталляции введите лицензионный код или выберите пробную версию;
- настройте параметры меню «Пуск» в главном окне утилиты;
Введите необходимые параметры изменения вида клавиши и меню «Пуск» - клавиша и меню «Пуск» примут заданный вид.
Просмотрите новый вид меню и клавиши «Пуск»
Изменение клавиши и меню «Пуск» даёт возможность вернуть привычный рабочий интерфейс для большинства пользователей. Кроме того, такие манипуляции позволяют повысить производительность работы компьютера.
Рабочий интерфейс Windows 10, безусловно, выглядит более привлекательно, чем у её предшественников, но в то же время использует очень большой объём оперативной и видеопамяти. Для автономных устройств, таких как ноутбук или планшет, «Рабочий стол» забирает ещё больше ресурсов. После возврата к классическому виду можно за счёт снижения требований к прорисовке графики увеличить объём свободной памяти и энергоёмкость аккумулятора.
Видео: как вернуть меню «Пуск» к классическому виду при помощи Classic Shell
Настройка меню «Пуск» в Windows 10
Новое меню «Пуск» в Windows 10 состоит из двух частей:
- левая половина — классический вид с использованием пиктограмм;
- правая половина — «живые» плитки, использующие интерфейс Metro.
Меню имеет свои настройки, которые всегда можно изменить при необходимости.
Видео: как настроить меню «Пуск» в Windows 10
Переключение рабочего стола с классического вида на полноэкранный и наоборот
Изначально Windows 10 инсталлируется на жёсткий накопитель компьютера, уже имея в «Панели задач» кнопку «Пуск». Чтобы перевести отображение «Рабочего стола» в режим начального экрана нужно выполнить следующую последовательность действий:
- Наведите правую клавишу мыши на свободное пространство на «Рабочем столе» и щёлкните по нему.
- В выпадающем меню щёлкните по пункту «Персонализация».
В выпадающем меню «Рабочего стола» щёлкните по пункту «Персонализация» - Откройте вкладку «Пуск» в открывшемся окне «Параметры.
- Включите переключатель «Открывать меню «Пуск» в полноэкранном режиме».
Включите переключатель «Открывать меню «Пуск» в полноэкранном режиме» - Щёлкните по клавише «Пуск». На «Рабочем столе» отобразится полноэкранный режим.
Щёлкните по клавише «Пуск» для перехода в полноэкранный режим - Для возврата в классический вид нажмите клавишу «Пуск».
- Выключите переключатель «Открывать меню «Пуск» в полноэкранном режиме» в окне «Параметры».
Кроме того, запустить полноэкранный режим можно при активации «Режима планшета». Это потребует следующих действий:
- Откройте меню «Пуск».
- Нажмите на пиктограмму «Параметры».
Щёлкните по пиктограмме «Параметры» - В раскрывшейся панели щёлкните по пиктограмме «Система».
Щёлкните по пиктограмме «Система» - Активируйте «Режим планшета».
Активируйте «Режим планшета»
Видео: как переключить «Рабочий стол» в режим полноэкранного отображения
Настройка цвета меню «Пуск»
Изменение цвета и формы меню «Пуск» в Windows 10 проводится по следующему алгоритму действий:
- Щёлкните правой клавишей мыши по свободному месту на «Рабочем столе».
- В выпадающем меню нажмите пиктограмму «Персонализация».
- Откройте вкладку «Цвета» в панели «Параметры».
- Выберите цвет, щёлкнув по выбранному колору. При установке бегунка «Автоматический выбор главного цвета фона» во включённое состояние функция выбора в ручном режиме будет недоступна, и система будет самостоятельно определять цвета фона в автоматическом режиме.
Выберите определённый цвет для меню «Пуск» - Можно передвинуть бегунок «Показать цвет элементов на следующих поверхностях» во включённое положение и выставить «галку» у строки «В меню «Пуск», на панели задач и в центре уведомлений», чтобы иметь определённый цветовой фон меню «Пуск».
- Кроме того, можно активировать или выключить опцию «Эффекты прозрачности».
Также можно включить функцию, позволяющую отображать цвет элементов на определённых поверхностях
Видео: как изменить цвет меню «Пуск» в Windows 10
Правила работы с «живыми» плитками в меню «Пуск»
При желании пользователи могут изменять размер «живых» плиток. А также их можно перемещать, редактировать группы, закреплять и откреплять.
Как изменять размер и выполнять перемещение «живых» плиток
Для трансформации размера «живой» плитки необходимо выполнить нижеуказанные действия:
- Щёлкните по выбранной плитке правой клавишей мыши.
- В выпадающем меню подведите указатель мыши к пункту списка «Изменить размер» и в развёрнутом меню выберите нужный тип размера плитки, исходя из личных потребностей.
В выпадающем меню подведите указатель манипулятора к строке «Изменить размер» и выберите необходимый пункт в развернувшемся меню - Для изменения текущей позиции «живой» плитки в другую установите курсор в поле объекта, нажмите на рабочую клавишу мыши и, не отпуская её, перетяните на новое место.
Как отредактировать группы «живых» плиток в меню
В Windows 10 есть функция распределения плиток по различным группам. Для создания новой группы:
- Щёлкните по определённой плитке.
- Удерживая клавишу нажатой, переместите её к нижнему краю меню «Пуск».
- Над плиткой всплывёт чёрная полоска, под которой оставляется плитка.
- Плитка переместится в новую группу.
Стяните плитку в нижнюю часть меню «Пуск» и дайте новое название группе - Нажмите на кнопку «Назвать группу» над плиткой. Полоска будет подсвечена белым цветом.
- Введите в поле на полоске новое название группы.
- Для переименования группы кликните по её названию и измените его.
Дополнительные настройки меню «Пуск»
Чтобы настроить приложения, которые будут отображены по умолчанию в меню «Пуск», выполните следующие действия:
- Войдите в «Персонализацию» через выпадающее меню «Рабочего стола».
- Щёлкните по пиктограмме «Пуск» в панели «Параметры».
- Переведите выбранные переключатели в положение «Откл.».
Отключите ненужные переключатели во вкладке «Пуск»
А также можно установить определённый набор каталогов для отображения в меню «Пуск». Для этого выполняется последовательность определённых действий:
- Щёлкните по вкладке «Выберите, какие папки будут отображаться в меню Пуск» в правой половине панели «Параметры».
Щёлкните по вкладке выбора папок для отображения - Включите переключатели, которые будут отображены в меню «Пуск» в окне выбора папок.
Включите необходимые переключатели для отображения папок
Видео: как изменить основные параметры меню «Пуск»
Причины, по которым меню «Пуск» может не открываться в Windows 10
Точная причина, вызывающая проблемы при работе с меню «Пуск», на настоящий момент точно не установлена. По отзывам экспертов корпорации Microsoft это может происходить по нескольким основным причинам:
- некорректно инсталлированные обновления системы;
- сбои при прорисовке графического интерфейса;
- повреждения в системных файлах и каталогах;
- наследование ошибок системы при инсталляции Windows 10 на Windows 7 или Windows 8.1;
- сбой в системном реестре;
- проникновение в систему вредоносных программ.
Кроме этих причин, может существовать ещё очень много других, незначительных причин, которые влияют на работу меню «Пуск», когда клавиша не реагирует на команды пользователя.
Что делать, если меню «Пуск» не открывается
Для исправления ошибок, влияющих на работу клавиши и меню «Пуск», применяются несколько проверенных методов.
Решение проблем в меню «Пуск» с помощью специальной утилиты
Для исправления ошибок при работе с меню «Пуск» специалисты корпорации Microsoft разработали небольшую утилиту. Её можно скачать с официального сайта компании. Работает утилита без инсталляции сразу же после запуска. Чтобы ей воспользоваться, необходимо выполнить следующую инструкцию:
- Зайдите на официальный сайт Microsoft.
Выберите вкладку «Поддержка» на сайте Microsoft - Щёлкните по вкладке «Поддержка».
- Выберите проблемный продукт Windows.
Щёлкните по пиктограмме Windows - В раскрывшемся окне щёлкните по вкладке «Устранение неполадок при открытии меню «Пуск» или Кортаны».
Щёлкните по вкладке «Устранение неполадок при открытии меню «Пуск» или Кортаны» - Выберите вкладку «Попробуйте воспользоваться средством устранения неполадок» из предложенного списка средств для устранения неполадок.
Щёлкните по вкладке «Попробуйте воспользоваться средством устранения неполадок» - В выпадающей вкладке щёлкните по строке «Средство устранения проблем с меню Пуск».
Щёлкните по строке «Средство устранения проблем с меню «Пуск» - Откройте пакетный файл startmenu.diagcab.
Щёлкните по клавише «Открыть» во всплывающем окне - Запустите CAB-файл startmenu.
Запустите файл startmenu через «Проводник» - В раскрывшейся панели «Главное меню» щёлкните по клавише «Далее».
Щёлкните по клавише «Далее» в «Главном меню» - Утилита начнёт процедуру поиска проблем меню «Пуск».
Дождитесь окончания поиска проблем с меню «Пуск» - По окончании процедуры щёлкните по клавише «Закрыть». Все исправления ошибок, которые будут найдены, проводятся в автоматически.
Щёлкните по клавише «Закрыть», если утилита не выявит проблем
Вкладка «Просмотреть дополнительные сведения» предназначена для просмотра критериев поиска проблем. Утилита проверяет меню «Пуск» по следующим параметрам:
- ошибки системного реестра;
- некорректная инсталляция полученных обновлений;
- состояние базы данных «живых» плиток.
По результатам проверки формируется отчёт, который при необходимости можно отправить на печать.
Использование «Средства устранения проблем с меню «Пуск» — самый действенный метод на настоящий момент, который исправляет ошибки в работе меню «Пуск» почти со стопроцентной гарантией.
Перезапуск «Проводника» для исправления ошибок в меню «Пуск» в Windows 10
Иногда для восстановления меню «Пуск» достаточно сделать перезапуск приложения explorer.exe. Чтобы его выполнить:
- Щёлкните правой клавишей мыши по «Панели задач».
- В развернувшемся меню кликните по строке «Диспетчер задач».
Щёлкните по строке «Диспетчер задач» - Выделите приложение «Проводник» и щёлкните клавишу «Перезапустить» в разделе «Процессы» панели «Диспетчер задач».
Выделите приложение «Проводник» и щёлкните по клавише «Перезапустить» - После перезапуска проблемы в меню «Пуск» должны быть устранены.
Видео: как перезапустить «Проводник» в Windows 10
Восстановление меню «Пуск» с помощью «Редактора реестра»
Восстановить корректную работу меню «Пуск» можно, изменив системный реестр. Для этого в него нужно внести некоторые исправления и провести ряд операций:
- Щёлкните правой клавишей мыши по кнопке «Пуск».
- Кликните по строке «Выполнить».
В меню щёлкните по строке «Выполнить» - Введите команду regedit и щёлкните по клавише «OK».
Введите команду regedit и щёлкните по клавише «OK» - Перейдите к разделу HKEY_CURRENT_USER\Software\ Microsoft\Windows\CurrentVersion\Explorer\Advanced.
- Щёлкните правой клавишей мыши по свободному месту в правой половине панели.
- Наведите указатель мыши на «Создать» и в выпадающем меню щёлкните по пункту «Параметр DOWRD (32 бита)».
Создайте новый параметр DOWRD (32 бита) - Назовите его EnableXAMLStartMenu.
- Щёлкните по новому параметру левой клавишей мыши и в поле «Значение» введите цифру 0.
В поле «Значение» выставите значение 0 - Перезагрузите компьютер.
Вносить изменения в реестр рекомендуется только опытным в этом вопросе пользователям. Если вы не уверены, что справитесь, то лучше доверить решение проблемы профессионалам, чтобы случайно не совершить неисправимую ошибку, которую можно будет исправить только переустановкой системы.
Видео: как восстановить меню «Пуск» с помощью «Редактора реестра»
Восстановление меню «Пуск» с помощью встроенной утилиты «Обслуживание»
Можно попробовать исправить ошибку меню «Пуск», используя встроенную утилиту «Обслуживание». Для запуска утилиты сделайте следующее:
- Запустите «Панель управления», дважды щёлкнув по пиктограмме на «Рабочем столе».
Дважды щёлкните по пиктограмме «Панели управления», чтобы её открыть - Щёлкните по пиктограмме «Центр безопасности и обслуживания».
Щёлкните по пиктограмме «Центр безопасности и обслуживания» - Откройте вкладку «Обслуживание».
Щёлкните по вкладке «Обслуживание» - Щёлкните по кнопке «Начать обслуживание».
Щёлкните по кнопке «Начать обслуживание» - Исправление ошибок системы будет проведено в автоматическом режиме.
Встроенная утилита «Обслуживание» предназначена для выполнения широкого круга более глобальных задач. Поэтому весьма мала вероятность того, что будет исправлена ошибка меню «Пуск». Но попробовать применить её все же стоит.
Восстановление меню «Пуск» в режиме «Командной строки» и при помощи консоли PowerShell
Этот метод достаточно эффективен, потому что меню «Пуск» запускается принудительно. В результате его применения может произойти сбой в работе некоторых приложений. Поэтому к такому методу нужно прибегать в том случае, если остальные не принесли желаемого результата.
Чтобы восстановить меню «Пуск» при помощи консоли PowerShell, выполните ряд следующих действий:
- Запустите «Проводник».
- Найдите файл powershell.exe в каталоге Windows\System32\WindowsPowerShell\v1.0.
Найдите файл powershell.exe в «Проводнике» - Щёлкните по пиктограмме каталога правой клавишей мыши и запустите его от имени администратора.
Запустите файл PowerShell от имени администратора - В панели Windows PowerShell введите код Get-AppXPackage -AllUsers | Foreach {Add-AppxPackage -DisableDevelopmentMode -Register “$($_.InstallLocation)\AppXManifest.xml”}.
Введите в панели PowerShell команду для отладки меню «Пуск» - Нажмите на клавишу Enter.
- По окончании отладки перезагрузите компьютер.
Этот же код вводится в режиме «Командной строки». Выполните следующие действия:
- В каталоге Windows\System32\ найдите файл cmd.exe.
- Щёлкните по значку файла правой клавишей мыши и запустите его от имени администратора.
Запустите «Командую строку» от имени администратора - Введите код Get-AppXPackage -AllUsers | Foreach {Add-AppxPackage -DisableDevelopmentMode -Register “$($_.InstallLocation)\AppXManifest.xml”}.
Введите команду для исправления ошибок меню «Пуск» - Нажмите клавишу Enter.
Лучше использовать консоль «Командной строки», так как она в большей степени зависит от работы DOS-машины, а Windows PowerShell является встроенной утилитой.
Видео: как устранить проблемы в работе меню «Пуск» при помощи консоли Windows PowerShell
Создание новой учётной записи пользователя для корректного восстановления меню «Пуск»
Чтобы удалить ошибки в меню «Пуск», нужно создать в системе новую учётную запись пользователя и перенести в неё все данные из старой записи. Для выполнения этой операции нужно выполнить ряд следующих действий:
- Откройте окно «Панель управления».
- Щёлкните по пиктограмме «Учётные записи пользователей».
Щёлкните по пиктограмме «Учётные записи пользователей» - Нажмите на кнопку «Изменение типа своей учётной записи».
Щёлкните по пиктограмме «Изменение типа своей учётной записи» - Щёлкните по строке «Добавить нового пользователя…».
- Выберите строку «Добавить пользователя для этого компьютера» и введите свои данные.
- Сделайте перезагрузку компьютера.
- Информация в новой учётной записи обновится автоматически.
Видео: как создать новую учётную запись пользователя в Windows 10
Поскольку новая редакция операционной системы ещё не полностью отлажена, то проблемы с меню «Пуск» в Windows 10 будут изредка возникать. Microsoft объявила, что в процессе усовершенствования компонентов системы все ошибки будут устранены. Большинство проблем устраняется специалистами корпорации и исправляется при инсталляции автоматических обновлений. Поэтому пользователям не рекомендуется совсем отключать установку обновлений системы, несмотря на то, что иногда этот процесс затягивается на длительный промежуток времени. Корректная установка обновлений принесёт Windows 10 только пользу и позволит избежать в дальнейшем ошибок в работе ОС.

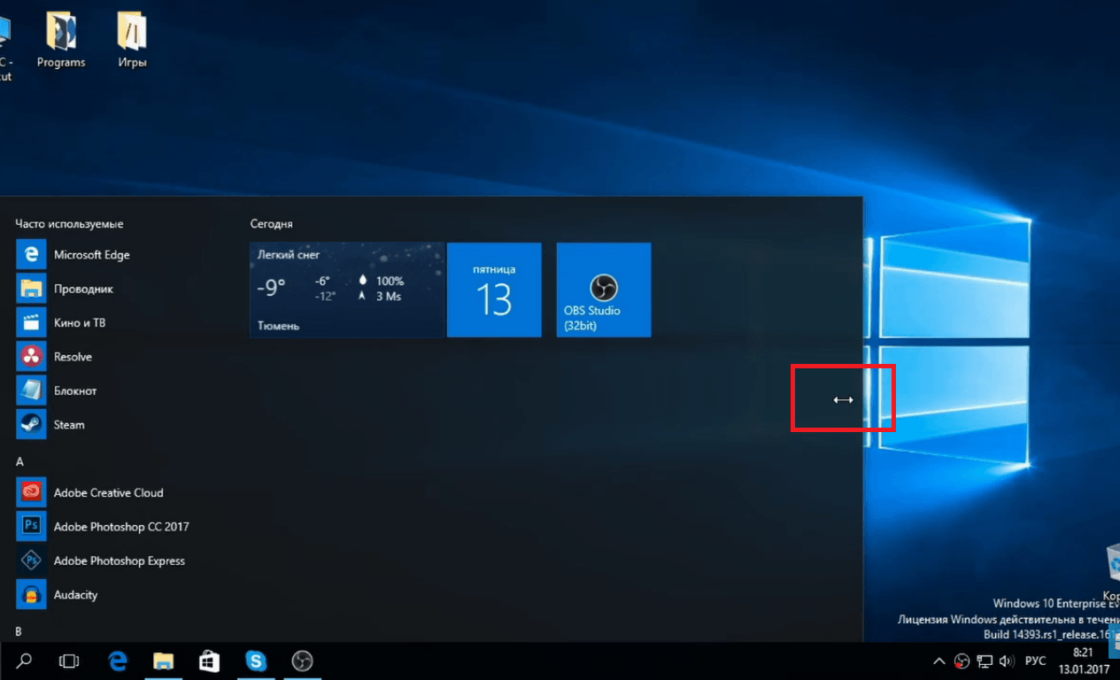
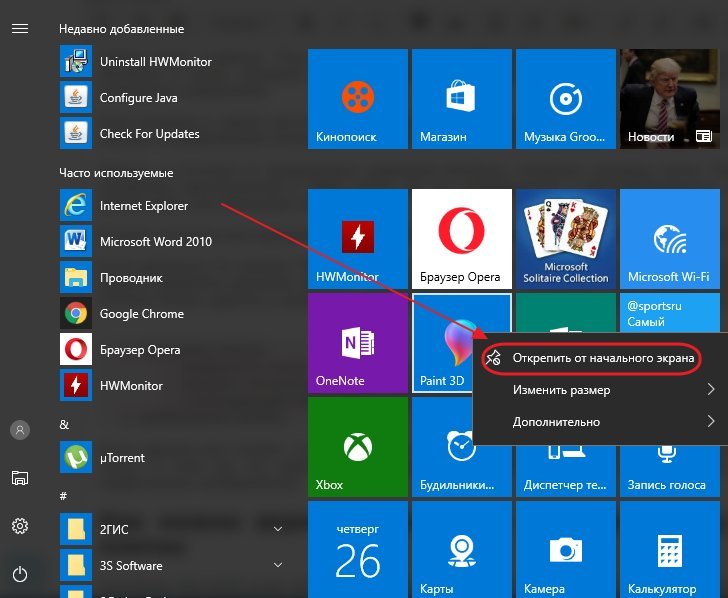
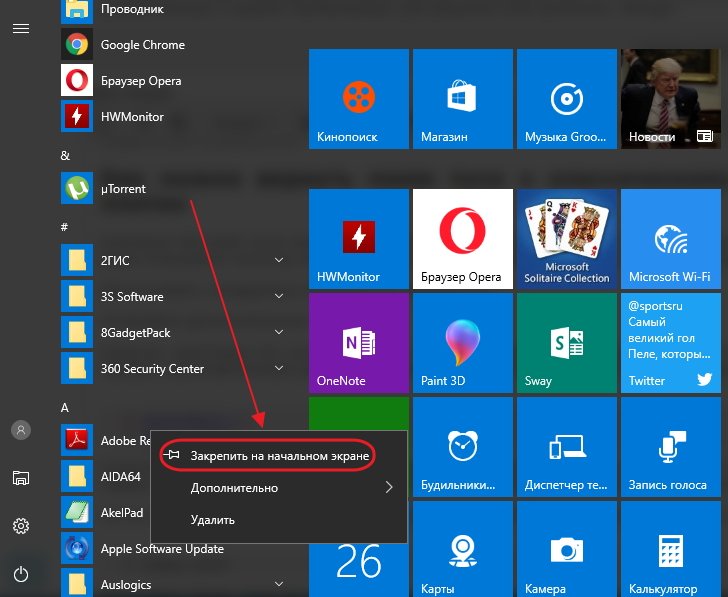
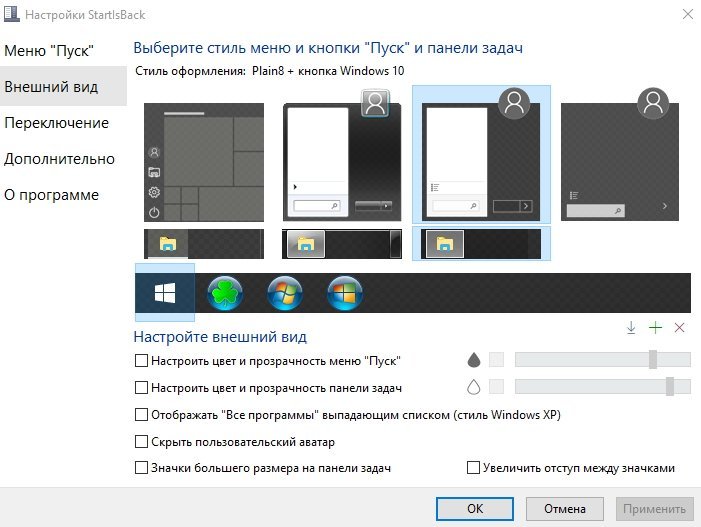

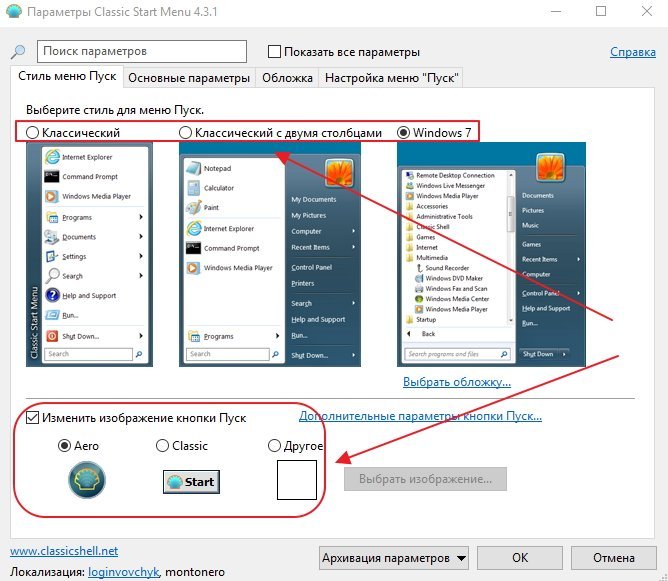
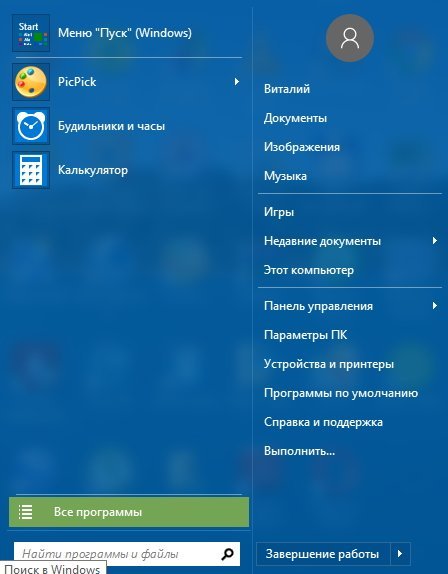
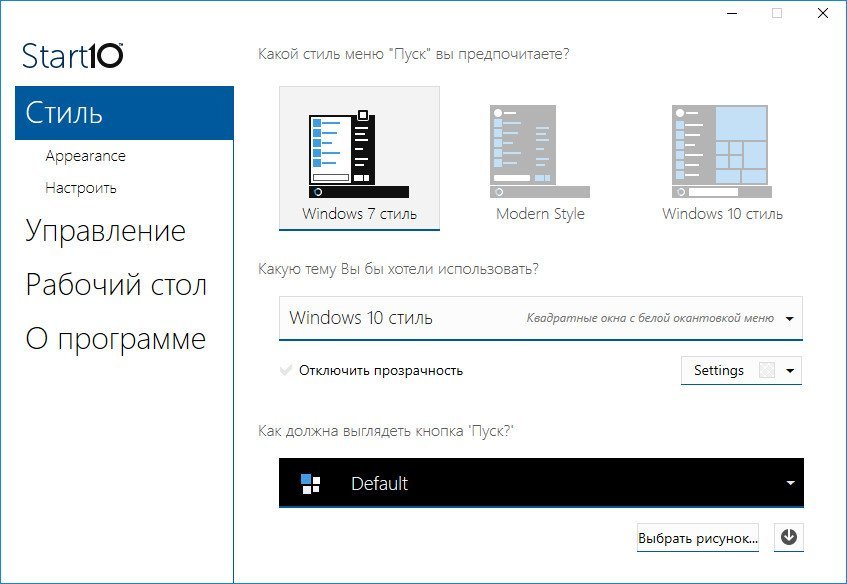
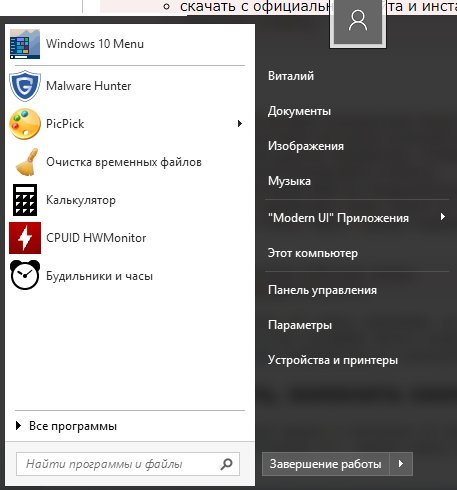
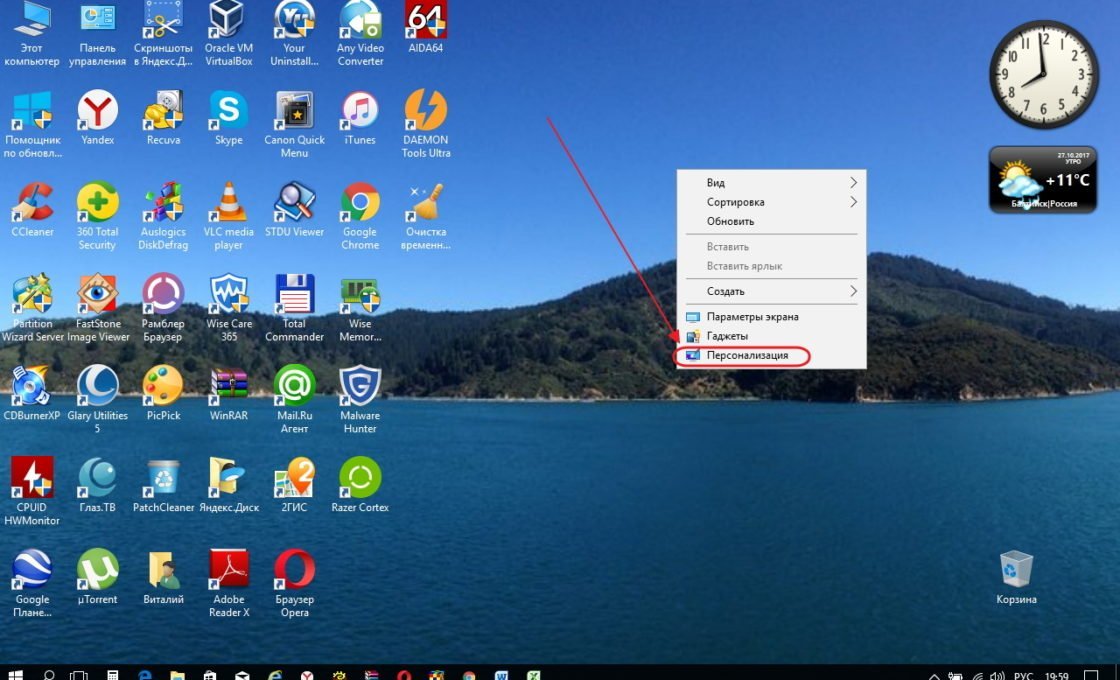

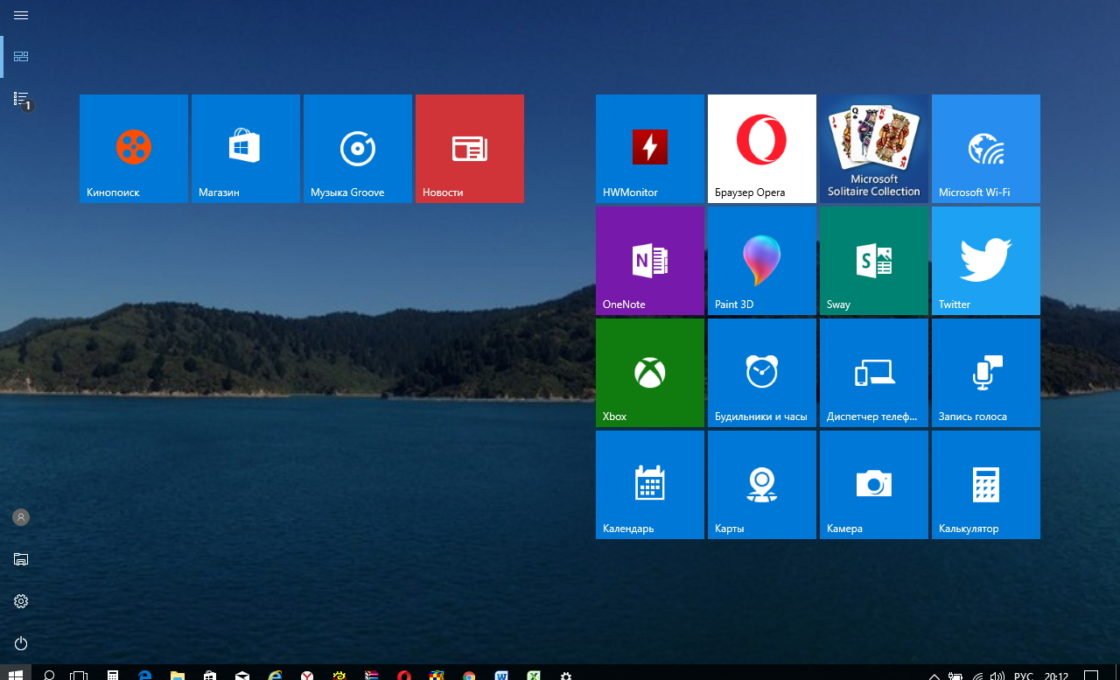
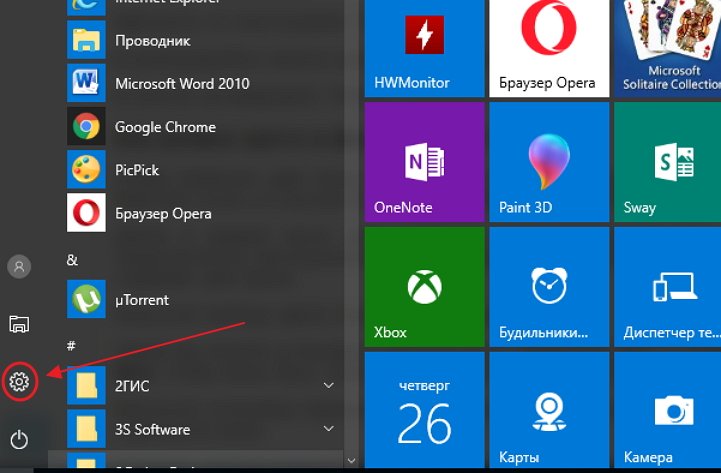
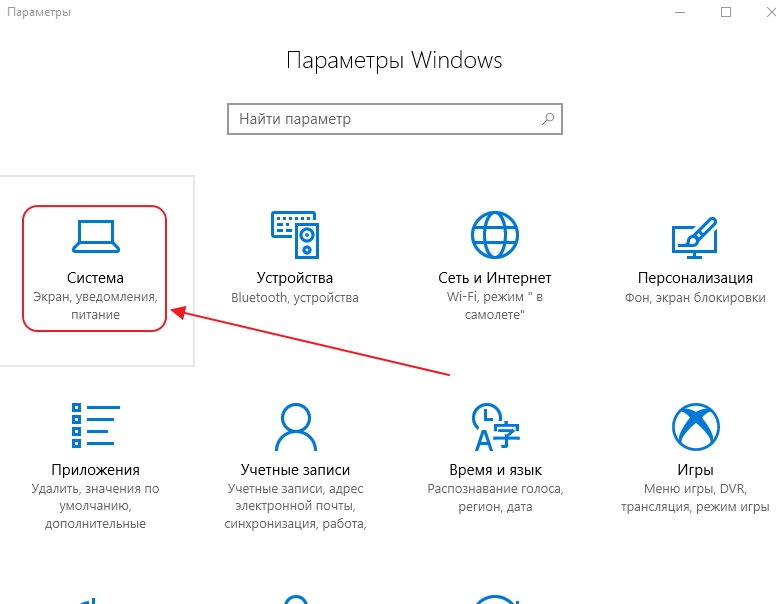
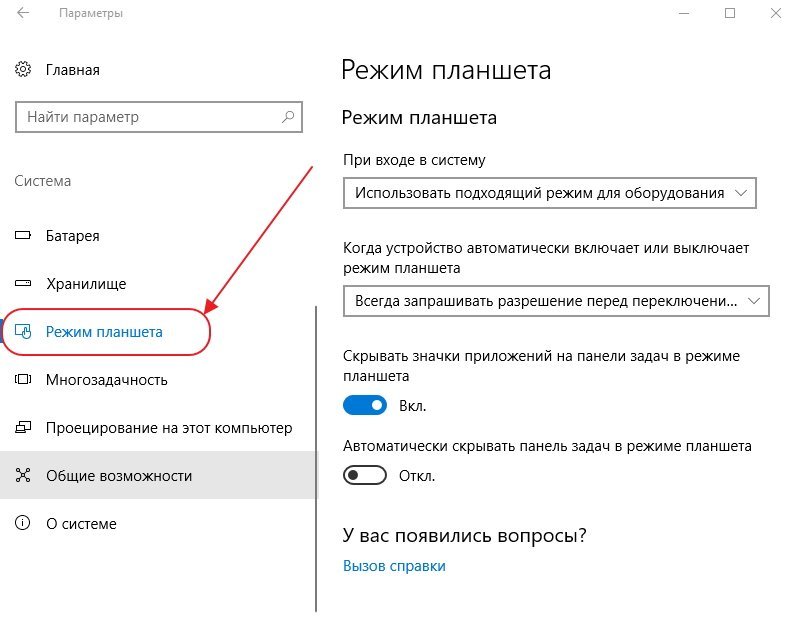
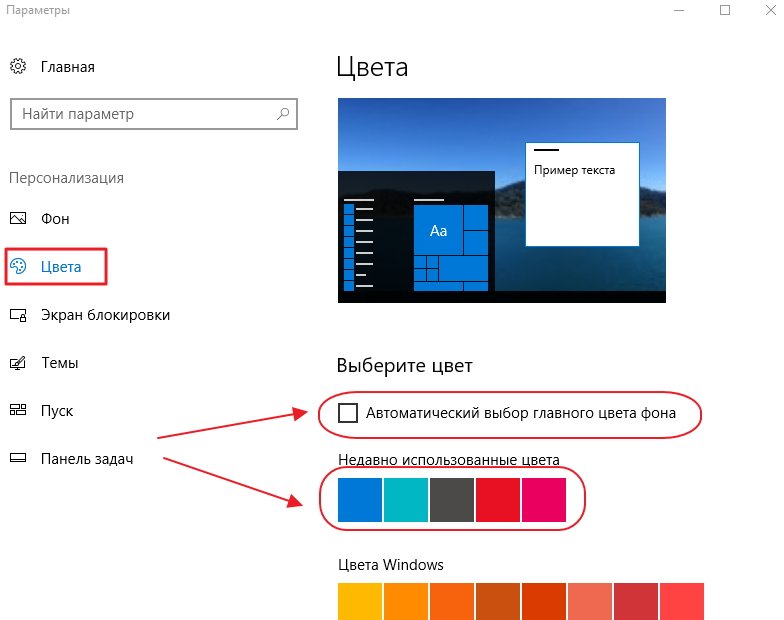
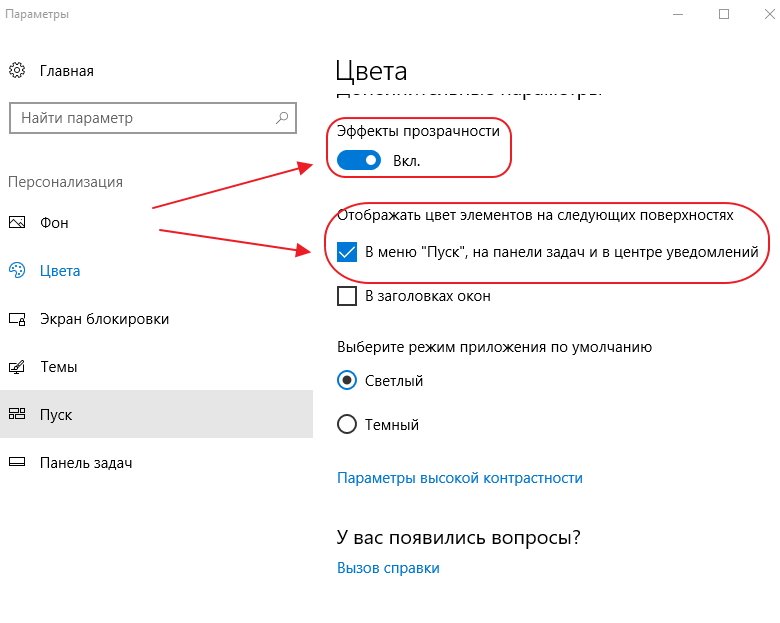
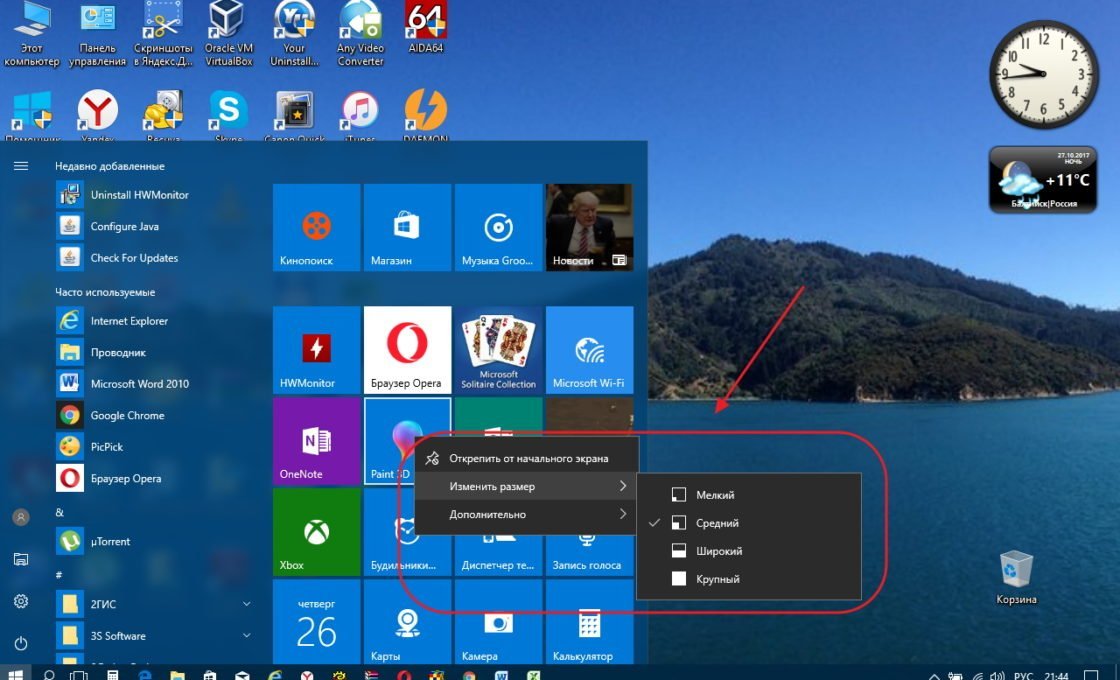
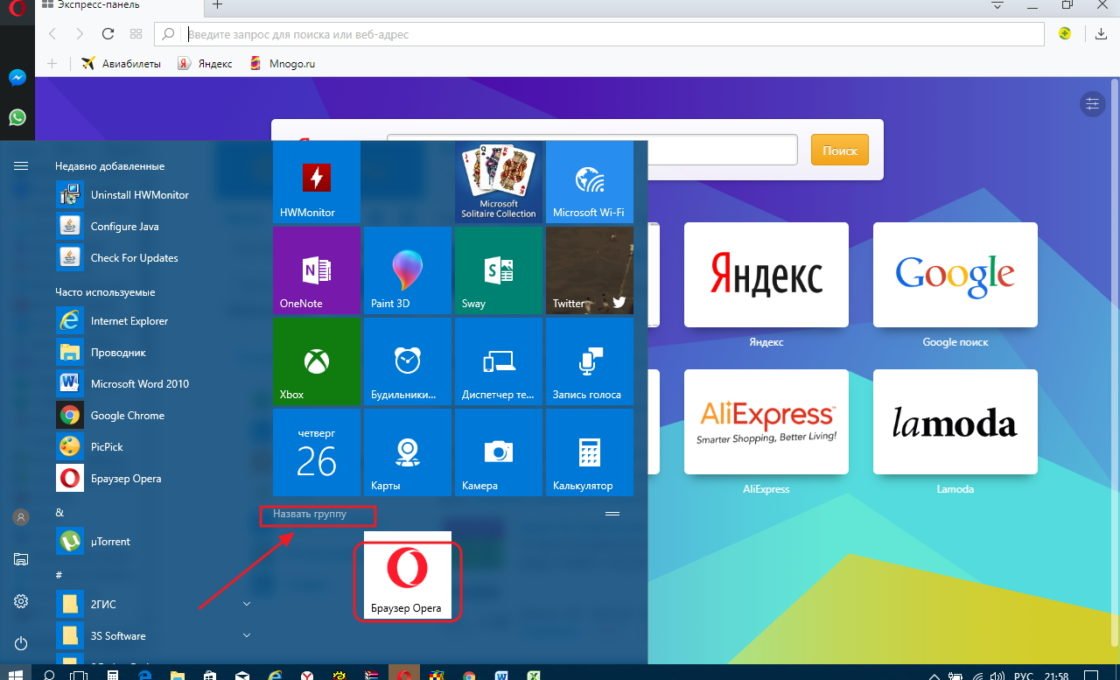
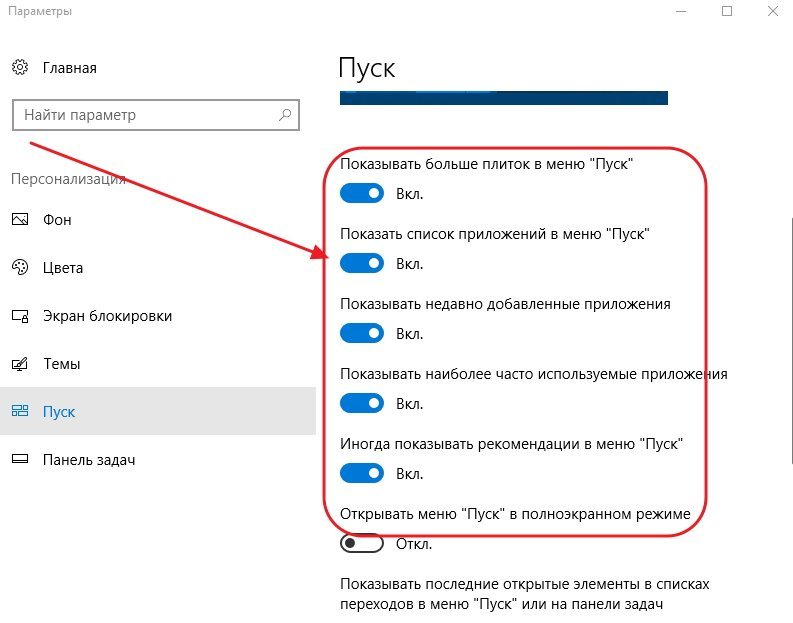
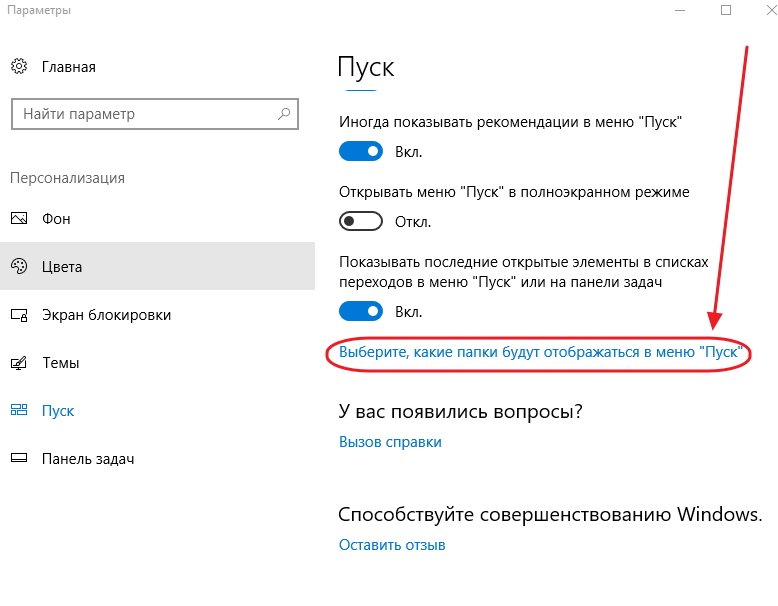
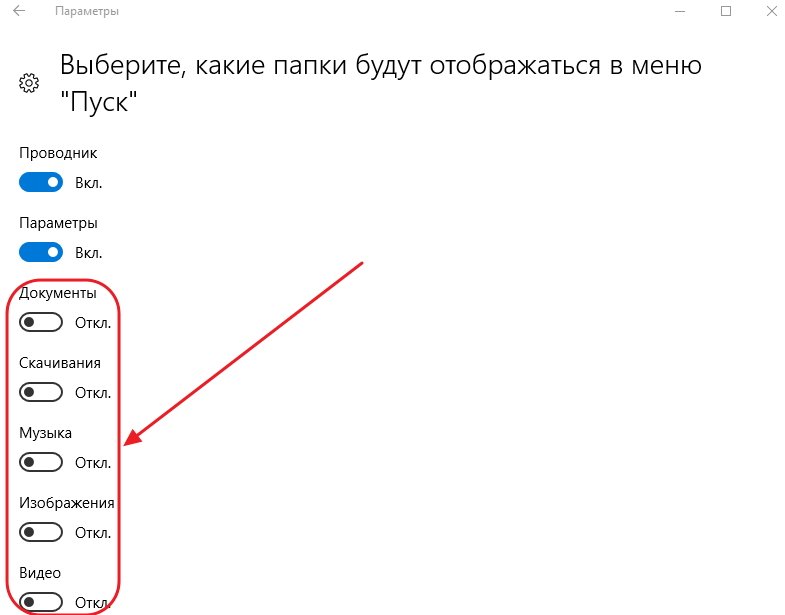
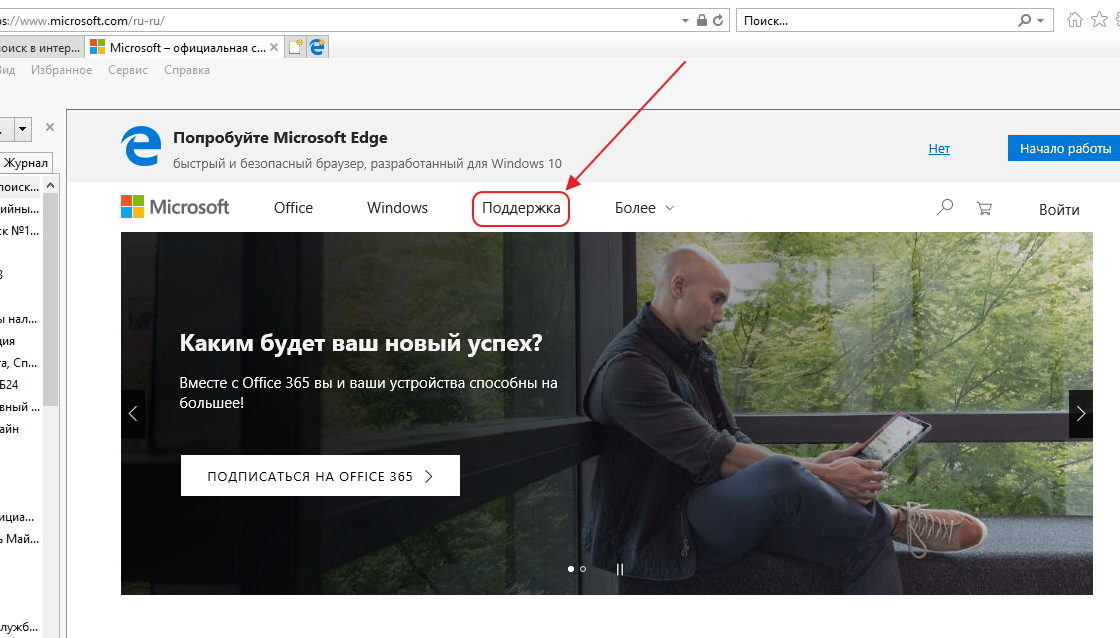
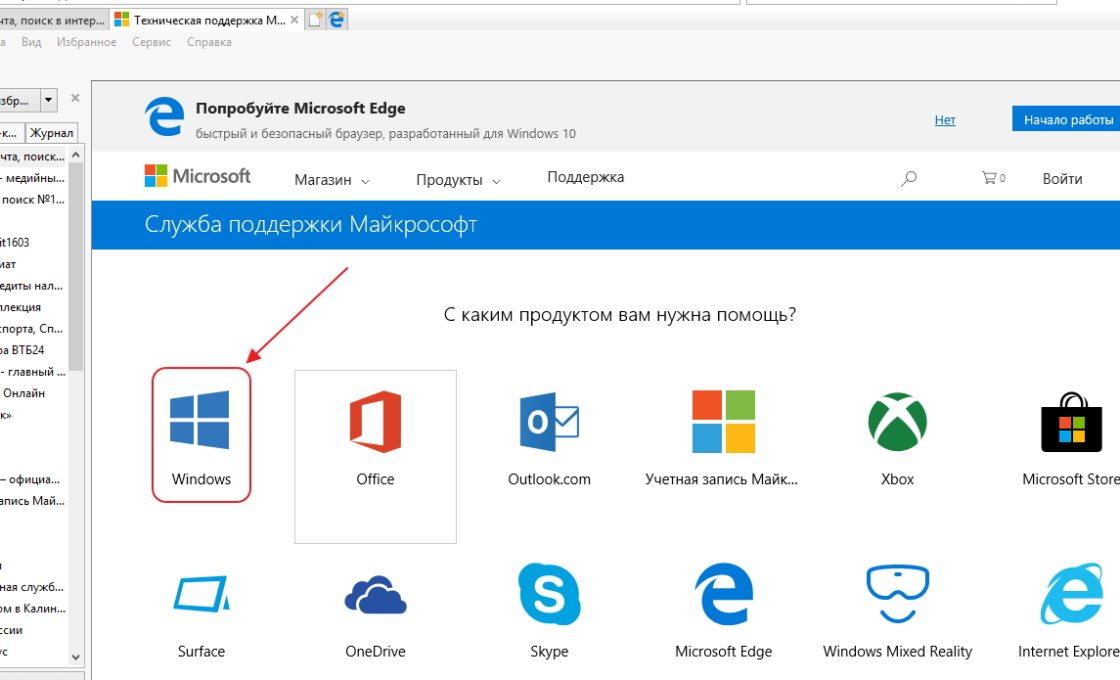
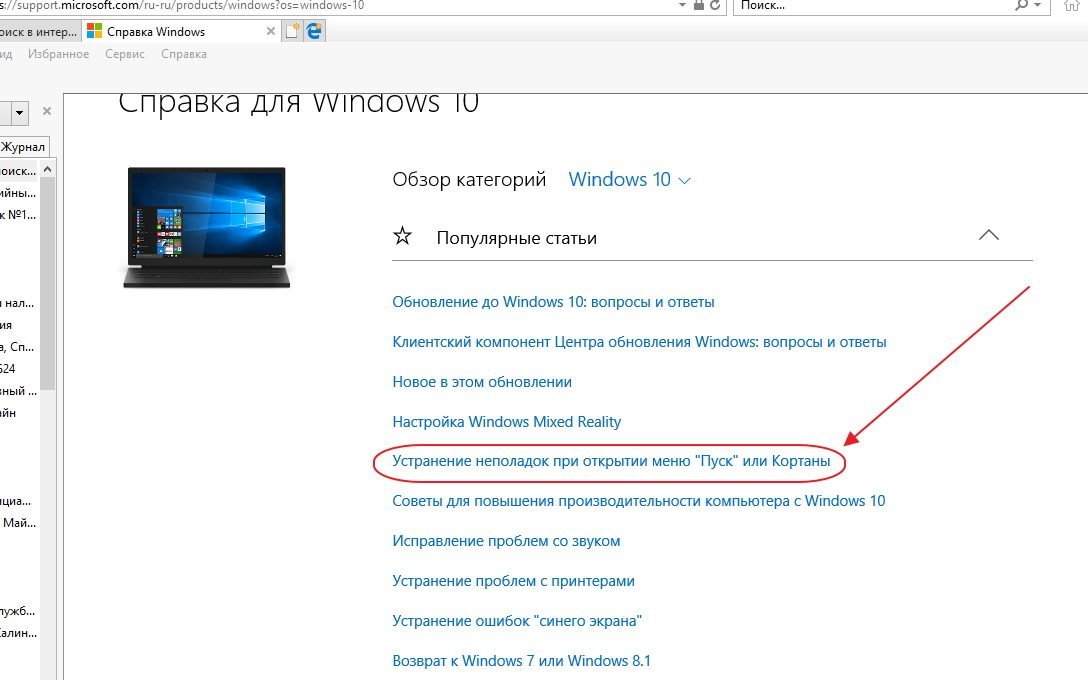
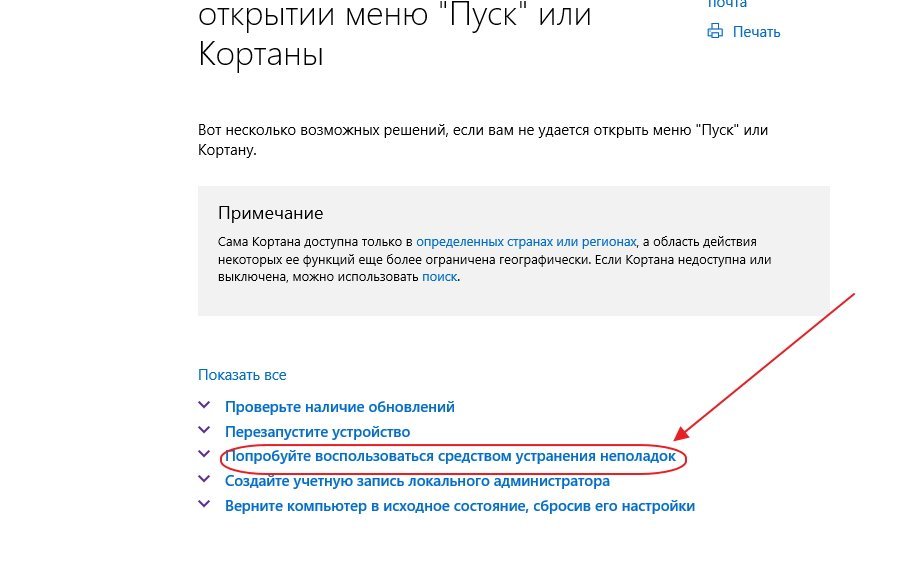
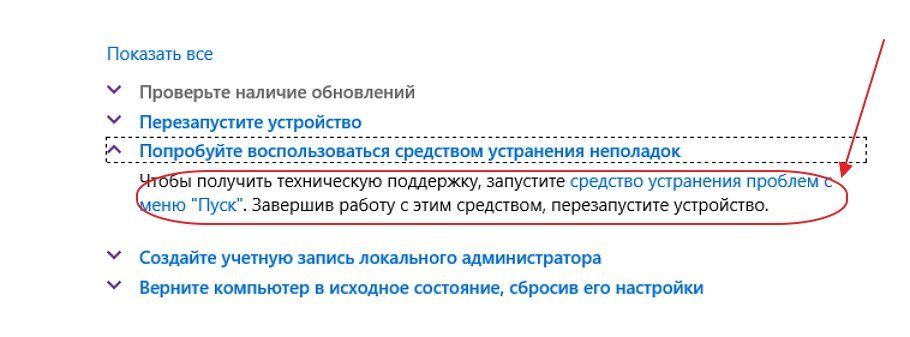
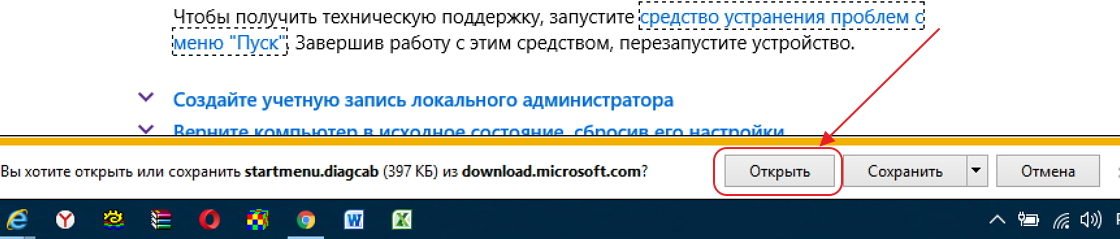
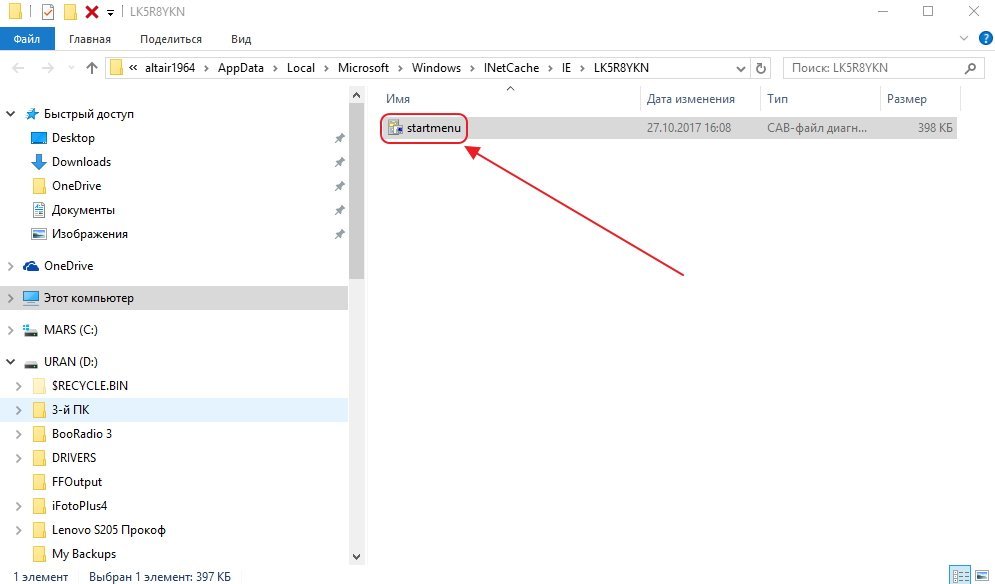
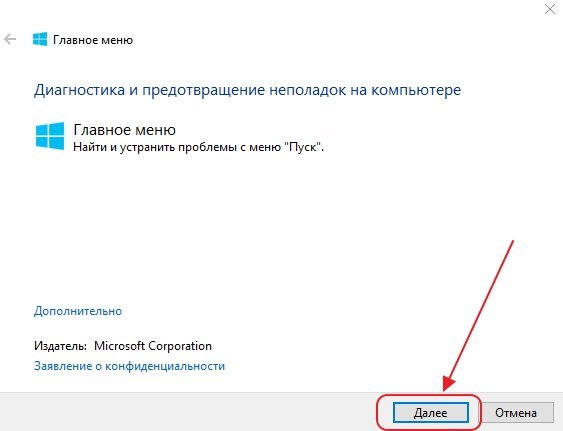
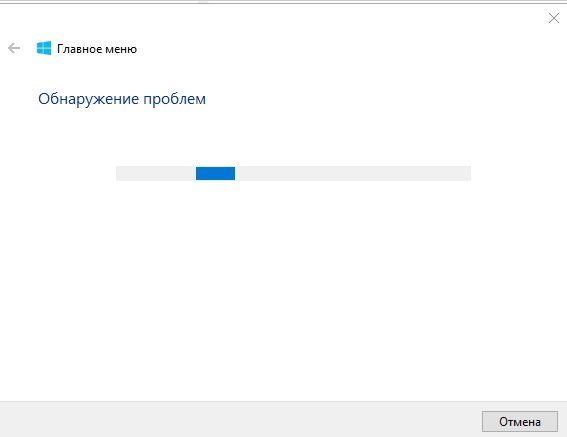
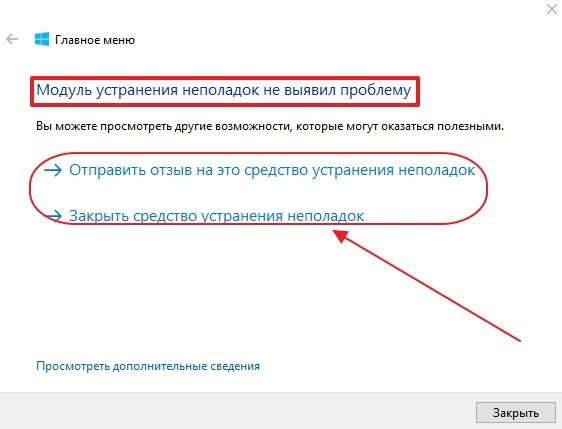
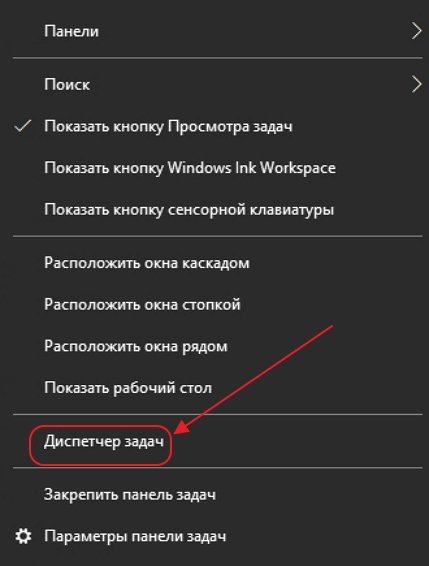

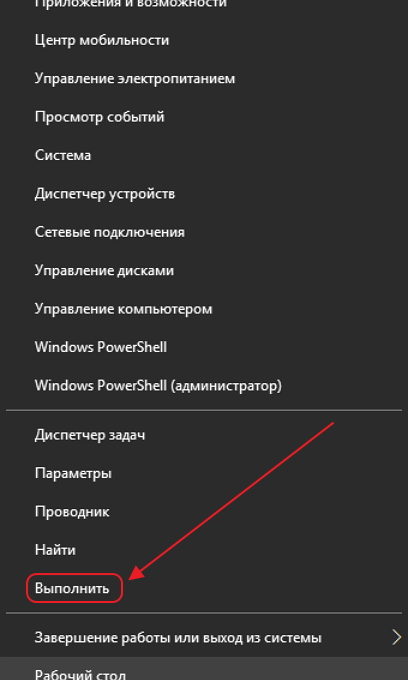

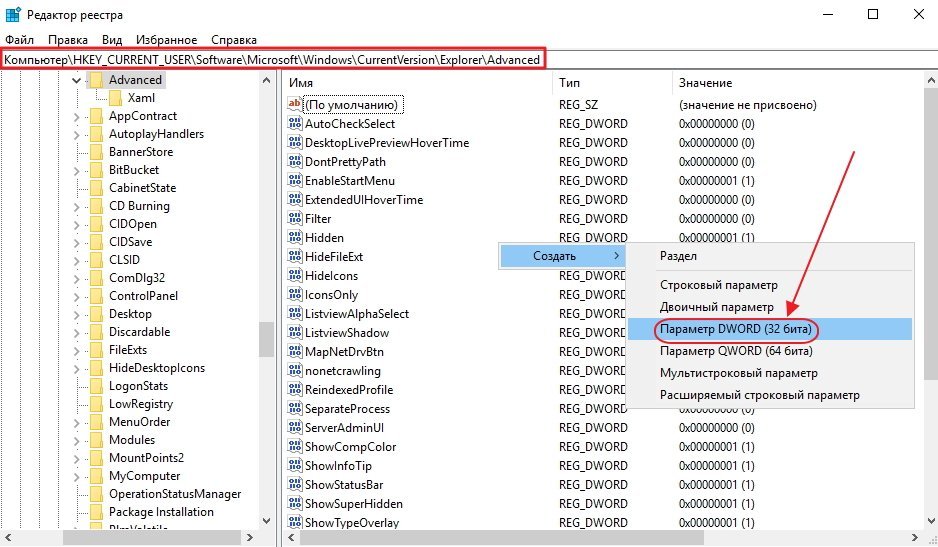
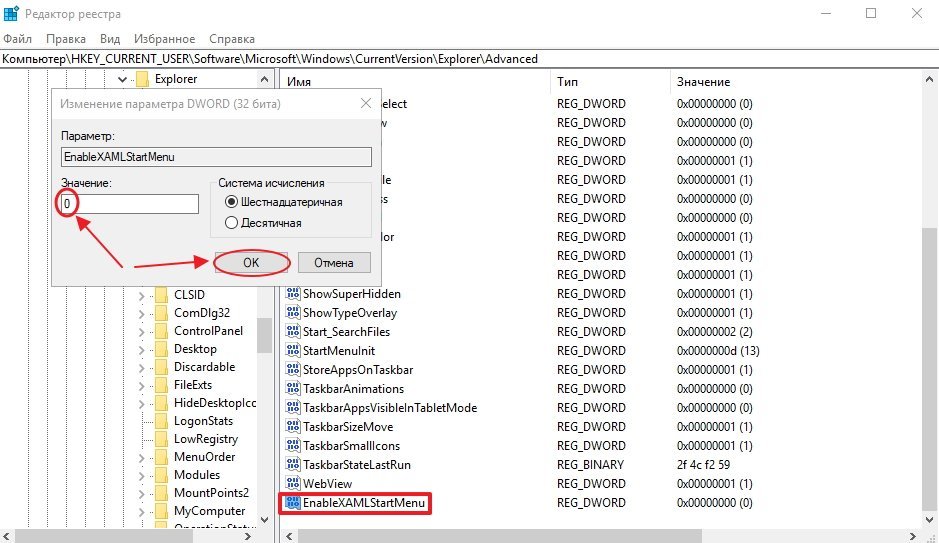
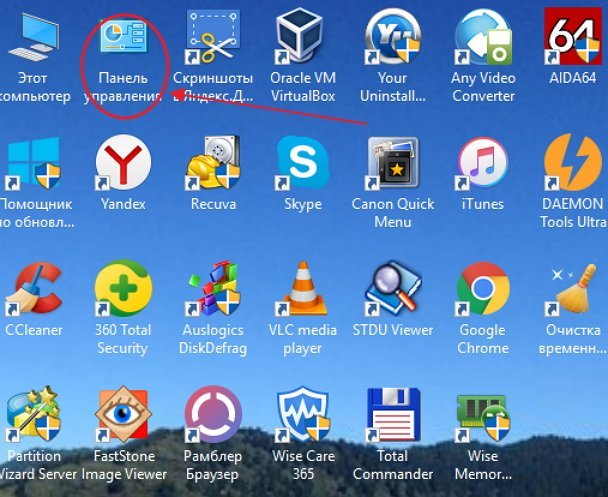
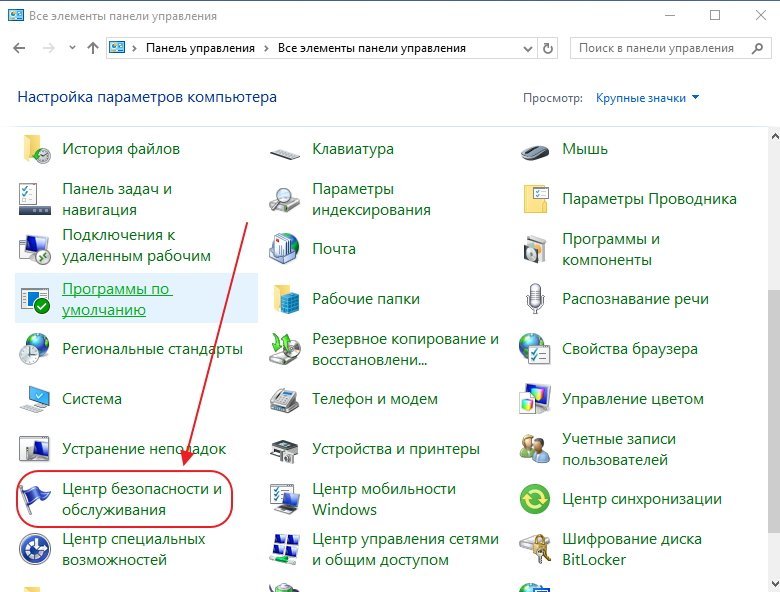
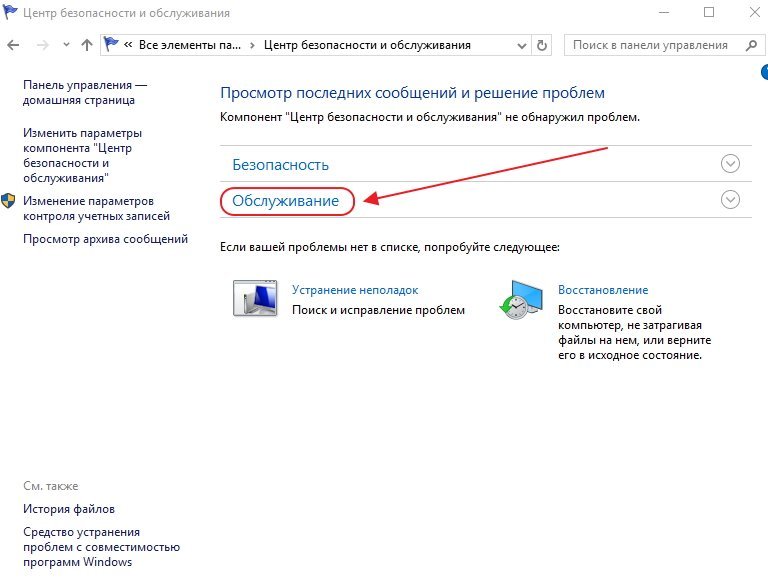
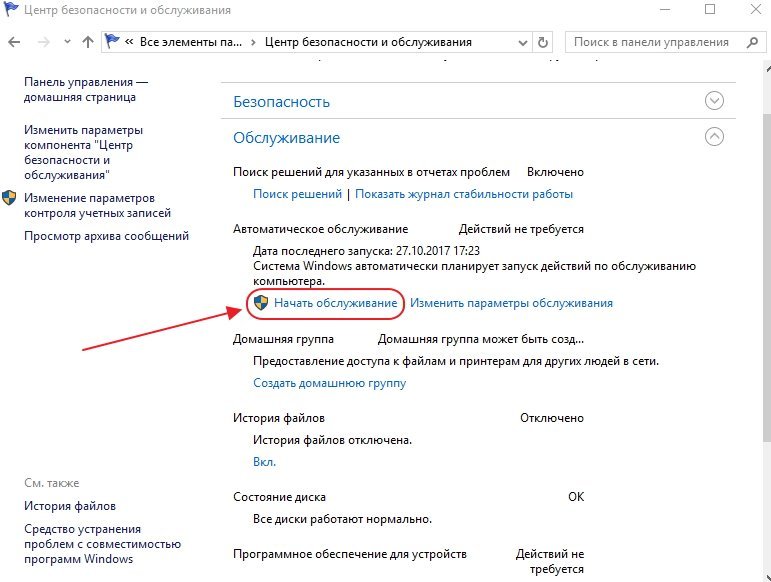
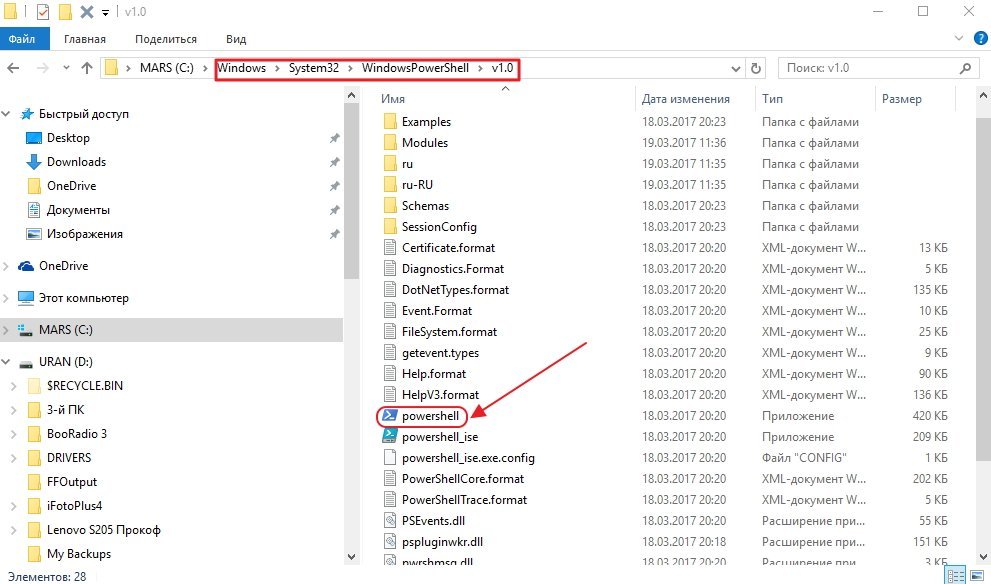
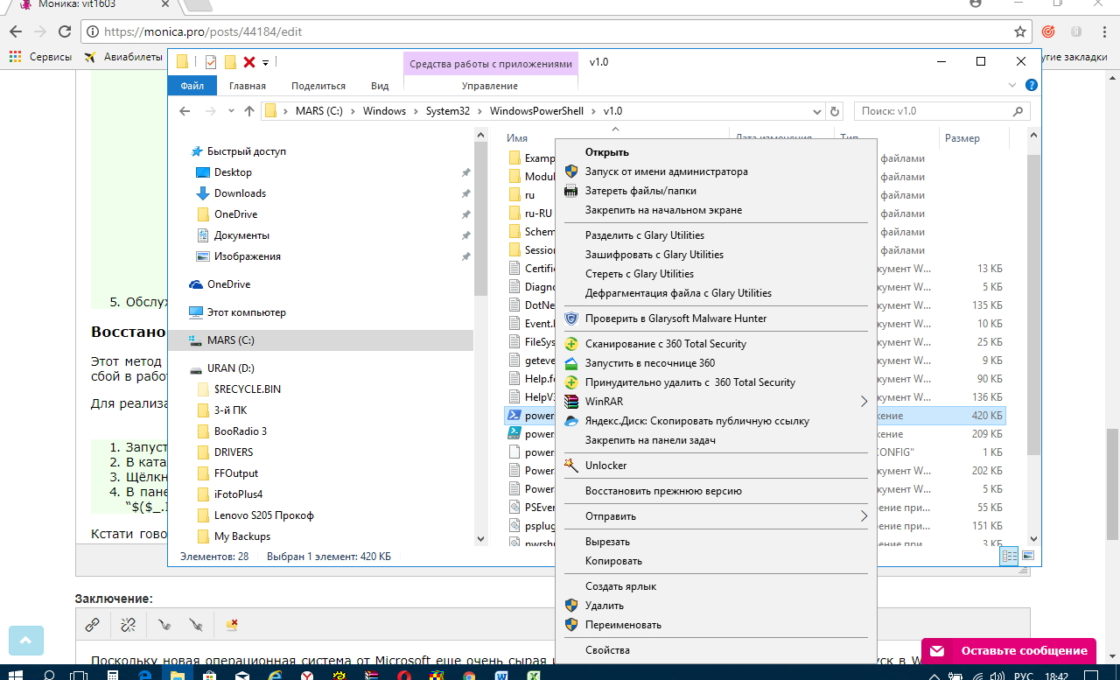
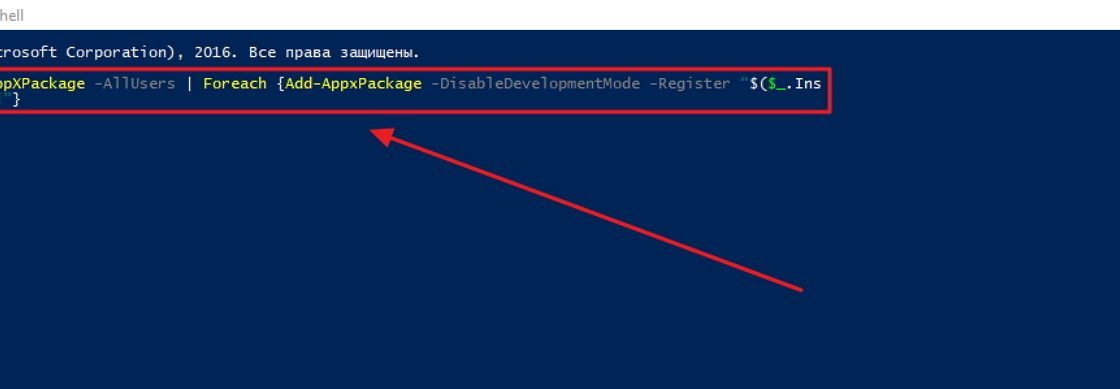
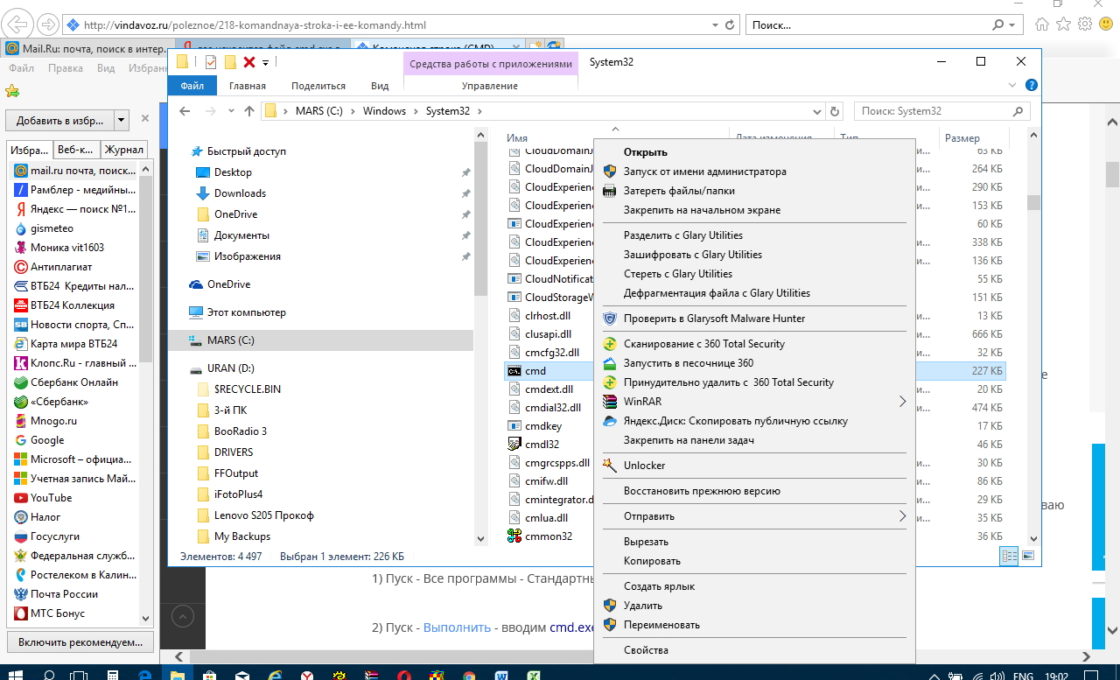
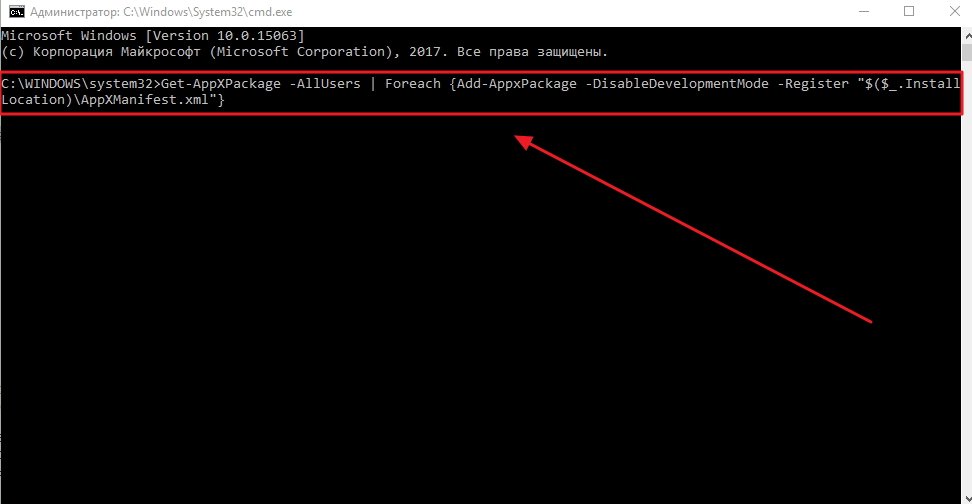
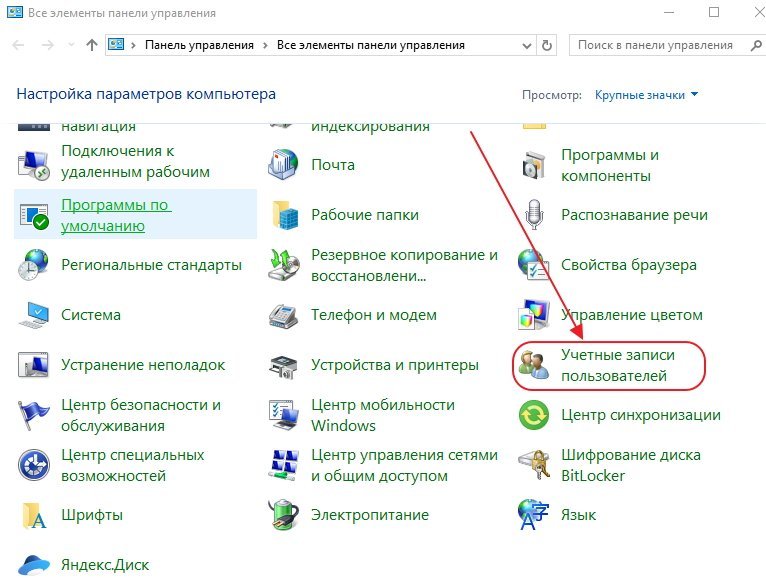

2 комментария