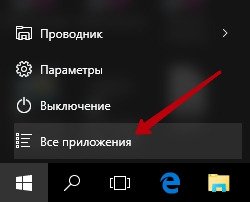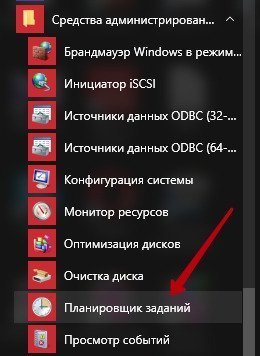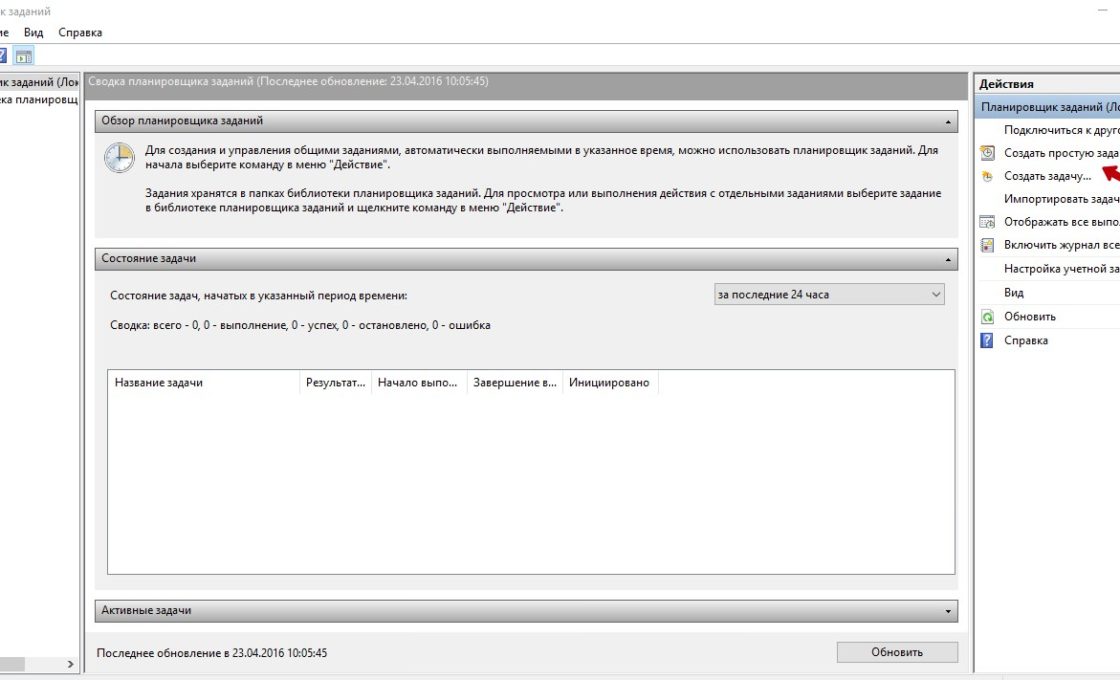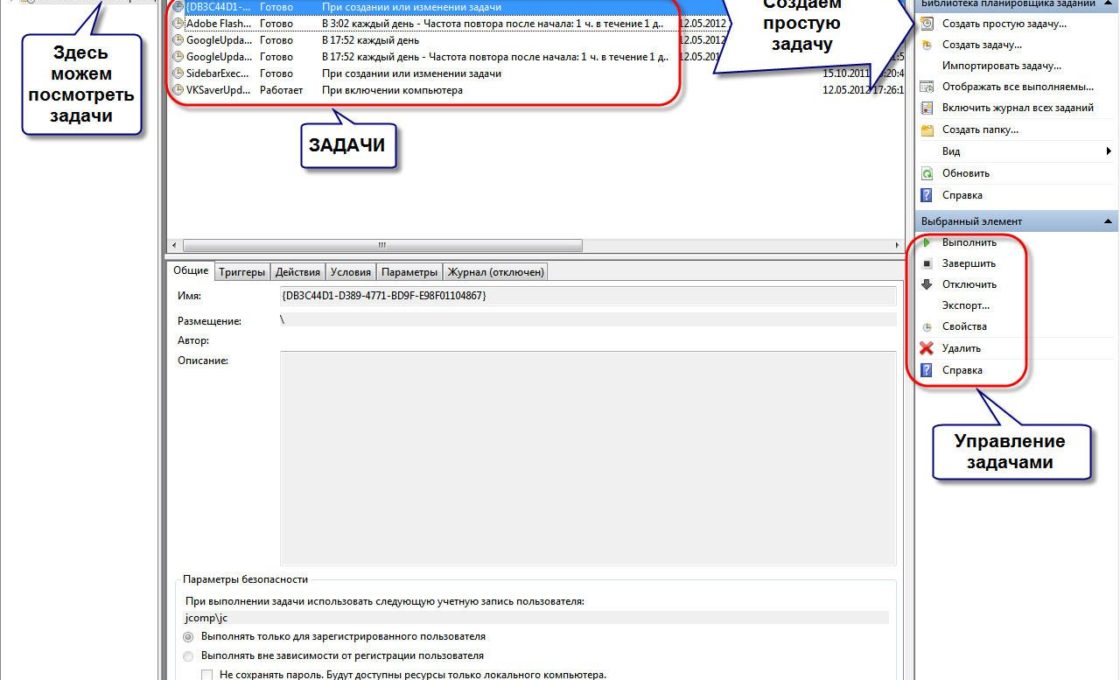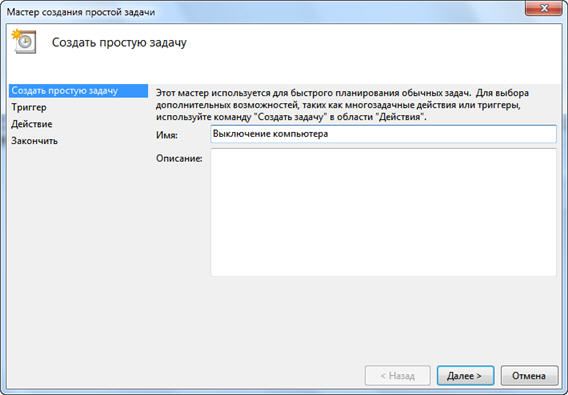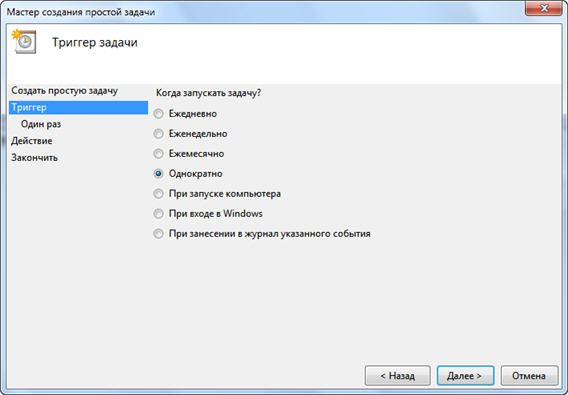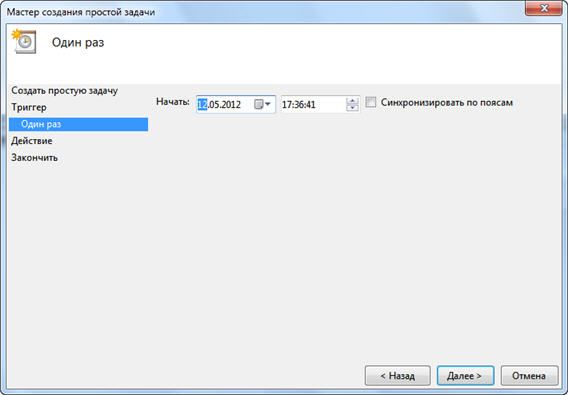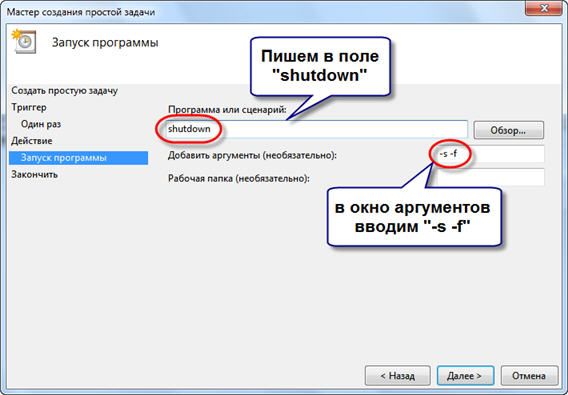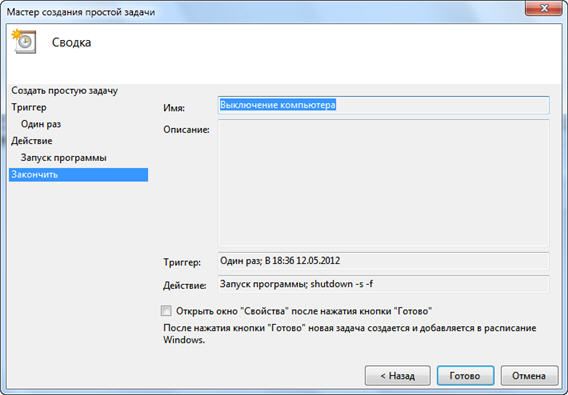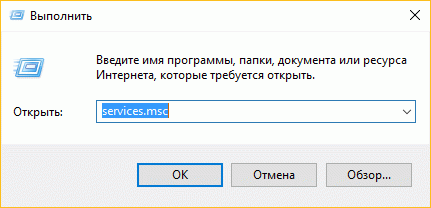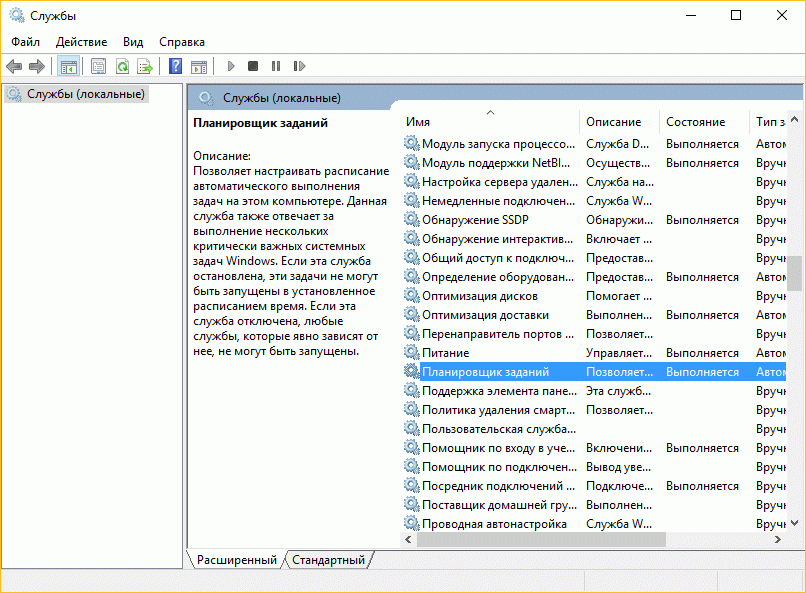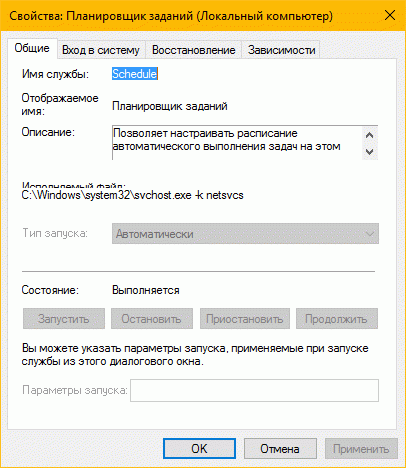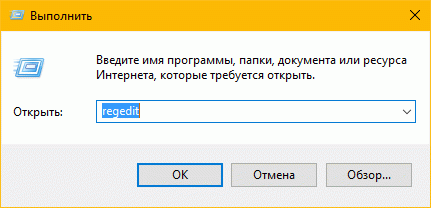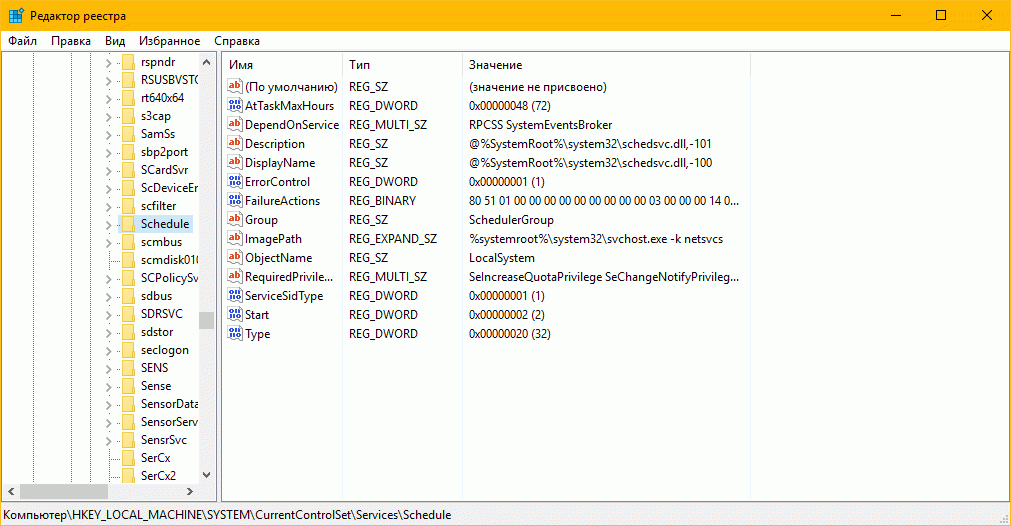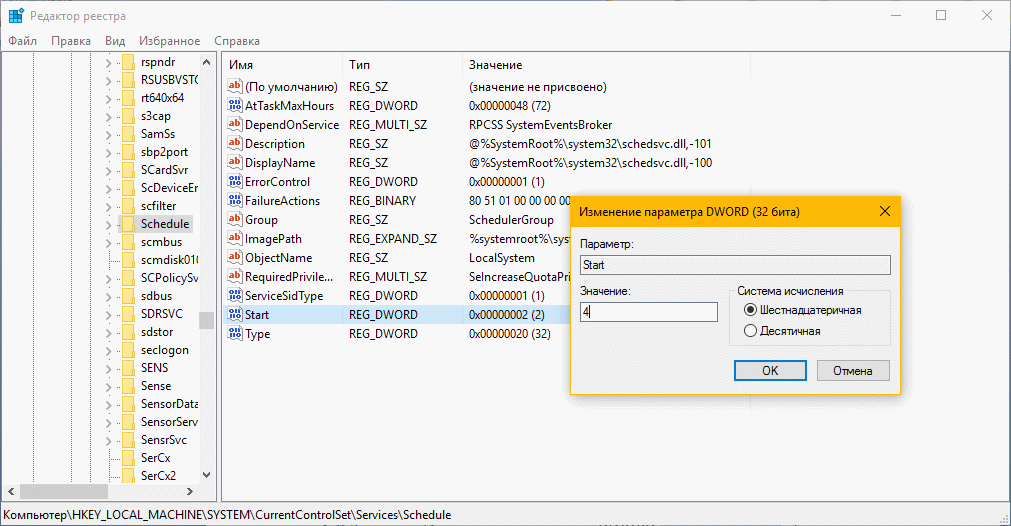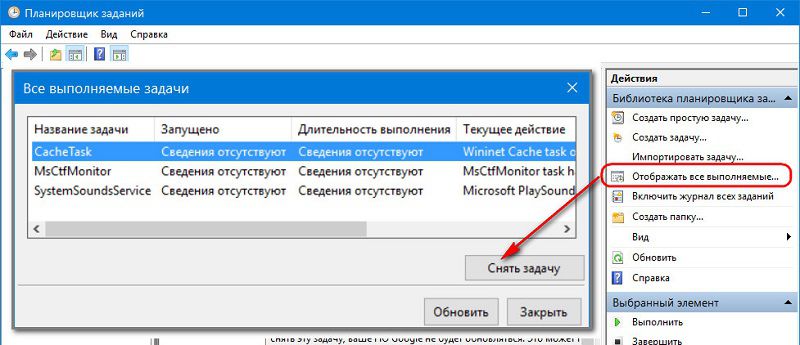Планировщик заданий встроен в систему ОС Windows 10. Это средство автоматизации процесса может быть использовано не только самой системой в ПК, но и пользователем для решения его насущных проблем. К примеру, для запуска или отключения ПК в нужное время или автоматического открытия определённого софта: как стороннего, так и стандартного.
Содержание
Где открыть планировщик заданий в Windows 10
Работать с планировщиком довольно просто. Но, чтобы разобраться в нём, необходимо сначала открыть его, потом понять, что в нём и как устроено, и только потом менять его параметры. Разберёмся, как всё это можно сделать.
Войти в программу можно как минимум тремя методами.
- Самый простой — ввести название в строку поиска.
- Второй вариант осуществляется посредством Пуска. Открыть его и отыскать пункт «Все приложения».
- В списке предложений сделать выбор в пользу «Средства администрирования». Утилита «Планировщик заданий» будет одной из последних в папке.
- Третий способ запуска может быть интересен для тех, кто расширяет свои познания в компьютерной сфере. Включить окно «Выполнить» — для этого нажать и удерживать одновременно клавиши Win и R. Команда, которую необходимо ввести: taskschd.msc.
Как правильно настроить и работать с утилитой
В первую очередь нужно задаться вопросом, для чего нужна эта программа. Она полезна во многих случаях, например, для включения или отключения софта в определённое время. Это называется задача. Когда пользователь впервые открывает планировщик, он замечает, что многие процессы уже автоматически запланированы системой. Так, это задачи по дефрагментации диска или обновления системы.
Что включает в себя интерфейс сервиса
Окно планировщика делится на три части. Первая — дерево папок с заданиями. Во второй части находится сводка планировщика: в ней собрана вся конкретная информация по задачам. Третья часть называется «Действие» — здесь можно выбрать из списка подходящую опцию. Действия можно применять также посредством контекстного меню, которое вызывается двойным щелчком по задаче, находящейся в середине окна. В отдельном окне появится форма, в которой можно:
- менять описание задачи;
- менять учётную запись, из-под которой выполняется задача;
- менять триггеры — условия запуска, отложения, остановки задачи, а также добавлять новые условия для этой же задачи;
- менять само действие задачи;
- вдобавок к триггерам использовать дополнительные условия, определяющие запуск задачи при простое компьютера, типе электропитания и подключения к сети;
- переназначать прочие параметры.
Действия в библиотеке планировщика заданий
- Создать простую задачу — создание задания с помощью встроенного мастера.
- Создать задачу — то же, что и в предыдущем пункте, но с ручной настройкой всех параметров.
- Импортировать задачу — импорт ранее созданной задачи, которую вы экспортировали. Может пригодиться, если вам нужно настроить выполнение определённого действия на нескольких компьютерах (например, проверить систему антивирусом, заблокировать сайт и прочее).
- Отображать все выполняемые задачи — позволяет посмотреть список всех задач, которые запущены в настоящий момент времени.
- Включить журнал всех заданий — позволяет включить и отключить ведение журнала планировщика заданий (записывает все действия, запускаемые планировщиком).
- Создать папку — служит для создания собственных папок в левой панели. Можно использовать для собственного удобства, чтобы было понятно, что и где вы создали.
- Удалить папку — удаление папки, созданной в предыдущем пункте.
- Экспорт — позволяет экспортировать выбранную задачу для последующего использования на других компьютерах или на этом же, например, после переустановки ОС.
Системный планировщик в основном используется самой системой. В нём можно найти информацию о процессах как важных, так и не очень. Пользователь может, однако, тоже создать свою задачу в программе. Для этого рекомендуется выделить отдельную папку, например, с названием «Мои задачи», чтобы после долго не искать их.
Штатный планировщик заданий Windows является инструментом, предназначенным прежде всего для решения периодических задач самой операционной системы — архиважных, полезных, не очень, а также полезных, но не пользователям, а компании Microsoft. И которые она не хотела бы, чтобы обычные пользователи отключали. Собственно, потому планировщик и является частью раздела средств администрирования Windows, куда по идее обычные пользователи не должны лезть в страхе что-то сделать не так. А чтобы смелые обыватели не лезли в системный планировщик со своими задачами-напоминалками типа «Заплатить за что-то» или «Позвонить тому-то», в системе Windows 10 массам предложены универсальные штатные приложения «Будильник» и «Календарь».
Многие сторонние программы, в том числе и вирусы, пускают в ход возможности планировщика, который выступает хорошим инструментом автоматизации. Задания могут быть как разовые, так и регулярные. Запуск заданий происходит по времени и при наступлении определённых условий.
Как настроить выключение компьютера с помощью программы
Планировщик полезен даже начинающему пользователю ПК. Он позволяет выключать компьютер в определённое время без участия пользователя, то есть по таймеру. Отложенное выключение настраивается следующим образом.
- В крайней правой части окна планировщика кликнуть по «Создать простую задачу».
- Дать название заданию.
- В разделе «Триггер задачи» определить, как часто должна выполняться задача. Например, если каждый день, то поставить «Ежедневно». Если выключение нужно только один раз, то поставить «Однократно».
- Определить время, например, в 2.00. Если пользователь забыл вечером выключить ПК, за него это автоматически сделает программа.
- В поле «Действие» отметить «Запустить программу».
- В качестве сценария ввести shutdown. В строке «Добавить аргументы» внести -s -f.
- Щёлкнуть по «Готово».
Чтобы потом изменить, например, время задания, нужно зайти в библиотеку и двойным кликом открыть. Зайти в «Триггеры» и нажать «Изменить».
Что делать, если не запускается планировщик заданий в Windows 10
В работе программы могут происходить сбои. Например, служба просто отказывается открываться. Появляется сообщение об ошибке следующего характера: «Служба планировщика задач недоступна. Планировщик задач пытается выполнить повторное подключение». Что предпринять в этой ситуации?
Хотя сообщение об ошибке говорит, что планировщик заданий автоматически подключается к своей службе, но в действительности этого не происходит. В результате этого, вы продолжаете получать это сообщение об ошибке при открытии планировщика заданий.
Оснастка служб
- Чтобы на экране появилась строка «Выполнить», зажать кнопку Пуска на клавиатуре и клавишу R. Написать services.msc. Эта команда запустит процесс.
- Дойти до пункта «Планировщик заданий» в списке посередине окна. Двойной щелчок мышью — и свойства службы открыты.
- Задать тип запуска как «Автоматически». Далее, кликнуть по «Запустить». Выбрать «Применить» и подтвердить, нажав ОК. Закрыть Оснастку служб и сделать перезапуск компьютера. Ошибка должна исчезнуть.
Если этот вариант не подействовал, перейти ко второму методу.
Редактор реестра
Работать с реестром нужно аккуратно. Неопытным пользователям туда заходить не рекомендуется, так как внесённые изменения могут отрицательно повлиять на систему. Желательно перед выполнением следующей инструкции создать резервную копию или точку восстановления, чтобы потом сделать откат системы до предыдущей, если что-то пойдёт не так.
- Запустить снова строку «Выполнить». Напечатать команду regedit.
- В левой части окна реестра следовать пути: HKEY_LOCAL_MACHINE\SYSTEM\CurrentControlSet\Services\Schedule.
- Нажать на Schedule. В нём нужно выбрать пункт Start. Двойной клик и изменить ключ с 2 на 4. Нажать ОК и закрыть редактор реестра. Снова сделать перезапуск, чтобы определить, была ли попытка решения проблемы удачной.
Что можно отключить в планировщике заданий в Windows 10
Некоторые задачи в планировщике играют малозначительную роль в работе компьютера, то есть, без них система будет справляться с операциями точно так же хорошо, как и с ними. Такие задачи только расходуют ресурсы ПК впустую. Некоторые из них нарушают политику конфиденциальности, о которой пользователи в последнее время пекутся, и лишь играют на руку производителям ОС.
Если есть сомнения касательно важности того или иного процесса, запущенного на ПК, его можно сначала отключить на время. Перед этим рекомендуется также создать точку восстановления. После удачного тестирования компьютера без задачи можно спокойно удалить её из списка.
Отключение ненужных задач в планировщике
Если необходимо срочно освободить ресурсы, снять задачу с некоторых выполняемых в данный момент заданий. В третьей части окна найти и выбрать «Отображать все выполняемые задачи». Кликнуть по опции «Снять задачу».
Слежка Microsoft
Следующие папки содержат служебные программы, которые собирают данные о действиях пользователя на его ПК и отправляют на сервера Microsoft для анализа, так как по умолчанию пользователь участвует в программе улучшения качества ПО. В Библиотеке открыть папку Microsoft, а затем Windows — появится длинный список разделов.
- ApplicationExperience: Microsoft Compatibility Appraiser, ProgramDataUpdater, StartupAppTask;
- Autochk: Proxy;
- Customer Experience Improvement Program: Consolidator, KernelCeipTask, UsbCeip, Microsoft-Windows-DiskDiagnosticDataCollector;
- NetTrace: GatherNetworkInfo.
Рекламный вирус
Если у пользователя запускается страница с рекламой примерно раз в 20 минут, причина может быть одна — вредоносный файл. Он использует Планировщик в своих целях, запуская браузер с определёнными интервалами. Помимо сканирования на вирусы, можно также вручную удалить вредоносную задачу из Планировщика. Как её найти? Для этого нужно посмотреть на её свойства. В пути запуска будет исполняемый файл браузера OpenWith.exe и адрес рекламной страницы.
Вредоносное задание может называться по-разному. InternetXX — самое популярное имя. Файл лучше сразу вывести из строя, нажав в контекстном меню или в разделе «Действия» на «Удалить».
В Планировщике заданий многие процессы только занимают ресурсы, не выполняя значительной роли в организации нормального режима работы устройства. Задачи можно отключать, но осторожно. Обязательно нужно иметь точки восстановления для отката в случае сбоя. После удаления рекомендуется тестировать работу ПК.