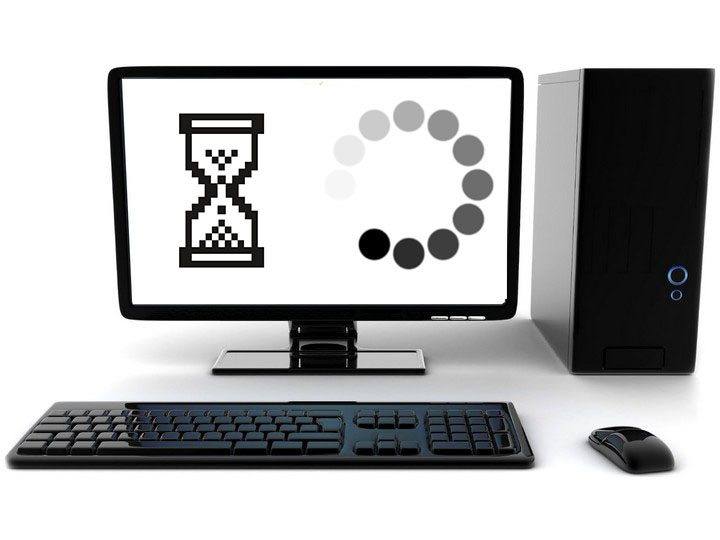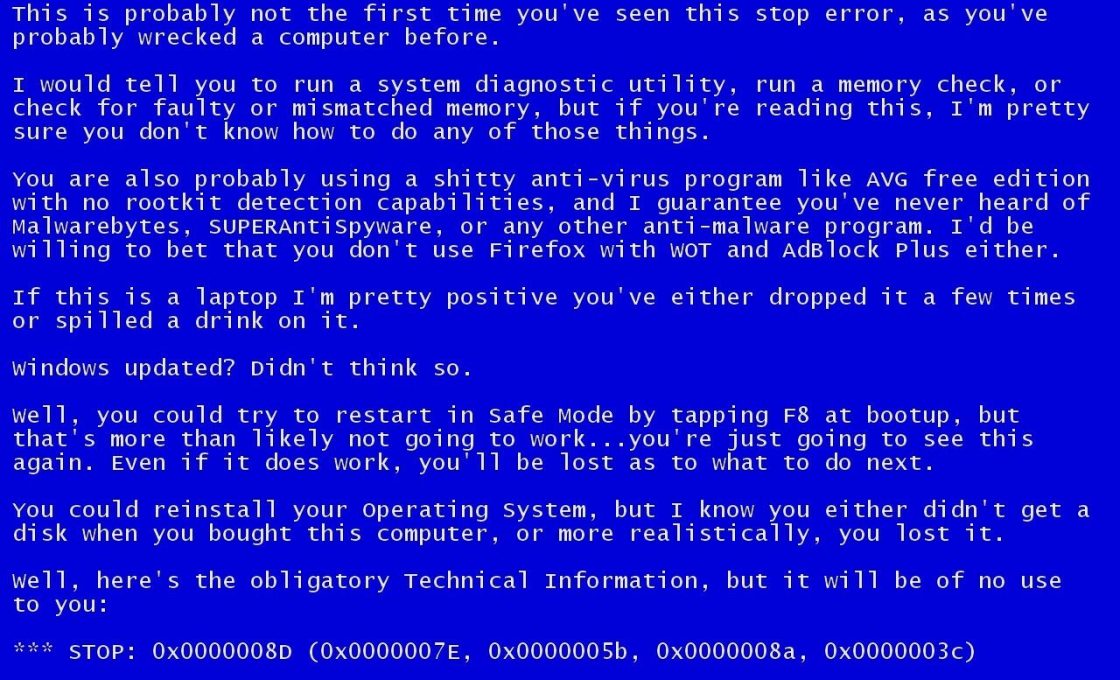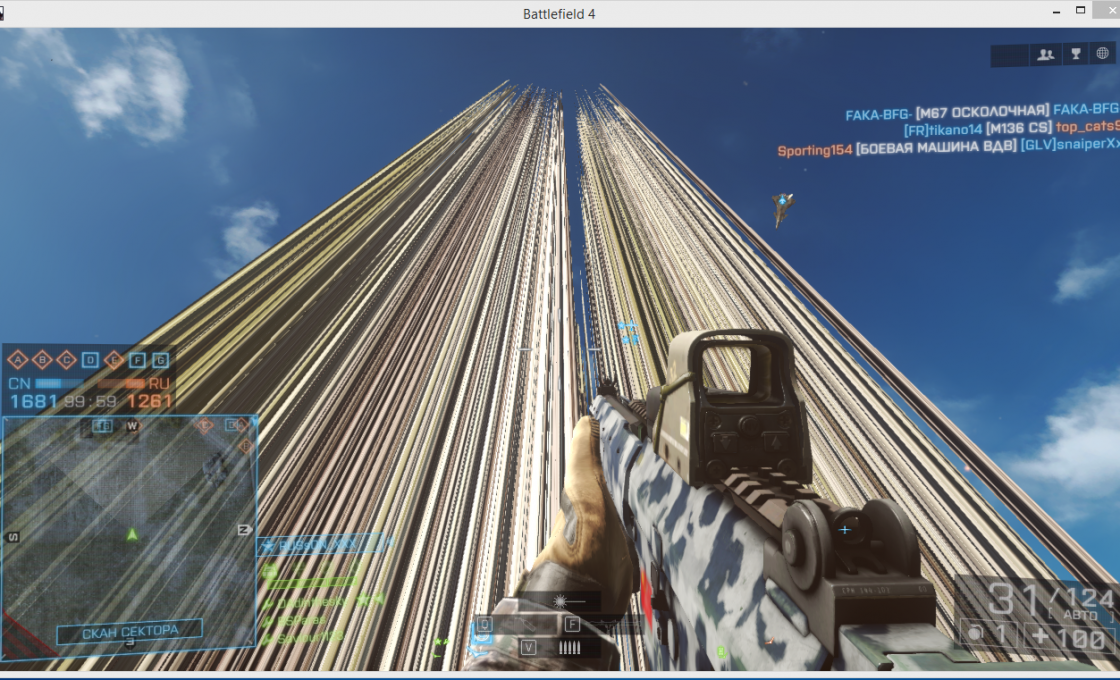Персональный компьютер — довольно сложное устройство, состоящее из ряда комплектующих, работающих как единое целое. Весь этот процесс не может проходить бесследно, поэтому составные части ПК нагреваются при нагрузках. Для каждой детали существует свой порог нормальной температуры, однако порой может происходить перегрев, который негативно сказывается на производительности устройства и его рабочем состоянии.
Что делать, если компьютер сильно греется? Как диагностировать перегрев? Нужно заботиться о компьютере, чтобы этого избежать. Поэтапно разберёмся, что к чему!
Содержание
Главные «симптомы» перегрева
Понять, что ваш компьютер перегревается, можно по следующим признакам:
- во время использования программ или игр случаются фризы (замирания экрана на несколько секунд), медленная загрузка и долгий отклик при работе с файлами;
Фризы могут происходить в случаях, когда частота кадров видео не совпадает с частотой сигнала, поступающего на экран компьютера - происходит самопроизвольное выключение компьютера, погашение экрана (чаще всего при перегреве видеокарты), или появляется BSOD (синий экран);
Обычно синие экраны смерти вызваны неисправностью оборудования компьютера или драйверами - при работе на дисплее возникают «артефакты» (неестественные элементы графики);
Изображение частично рассыпается - кулеры в вашем ПК сильно шумят, пытаясь справиться с нагрузкой, а системный блок издаёт неестественные звуки;
- системный блок на ощупь очень горячий.
Если один из признаков перегрева имеет место, то стоит произвести диагностику и выяснить, какой именно это компонент персонального компьютера.
Могут привести к различным неприятным последствиям:
- износ комплектующих и последующий их выход из строя;
- повышенное энергопотребление;
- замедление работы персонального компьютера;
- вероятность короткого замыкания.
Перегревание процессора
Определить перегревание процессора можно несколькими способами. Следующие признаки свойственны превышению нормального показателя температуры ЦП:
- зависание персонального компьютера через 2–10 минут после включения;
- самопроизвольное выключение или синий экран;
- лаги в играх и программах.
Нормальная температура для многих типов процессоров — ниже 50 градусов. Под нагрузкой компонент может нагреваться до 65–70. Все показатели выше указывают на перегрев.
Узнать это можно несколькими путями.
BIOS
BIOS показывает температуру комплектующих компьютера. Здесь можно узнать и о нагревании процессора, и показатель напряжения питания ЦП, и многую другую информацию о вашем ПК.
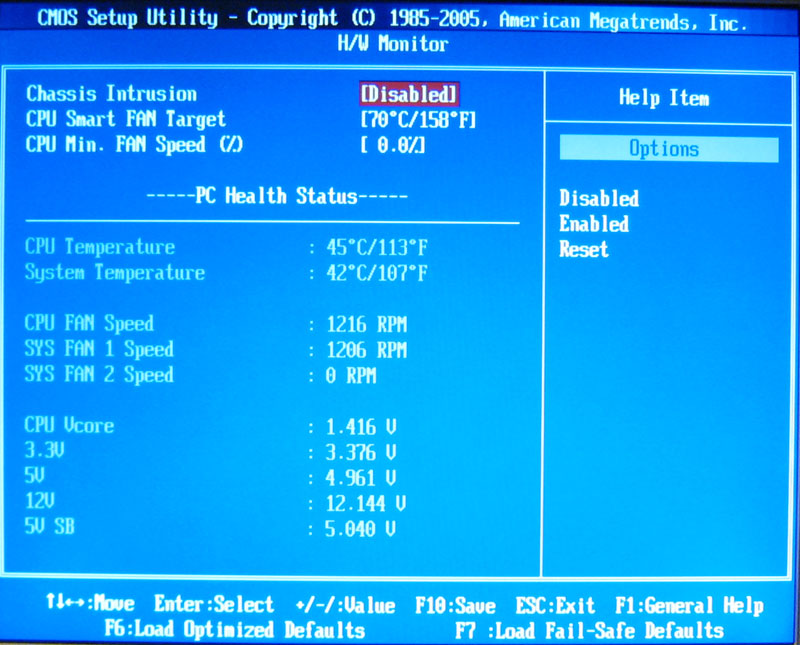
Иногда бывает так, что в БИОСе нет графы, указывающей температуру, или пользователь просто не знает, как попасть в это меню. Для контроля над температурой отлично подойдут следующие программы:
SpeedFun
Приложение измеряет температуру ядер процессора и ЦП в целом, а также позволяет управлять кулерами.
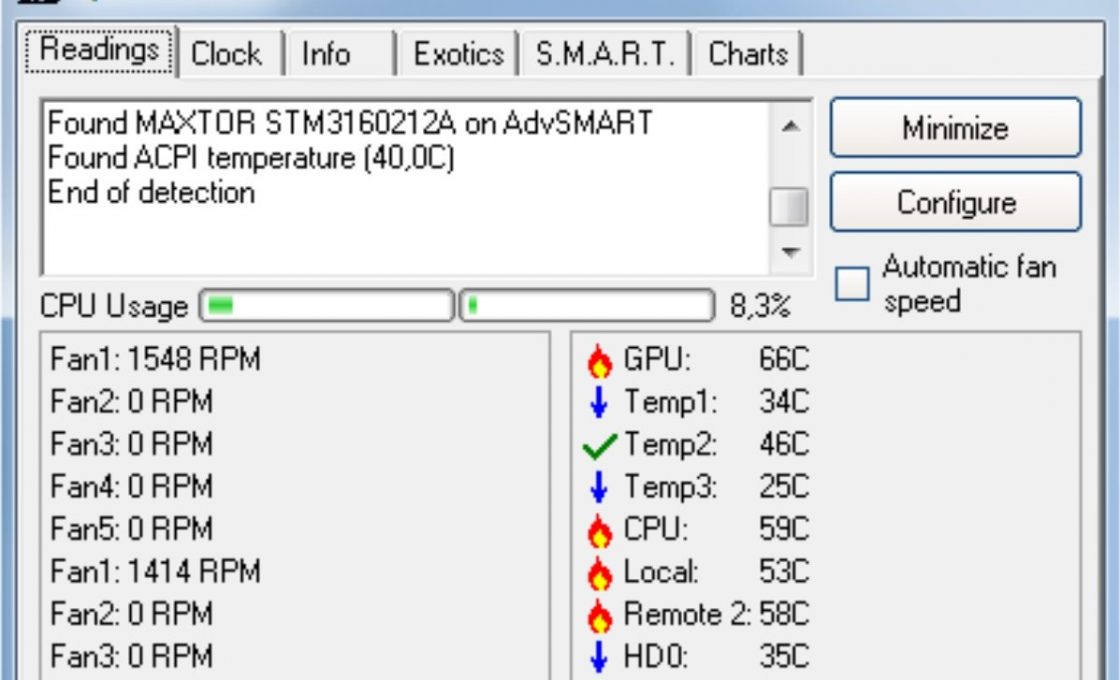
AIDA 64
Платное приложение, выводящее всю информацию о температурах. Одна из самых мощных утилит подобного направления.
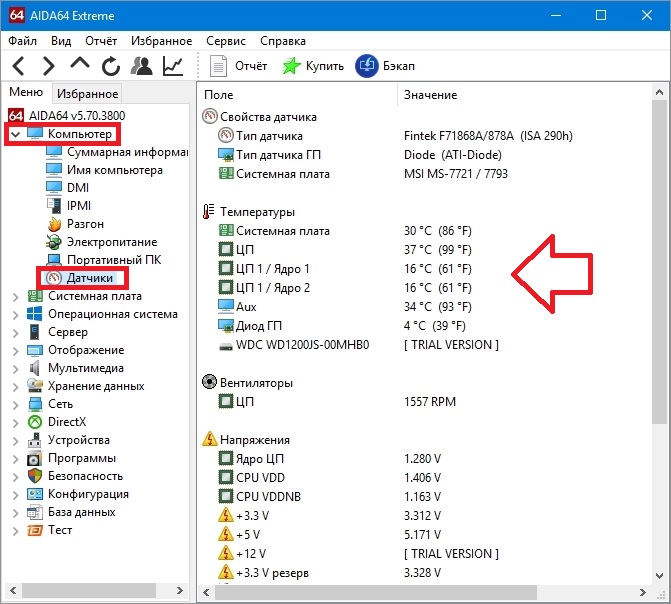
Core Temp
Бесплатная программа, которая покажет температуру процессора и нагрузку на ядра. Может выводить информацию в трее.
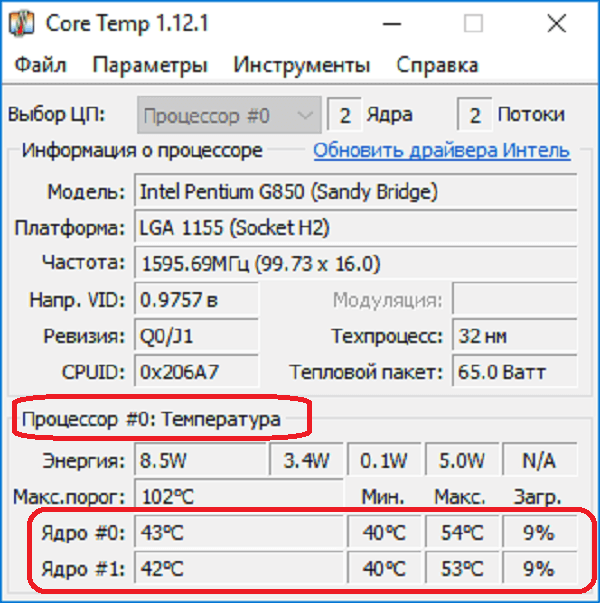
Если вы убедились, что перегрев процессора имеет место, то можно приступить к его охлаждению. Далеко не все методы подойдут новичкам, поэтому сначала рассмотрим элементарные действия, способные скинуть от 5 до 10 градусов при нагрузке и простое.
Очистка от пыли
Пыль всегда скапливается в системном блоке и является одной из главных причин перегрева компьютера. Чистить устройство необходимо раз в месяц при стабильных нагрузках. Не ленитесь протирать труднодоступные места тонкими салфетками, а для лучшего результата купите баллончик со сжатым воздухом, чтобы успешно выдувать пыль из щелей. Очистку необходимо проводить во всём системном блоке.

Система охлаждения
Убедитесь, что система охлаждения и кондиционирования в вашем системном блоке справляется с нагрузкой. Нередко бывает так, что поддерживать температуру мощного процессора призван слабый кулер и скромная система кондиционирования корпуса. Подумайте над приобретением производительных охлаждающих систем. Среди кулеров можно найти недорогие и качественные варианты:
- ID-Cooling DK-03 — 500 рублей. Один из самых дешёвых вариантов на рынке, который за свою цену справляется с главной задачей — уверенно охлаждает процессор. Если вас интересует качественный бюджетный вариант, то этот кулер отлично подойдёт на первое время.
Кулер ID-COOLING DK-03 предназначен для ограниченных по высоте корпусов и этот параметр у него составляет всего 63 миллиметра - DEEPCOOL GAMMAXX 300 — 1400 рублей. Отличный кулер для процессора, 12 месяцев гарантии, медное основание и три тепловые трубки. Низкое энергопотребление и приемлемая стоимость делают этот кулер одним из лучших в своей категории.
Кулер DEEPCOOL GAMMAXX 300 — это универсальный кулер для процессоров Intel и AMD - Deepcool Lucifer V2 — 3000 рублей. Очень простой в вопросах пользования кулер отличается возможностью установки дополнительного вентилятора. В больших корпусах он поместится без проблем, несмотря на нестандартное размещение тепловых труб.
Кулер DEEPCOOL Lucifer V2 поддерживает пассивное охлаждение процессора для сборки абсолютно бесшумной системы - Noctua NH-U14S — 6000 рублей. Кулер премиум-класса, способный охладить даже самые горячие процессоры. Мощный выдув при средних габаритах. За один час прогоняет 140 кубометров воздуха.
Это устройство отличается высочайшей скоростью работы и прекрасно подходит для процессоров с большим тепловыделением - Если нагрузки на ваш процессор высоки, то стоит присмотреть водяное охлаждение процессора. Для этого подойдёт ARCTIC Liquid Freezer 240 (10 000 рублей). Это одна из лучших систем водяного охлаждения из Швейцарии. Алюминиевые радиаторы и надёжные крепления не позволят вашему процессору перегреться.
Система охлаждения Arctic Cooling Liquid Freezer 240 отлично справляется с тепловыделением в процессоре до 300 ватт
Обновление термопасты
Если система охлаждения работает исправно, а на процессоре не скопилось пыли, то, возможно, проблемой перегрева является высохшая термопаста. Процедура замены требует некоторых навыков от владельца персонального компьютера. Для начала необходимо обесточить устройство, аккуратно снять кулер с процессора, убрать старую термопасту и нанести новый слой. Среди лучших стоит выделить:
- Arctic Cooling MX-4 — от 600 рублей;
- DEEPCOOL Z9 — от 300 рублей;
- Coollaboratory Liquid PRO — от 1500 рублей.

Понижение частот процессора
Не стоит заниматься понижением частот процессора, не понимая механики работы питания. Проблема повышенной температуры может возникнуть, если после разгона процессора пользователь не удостоверился в том, что его система охлаждения справится с новыми частотами и температурами компонента. Возможно, стоит откатить разгон, чтобы нормализовать температуру процессора.
Скальпирование (только для опытных пользователей)
Этот способ понижения температуры позволит сбросить от 10 до 20 градусов процессора при нагрузке, однако использовать его стоит лишь знающим людям, понимающим процесс скальпирования. По сути, мы снимаем верхний слой процессора, уменьшая его объёмы, что позволяет значительно снизить температуру всего устройства.
Перегревание видеокарты
Второй по частоте перегревающийся компонент компьютера — видеокарта. Чаще всего они перегреваются из-за недостатка охлаждения и высоких нагрузок. Идущие в комплекте системы понижения температуры не справляются со своей задачей. Главные симптомы перегрева видеокарты:
- гаснущий экран;
- беспричинная перезагрузка компьютера;
- появление артефактов и других графических багов во время игры;
- громкий шум встроенного вентилятора.
Узнать температуру видеокарты можно при помощи программы CPUID. Она способна показывать температуру не только видеокарты, но и других комплектующих. Также вы можете пользоваться программой AIDA 64 или MSI Afterburner, способной менять скорость вращения кулера и разгонять устройство.
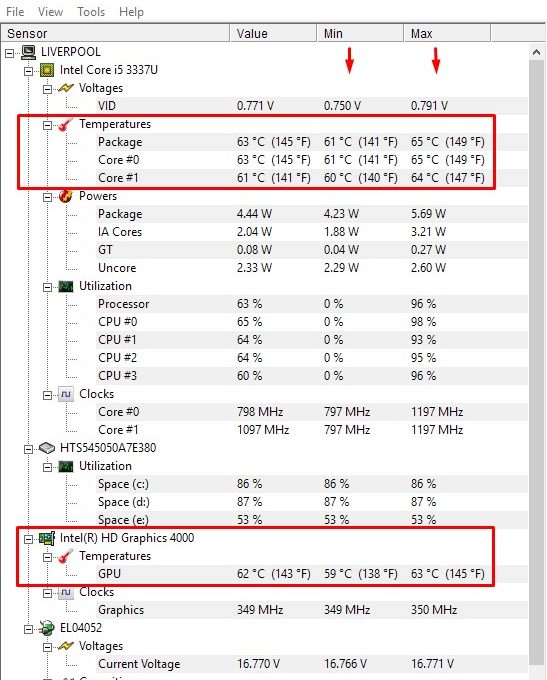
Нормальная температура видеокарты во время простоя — 30–50 градусов. При нагрузке температура может повышаться до 80 градусов. Показатели выше указывают на перегрев устройства.
Понизить температуру видеокарты можно следующим образом.
Очистка устройства от пыли
Этот способ помогает в случаях со всеми компонентами ПК, потому что пыль, задерживающаяся в кулере и на плате видеокарты, действительно способствует нагреву и снижению производительности.

Замена термопасты
Смена высохшей термопасты на видеокарте — процесс чуть более сложный, нежели на процессоре. Иногда для того, чтобы добраться до графического чипа, необходимо разбирать корпус и снимать кулер. Далее необходимо аккуратно удалить старую термопасту и нанести новую.

Замена кулера
На не самых дорогих сборках видеокарт нередко кулеры мало того что работают недостаточно мощно, так ещё и недолговечны, поэтому порой необходимо прибегать к их замене. С этим вопросом лучше обратиться к мастеру.

Сброс заводского разгона
Такое бывает редко, но всё же бывает. Заводской разгон видеокарты может быть выполнен чрезмерно сильно, поэтому охлаждающие элементы не справляются с задачей, и устройство перегревается. Стоит обратиться к профессионалам или изучить процесс разгона и дебуста видеокарты самостоятельно.
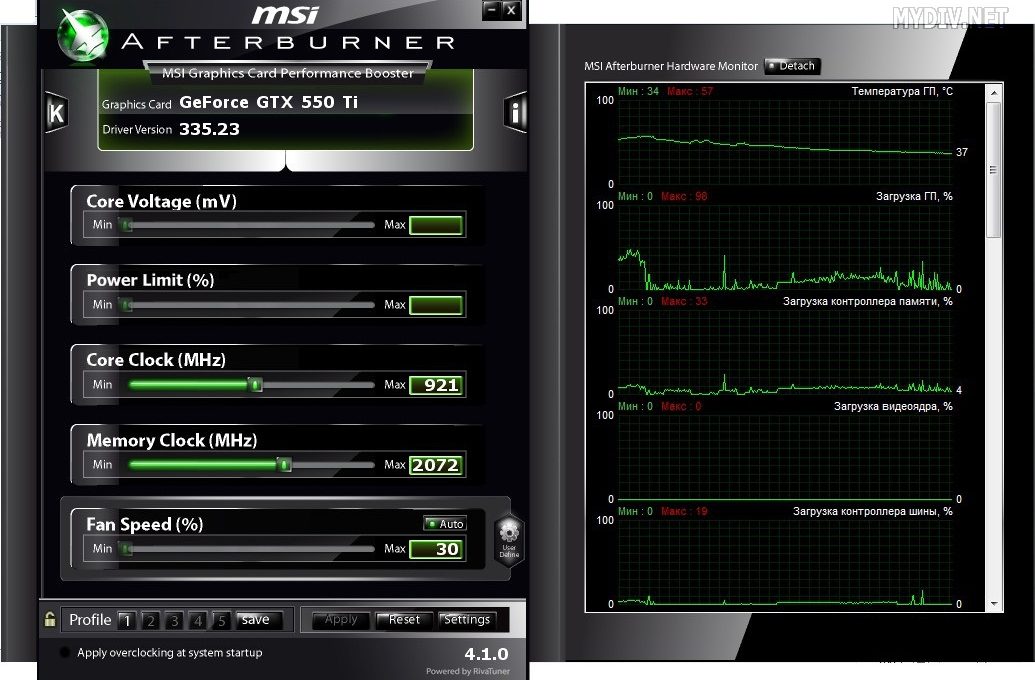
Перегрев иных компонентов
Перегрев материнской платы и оперативной памяти случается крайне редко. В материнской плате могут превышать температуру южный и северный мосты. Решается проблема монтированием в корпус дополнительных вентиляторов.

Перегрев оперативной памяти чаще всего говорит о неверной циркуляции электроэнергии или бракованной сборке компонента. Лечится заменой плашки или ремонтом гнёзд оперативной памяти на материнской плате.
Перегрев блока питания случается по двум причинам: накопленная внутри устройства пыль и недостаточная мощность самого БП. Первая проблема решается очисткой комплектующего, а вторая — подбором нового блока питания, чья мощность соответствует установленным в системном блоке материнской плате, процессору и видеокарте.

Перегрев жёсткого диска чаще всего случается из-за его активного использования. Дополнительное охлаждение решает проблему, если устройство нагревается выше 50 градусов.
Профилактика перегревания
Предупредить проще, чем исправить! Именно поэтому постоянная профилактика и регулярная забота о персональном компьютере позволит вам избежать перегрева комплектующих. Чтобы больше не задаваться подобным вопросом, стоит проводить ряд профилактических действий:
- очистка системного блока от пыли;
- наблюдение за динамикой температуры;
- проверка эффективности вентиляции корпуса компьютера;
- установка оптимальных значений скорости работы вентиляторов;
- правильная настройка схемы энергопотребления;
- грамотная укладка кабелей внутри системного блока и расположение корпуса в хорошо вентилируемом месте.
Следуя простым правилам профилактики перегрева, можно забыть о последствиях и использовать персональный компьютер, не беспокоясь о высоких температурах.
Перегрев компьютера — частая проблема многих пользователей. Решение кроется в бережном отношении и применении своевременных мер. Уход за персональным компьютером и борьба с повышенными температурами позволят проработать вашему устройству долгие годы.