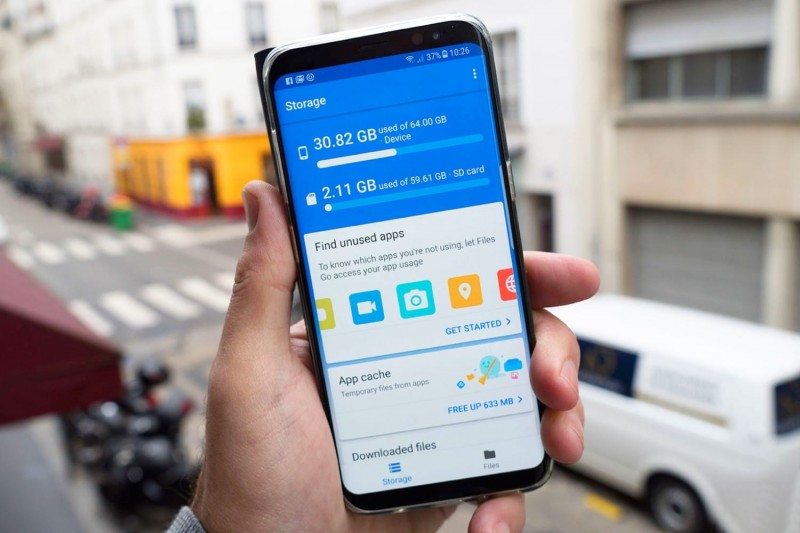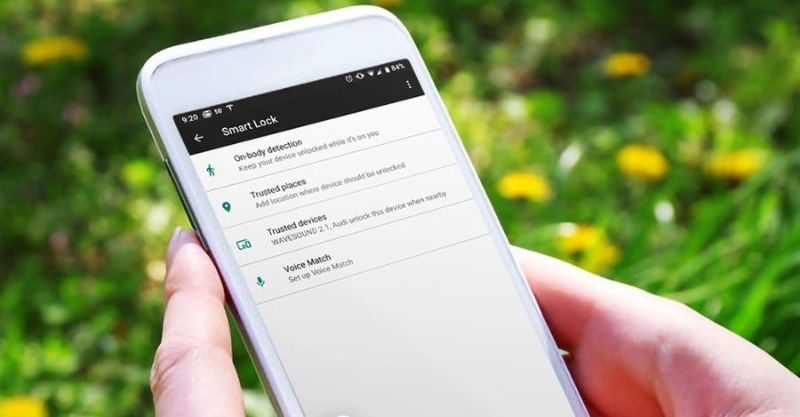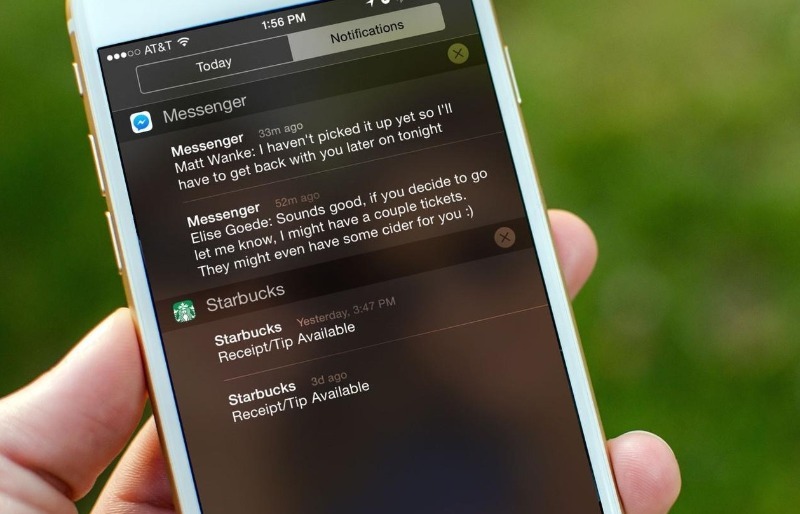Современные устройства на базе операционной системы Android имеют огромное число функций. Однако существуют такие использование которых выведет ваше управление смартфоном на новый уровень и сэкономит много часов драгоценного времени.
Быстрое переключение между вкладками Google Chrome
В браузере Google Chrome переключаться между вкладками можно следующим образом:
- В правом верхнем углу возле трех точек «меню» указано определенное число внутри квадратика.
- Нажав на него, можно увидеть все свои открытые вкладки, а само число соответствует их количеству.
- Нажав на значок квадрата, все вкладки отобразятся в виде каскада, частично перекрывая друг друга.
- Прокручивая вкладки сверху вниз, можно выбрать нужную.
Возможно, многим первый способ известен, тогда, скорее всего, вам будет интересно узнать о том, что переключаться между вкладками можно еще проще:
- В самом верху окна приложения есть строка со значком закрытого замочка, возле которого написано слово, соответствующее названию сайта. Это называется адресной строкой.
- Чтобы быстро переключаться между вкладками, достаточно провести пальцем слева направо или справа налево по этой строке.
Для более продвинутых пользователей есть еще третий способ, где вначале придется немного поискать в настройках приложения. Если делать всё по пунктам, то проблем возникнуть не должно. Вот алгоритм:
- Введите в адресную строку «chrome://flags».
- Чтобы быстро отыскать нужную опцию, нажмите на три точки «меню» и выберите пункт «найти на странице», после чего введите слово «grid». Вас сразу перенесет к строке «Tab Grid Layout». Под этой надписью будет слово «Default» или «Disabled».
- Нажмите на это слово и в появившемся списке выберете «Enabled».
- Нажмите на «Relaunch», оно появится в правом нижнем углу.
Теперь, если нажать на тот самый квадратик с числом, о котором упоминалось в первом способе, то вместо каскада, вы увидите обособленное окно для каждой вкладки, что значительно облегчает переключение между ними
Одновременное удаление нескольких приложений
Для этого тоже есть несколько способов, но суть их сводится только к двум: установка стороннего приложения или использование уже установленных приложений Play Market.
Способ 1:
- Установите приложение UnApp (или другое с похожими функциями) и запустите его.
- В списке отметьте галочками те, которые вам больше не нужны и нажмите «Удалить».
Способ 2:
- Откройте приложение Play Market и нажмите на три полоски «меню» в левом верхнем углу.
- Затем выберите самый первый пункт «Мои приложения и игры».
- Перейдите во вкладку «Установленные», после чего нажмите на слово «Хранилище».
Если вы все сделали правильно, то увидите список всех приложений. Останется только поставить галочки напротив ненужных и нажать кнопку «Освободить». Используя этот способ, вам не придется каждый раз подтверждать удаление каждого приложения.
Автоматическая разблокировка смартфона в доверенных зонах
Эта функция называется SmartLock и ее можно использовать только с предварительно настроенной блокировкой экрана: ПИН-кодом, графическим ключом, распознаванием лица или отпечатка пальца. В целях безопасности лучше настроить какой-то из видов блокировок.
Тем не менее, чаще всего мы пользуемся смартфонами дома или на работе. В этих местах, как правило, безопасно, поэтому каждый раз выполнять разблокировку не имеет смысла. Функция SmartLock поможет сохранить ваши данные в безопасности, при этом избавив от лишних действий.
Чтобы воспользоваться ей, откройте настройки вашего телефона и выберите раздел «Безопасность» или «Защита и местоположение». Затем выберите раздел SmartLock. Смартфон вас попросит ввести пароль. После этого вы увидите три раздела: «Физический контакт», «Безопасные места» и «Надежные устройства».
Выбрав раздел «Безопасные места» и, нажав «добавить место», можно прямо на карте указать какие места вы считаете безопасными. Конечно, при этом у вас должна быть включена геолокация.
Стоит отметить, что не на всех версиях Android доступна эта функция. Если вы ее не обнаружили в своем меню, значит ваша версия операционной системы его не поддерживает.
Быстрая настройка приложений, используя Push-уведомления
Push-уведомления – это небольшие сообщения определенного приложения. Они появляются на экране телефона, даже если это приложение закрыто, а смартфоном никто не пользуется. Значки этих уведомлений находятся в верхней части экрана, пока вы их не удалите.
Помимо информативной пользы они помогают быстро настроить то или иное приложение. Например, если на вашем устройстве настроена разблокировка экрана по распознаванию отпечатка пальца (Touch ID), то приложение может прислать уведомление с предложением настроить Touch ID и для него. Так вам не придется «копаться» в настройках этой программы в поисках нужной галочки, а просто согласиться на предложение в сообщении.
Быстрое переключение между активными приложениями
Представьте себе ситуацию, когда у вас открыт какой-то сайт и вдруг приходит сообщение. Чтобы ответить на него, нужно свернуть браузер и войти в мессенджер. Затем, чтобы вернуться обратно, надо свернуть мессенджер, и снова открыть браузер. И тут вам приходит новое сообщение и все повторяется.
Намного удобнее было бы переключаться одним нажатием или движением. Для этого нужно поставить стороннее приложение, например Switcher – App Switcher, Last App Switcher, Switcher — Task Switcher и т.п. Каждое из них может немного отличаться способом переключения, интерфейсом и функционалом, но суть их всех одна – быстрое переключение между приложениями. Любое из них можно настроить так, как вам удобно.