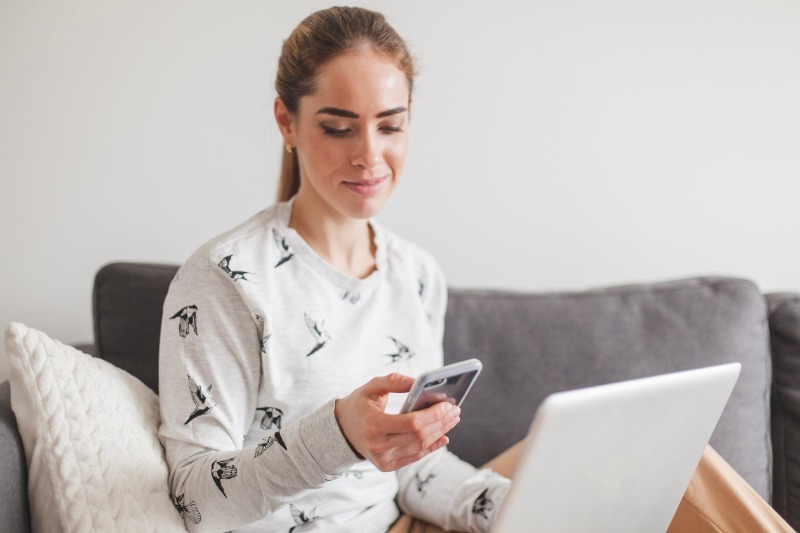Google Chrome — это, пожалуй, самый быстрый и удобный браузер для операционной системы Android. В приложении можно устанавливать расширения, которые ускорят поиск нужной информации и дополнят стандартные возможности браузера.
Как отключить уведомления из соцсетей
Веб-версии сайтов, приложения и расширения могут присылать уведомления различного характера: от оповещений из соцсетей, до надоедливых рассылок. Частые уведомления появляются в Chrome после персонального разрешения, поэтому функцию можно отключить в любой момент. Если нет времени настраивать браузер — воспользуйтесь режимом инкогнито, который заблокирует всплывающие окна.
Как отключить уведомления на всех сайтах одновременно:
- Откройте браузер, в правом верхнем углу возле адресной строки нажмите значок троеточия, выберете пункт «Настройки».
- Далее «Настройка сайтов» и «Уведомления», установите переключатель в нужное положение.
- При следующем входе в браузер изменения вступят в силу.
Как отключить уведомления с конкретной соцсети:
- Откройте Chrome и перейдите на сайт, с которого не хотите получать напоминания.
- Справа от адресной строки нажмите значок троеточия, и выберете пункт «Информация о странице».
- Появится окно, где нужно выбрать пункты «Настройка сайтов» и «Уведомления».
- Нажмите «Блокировать» и оповещения перестанут вам приходить.
Если в приложениях появляются всплывающие окна:
- Выберете пункт «Настройки сайтов» и «Всплывающие окна».
- Перетяните выключатель в выключенное положение.
Управление жестами
Долгое время на операционной системе Android не было возможности серфить интернет страницам, убирая их в сторону, как это делается на iOS. Google Chrome запустил эту функцию, правда пока в тестовом режиме. Чтобы воспользоваться новинкой, следуйте алгоритму:
- Установите на телефон приложение Chrome Canary или Chrome Dev.
- Запустите дополнение и в адресною строку вставьте команду chrome://flags/#overscroll-history-navigation.
- Во всплывшем окне выберете пункт «Overscroll history navigation», который активирует жесты, и упростит серфинг в сети.
Как сохранить страницу в формате PDF
Google Chrome позволяет сохранять страницы в формате PDF, для повторных просмотров в автономном режиме. Файлы сохраняются в загрузках, поэтому их можно переслать или распечатать без помощи ПК.
Как сохранить страницу:
- Откройте Chrome и перейдите на страницу, которую требуется сохранить.
- Кликните на значок троеточия и в появившемся меню выберете пункт «Поделиться».
- В параметрах общего доступа нажмите «Печать», а затем на стрелку, обозначающую загрузку.
- Выберете опцию «Сохранить как PDF».
- Назначьте папку для сохранения файла и коснитесь значка «Готово».
- Чтобы открыть страницу оффлайн, зайдите в файлы, откройте выбранную ранее папку и найдите скачанный документ.
В PDF формате сохраняются элементы, которые отображены на экране. При сохранении файла расположение элементов на странице может измениться.
Масштабирование страницы
Необходимо для чтения и быстрого поиска информации в сети. Конечно, в любой момент можно увеличить масштаб страницы, коснувшись экрана двумя пальцами и разведя их. Но при этом часть текста, изображения и другие элементы вэб-страницы могут уйти за пределы экрана, что сделает серфинг менее комфортным.
Чтобы увеличить текст и масштабировать страницы следуйте алгоритму:
- Откройте браузер, и в правом верхнем углу выберете значок троеточия, тогда откроются «Настройки».
- В открывшемся окне нажмите «Специальные возможности» и с помощью ползунка, предназначенного для масштабирования размера шрифта, укажите подходящий вам формат.
- Активируйте флажок «Принудительное включение масштабирования».
В смартфонах Samsung, Lenovo, Xiaomi и Huawei эта функция может применяться автоматически. Чтобы ее скорректировать, откройте «Настройки» устройства, выберете пункт «Специальные возможности», далее укажите «Масштаб на экране» и с помощью ползунка укажите подходящий масштаб. Так настройки вступят в силу для большинства приложений и расширений.
Быстрый переход в связанное приложение
Быстрый переход в связанное приложение экономит время и позволяет открывать сразу несколько вкладок. Сайты представлены не в виде карусели с эффектом наслоения страниц, а в виде рядом стоящих окон. Пока расширение используется в тестовом режиме, но скоро вступит в силу для большинства пользователей.
- Откройте браузер и введите chrome://flags, Вы перейдете на страницу экспериментальных функций и специальных возможностей.
- Появится список флагов, понадобятся «tab-group» и «tab-drid-layout».
- Активируйте их и перезагрузите браузер.
В некоторых смартфонах, таких как Samsung и Huawei представлено одновременное открытие разных приложений. Чтобы воспользоваться дополнением, перейдите в «Настройки» и выберете пункт «System UI Tuner», активируйте функцию «Разделение экрана». Теперь переходить в связанные приложения можно свайпом вверх по кнопке многозадачности.