Выход новой операционной системы вызывает порой жгучее желание тут же установить её на свой компьютер, не вдаваясь в её технические требования и особенности. И уже после инсталляции, пользователь замечает, что компьютер стал менее отзывчивым, программы запускаются медленнее, а свободной памяти стало ощутимо меньше. Конечно же, лучший выход из положения — добавить оперативной памяти и заменить штатный жёсткий диск на SSD. Но сегодня мы поговорим о чисто программных способах повышения производительности Windows 10, которые не напрягут сверх меры ваш карман. Как использование программ, так и лайфхаки позволят осуществить оптимизацию работы вашего компьютера.
Содержание
Программы для оптимизации работы компьютера Windows 10 и повышения производительности
Для неподготовленного пользователя самым лучшим способом ускорить загрузку и быстродействие Windows 10 будет использование специализированных программ, которые при помощи пошаговых «мастеров» позволят добиться результата, не вникая в дебри системного реестра и консольных утилит.
CCleaner
Программа — швейцарский нож, умеет практически все, что нужно для оптимизации ОС. Есть возможность как загрузить условно-бесплатную версию, так и купить
При помощи простых, иллюстрированных пошаговых инструкций, вы получаете доступ к следующим разделам:
- оптимизация списка автозагрузки
- чистка реестра и поиск «мёртвых записей» в нём
- сканирование дисков, поиск и удаление временных файлов, дубликатов файлов
- удаление установленных программ, «чистка хвостов», оставшихся от некорректно удалённых приложений
- настройка кеширования дисков
- тонкая настройка функций ReadyBoost
Более половины функций, запуск по планировщику и запись сценариев будут доступны только в профессиональной (читай — платной) версии программы.
AVG TuneUp
Программа является родоначальником целого класса системных оптимизаторов и появилась ещё в конце 90-х прошлого века. Её современная версия — лучшее решение для профилактической работы. Достаточно её один раз настроить и создать в планировщике задач регулярный запуск AVG TuneUp раз в неделю и ваш системный реестр будет всегда чистым, временные файлы удалены, диск — дефрагментирован, а в автозапуск не проберутся вирусы и программы-паразиты.
Установленные программы будут своевременно обновлены, а драйверы устройств найдутся самые свежие и стабильные. Также AVG TuneUp предлагает очень продвинутый менеджер быстродействия и энергосбережения: старые компьютеры будут работать быстрее, а новые устройства — ощутимо дольше.
Программа предлагается к загрузке в виде условно-бесплатной версии, а для активации всех возможностей предлагается подписка, которая обойдётся примерно в 30 евро за год.
Advanced SуstemCare
Этот программный комплекс состоит из более чем десятка утилит, которые позволяют поддерживать ПК в максимально работоспособном и незамусоренном состоянии.
Внушительная армия пользователей, а программу скачали боле 150 млн. раз, — гарантия того, что после оптимизации ваша копия Windows 10 станет работать, как дорогие швейцарские часы.
Из возможностей пакета следует выделить:
- удаление временных файлов и мусора в системных папках
- очистка истории просмотров и кеша интернет-браузеров
- удаление неработающих веток системного реестра и его оптимизация
- встроенный антируткит и антишпион, удаляющие вредоносное ПО
- мастер ускорения сетевых соединений, в том числе и подключения к Интернет
- дефрагментатор диска
- оптимизатор загрузки системы и многое другое
Программа доступна к свободному скачиванию и бесплатна, но некоторые возможности станут доступны только после покупки Premium-ключа, что обойдётся примерно в 20 долларов США.
Auslogics BoostSpeed
Эта программа заточена исключительно для оптимизации быстродействия. Скорость, скорость и ничего кроме скорости. Последняя версия программы обзавелась собственным дефрагментатором дисков и отдельной вкладкой настроек, специфичных для Windows 10. Как показывают независимые тесты — после применения программы скорость загрузки ОС возрастет до 40%.
Программа платная, в настоящее время лицензия для 3 компьютеров обойдётся пользователю примерно в 1350 руб., что совсем недорого в сравнении с продуктами конкурентов.
Sуstem Mechanic
Если компьютер стал работать раздражающе медленно, а «дефрагментация». «кэш» и «системный реестр» для вас — шпионский жаргон, то лучшей программы, чем Sуstem Mechanic вам не найти. Недаром она входит в десятку лучших программ для ОС Windows. Интуитивный интерфейс, система подсказок и понятные даже ребёнку пошаговые «мастера» с лёгкостью помогут вам и вдохнут в компьютер вторую молодость, вернув ему былую скорость.
Не забывайте, что бесплатная версия программы существенно урезана в возможностях и будет скорее «демонстрировать намерения», чем помогать. Не пожалейте денег за полную версию Sуstem Mechanic — она того стоит.
Оптимизация быстродействия Windows 10 средствами операционной системы
Windows 10 содержит достаточное количество встроенных инструментов администрирования и настройки, позволяющих максимально её ускорить. Вот некоторые из них.
Настройки электропитания
Несмотря на невнятное для пользователя название, настройки этой службы имеют драматическое влияние на быстродействие стационарного компьютера, а ноутбука — в особенности.
В зависимости от выбранного режима энергосбережения, операционная система может:
- снижать тактовую частоту центрального процессора и отключать у него ядра
- переводить в состояние сна (останавливать вращение шпинделя) у жёстких дисков
- отключать порты USB, сетевые адаптеры и Bluetooth
- принудительно переводить компьютер в состояние сна после очень короткого промежутка неактивности пользователя
Чтобы этого не происходило и отклик операционной системы на ваши действия был максимально быстрым, следует открыть «панель управления», а в ней — «настройки электропитания», после чего выбрать режим энергосбережения «максимальное быстродействие»
Помните, что у ноутбуков или планшетных компьютеров выбор режима энергосбережения «максимальное быстродействие» будет сокращать время автономной работы в 2–3 раза.
Отключение индексации дисков
Служба индексации дисков постоянно сканирует носители на предмет добавления/изменения/удаления файлов. При пользовании встроенным поиском это позволяет очень быстро получать результаты, но достигается скорость поиска путём снижения общего быстродействия дисковой подсистемы и дополнительной нагрузки на процессор. Особенно это заметно при «холодном» старте операционной системы. Если вы не используете поиск файлов каждый день — службу индексации лучше выключить. Для этого нужно произвести следующие манипуляции:
- Вызовите контекстное меню на кнопке «Старт».
- Выберите в нём пункт «Управление компьютером» (Computer management).
- В открывшемся окне из левой колонки выберите раздел «Службы» (Services) и найдите в списке службу Windows Search.
- Откройте свойства службы и отключите её, как это показано на иллюстрации:
Ускорение системы путём отключения ненужных служб
Отключение системных служб, которые не используются при выполнении задач пользователем позволит высвободить приличный объем ОЗУ, разгрузить процессор, и как следствие, — ощутимо увеличить быстродействие ОС. Чтобы выключить ненужную службу, воспользуйтесь пошаговой инструкцией:
- Щёлчком ПКМ на кнопке «Старт» откройте контекстное меню.
- В нём выберите пункт «Управление компьютером» (Computer management).
- Из диалогового окна выберите раздел «Службы» (Services), а затем саму службу, которую нужно отключить.
- Откройте свойства службы и отключите её, как это показано на иллюстрации:
Чтобы узнать, какие службы можно отключить без риска сделать операционную систему неработоспособной, воспользуйтесь справочной таблицей.
Таблица 1: Windows 10, службы, которые можно безопасно отключить
| Dmwappushservice. | Используется для телеметрии, домашнему пользователю не нужна. |
| Machine Debug Manager | Служит для отладки программного кода. Если вы не программируете — отключайте. |
| NVIDIA Stereoscopic 3D Driver Service | поддержка стереоочков и стереодисплеев, выключайте, если у вас их нет. |
| NVIDIA Streamer Service. | передача на телевизор видеопотока, если телевизора нет или подключён простым кабелем — отключайте. |
| NVIDIA Streamer Network Service. | |
| Superfetch. | служба упреждающего чтения, есть смысл держать включённой только если у компьютера есть классические магнитные диски. Если диск твердотельный — отключаем. |
| Windows Search | занимается индексацией файлов для всех подключённых к компьютеру носителях. Это позволяет значительно ускорить поиск файлов по имени или по маске. Отключайте, если не пользуетесь поиском или делаете это редко. |
| Биометрическая служба Windows | Поддержка биометрических датчиков: сканеров отпечатка пальца и радужной оболочки глаза. Если этих устройств у вас нет — отключайте. |
| Брандмауэр | Служба встроенного антивируса и файрвола. Если вы используете антивирус стороннего производителя — службу можно отключить. |
| Браузер компьютеров | Обслуживает список компьютеров в сети и выдаёт его программам по запросу. Неактуально, если работаете только с одним ПК в сети. |
| Беспроводная настройка | В случае, если выход в Интернет осуществляется при помощи кабельного подключения, а не Wi-Fi, — необходимость данной службы отпадает. |
| Вторичный вход в систему | Отвечает за вход в систему из нескольких учётных записей. Если учётная запись одна — отключайте. |
| Диспетчер печати | Если нет принтера — можно отключить |
| Общий доступ к подключению к Интернету (ICS) | Службу есть смысл оставлять включённой, только если у вас к компьютеру подключён юсб-модем и вы раздаёте Интернет с него через WiFi. |
| Рабочие папки | Служба используется для облачной синхронизации папок с документами для совместной работы. В большинстве случаев можно отключить. |
| Сервер | Службу можно выключить, если компьютер не подключён к локальной сети. |
| Служба географического положения | Отключайте службу, если геопозиционирование вам не нужно. А ещё, при помощи геолокации за вами следит «большой брат» 🙂 |
| Служба записи компакт-дисков | Если в компьютере нет устройства для записи оптических дисков или если для их записи используется сторонее ПО — отключайте. |
| Служба лицензий клиента (ClipSVC) | Поддержка магазина приложений Windows. Не загружаете программы оттуда — служба не нужна. |
| Служба загрузки изображений | Отвечает за загрузку изображений по протоколу MTP. Если у вас нет сканера, цифрового фотоаппарата или смартфона — можно отключить. |
| Служба маршрутизатора AllJoyn | Перенаправляет сообщения AllJoyn для локальных клиентов AllJoyn. Это популярный протокол взаимодействия приложений, устройств и пользователей через WiFi и Bluetooth (и другие типы сетей) вне зависимости от типа устройства. Не пользуетесь? Отключайте. |
| Служба обмена данными (Hyper-V) | Механизм обмена данными между виртуальной машиной и ОС ПК. Если ничего не знаете о виртуальных машинах — смело отключайте. |
| Служба наблюдения за датчиками | В домашней конфигурации служба не нужна. |
| Служба общего доступа к портам Net.Tcp | Диспетчеризация поступающих сообщений, адресованных службе приложения. По умолчанию служба отключена. При использовании программ-оптимизаторов обязательно убедитесь, что служба была отключена. |
| Служба перечислителя переносных устройств | Обеспечивает возможность синхронизации и автоматическое воспроизведение файлов с переносных устройств. Это также малоприменимая служба и её можно отключить. |
| Служба поддержки Bluetooth | Отключайте, если не используете Bluetoth (гарнитуры, смартфоны, наушники с таким интерфейсом). |
| Служба шифрования дисков BitLocker | Если у вас не включено шифрование дисков — отключайте. Скорость работы с диском здорово возрастёт. |
| Службы, запускаемые при установке различных программ | Следует обратить внимание на службы, которые появляются при установке различных программ. Многие из этих служб вам также будут не нужны. |
| Удалённый реестр | Позволяет удалённым пользователям изменять параметры реестра на этом компьютере. |
| Факс | Позволяет получать и отправлять факсы, используя ресурсы этого компьютера и сетевые ресурсы. |
| Функциональные возможности для подключённых пользователей и телеметрия | Относится к телеметрии (мониторингу и управлению удалёнными устройствами) — отключайте по желанию. |
Отключение автозагрузки приложений
Фоновый запуск большого количества программ существенно увеличивает время запуска ОС, а запущенные программы сокращают объем доступной памяти и отнимают ресурсы процессора. Большая часть устанавливаемых пользователем программных продуктов, добавляет компоненты в автозапуск: для проверки обновлений, слежения за сменными носителями, быстрого старта программ. Большую часть таких утилит можно убрать из списка стартующих при запуске системы без ущерба для стабильности.
Откройте диспетчер задач, вызвав контекстное меню из строки задач, расположенной внизу экрана.
Во вкладе «автозапуск» вы увидите список программ, которые стартуют при загрузке операционной системы. Наведя курсор на ненужную программу, нажмите ПКМ и из контекстного меню выберите функцию «отключить». Перезагрузите компьютер, чтобы изменения вступили в силу.
Ускорение работы жёсткого диска при помощи его дефрагментации
Дефрагментация файлов на жёстком диске позволит значительно ускорить операции чтения, т.к. контроллер диска не будет тратить время на поиск фрагментов файла, разбросанных в разных местах поверхности, а сможет читать его сразу, не перемещая магнитные головки.
По умолчанию, дефрагментация дисков прописана в Планировщике задач и выполняется раз в неделю. Если же вы записали на диск большой массив информации и хотите провести дефрагментацию немедленно, нажмите <WIN+R> и наберите «defrag.exe» в строке ввода.
В открывшемся диалоговом окне выберите нужный диск и нажмите кнопку «анализировать». Если степень фрагментации файлов составляет более 6–8% — нажмите кнопку «Оптимизировать». Дефрагментация запустится в фоновом режиме, а по окончании работы программа выведет окно с отчётом.
Дефрагментаторы сторонних производителей обладают более интуитивным интерфейсом и более эффективно оптимизируют дисковое пространство. Есть как платные, так и совершенно бесплатные решения.
Ускорение ОЗУ при помощи настройки приоритета процессов
Центральный процессор(ы) компьютера делит своё время для всех запущенных программ и сервисом. По умолчанию, процессорное время делится в равном приоритете между фоновыми задачами и активным приложением (тем, окно которого у вас находится наверху рабочего стола). Для того, чтобы активные программы работали быстрее, нужно настроить таблицу приоритетов так, чтобы более высокий приоритет отдавался активным программам.
В системном реестре есть переменная Win32PrioritySeparation, находящаяся по адресу HKEY_LOCAL_MACHINE\System\CurrentControlSet\Control\PriorityControl. Её значение и определяет, каким процессам будет отдаваться боле процессорного времени: активным или фоновым. По умолчанию значение переменной равно двум (в шестнадцатиричной системе исчисления).
Чтобы изменить приоритет, нажмите комбинацию клавиш <WIN+R>, а в открывшейся командной строе наберите «regedit».
В окне системного реестра перейдите по адресу HKEY_LOCAL_MACHINE\System\CurrentControlSet\Control\PriorityControl и откройте свойства переменной Win32PrioritySeparation. Уменьшая её значение, вы будете смещать баланс в сторону активного приложения.
Вы можете попробовать другие значения, чтобы максимально ускорить работу вашей ОС.
Внимание: использовать значение 0 нельзя, ваш компьютер сразу же зависнет!
Кроме изменения общего баланса ресурсов процессора, вы можете устанавливать более высокий приоритет отдельным программам. Сделать это можно при помощи Диспетчера задач.
Запустите «Диспетчер Задач» выбрав его из контекстного меню, которое появится, если ПКМ кликнуть по строке задач, расположенной внизу рабочего стола. Перейдите на вкладку и вызовите меню из которого выберите пункт «задать приоритет». Доступны 6 режимов. Приоритет «реального времени» ставить не стоит, операционная система может зависнуть.
Как видите, при помощи исключительно программных способов и встроенных инструментов Windows 10, можно существенно ускорить загрузку операционной системы, отзывчивость интерфейса и общее быстродействие, не затратив при этом ни копейки. Но всё-таки самым эффективным инструментом повышения быстродействия будет плановый апгрейд «узких мест» вашего компьютера (оперативная память, дисковая подсистема, процессор), который желательно проводить не реже раза в год. В случае же эксплуатации ноутбука, самым разумным решением будет его продажа после 2–3 лет пользования и покупка нового. Но это уже тема для совсем другой статьи.
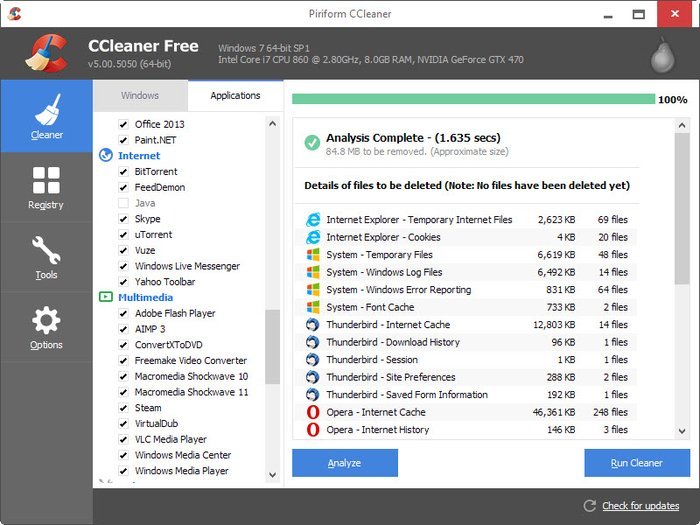

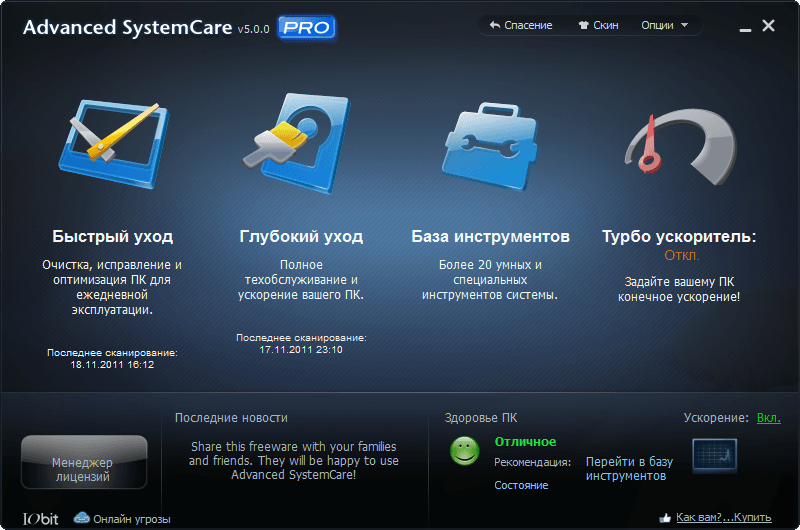
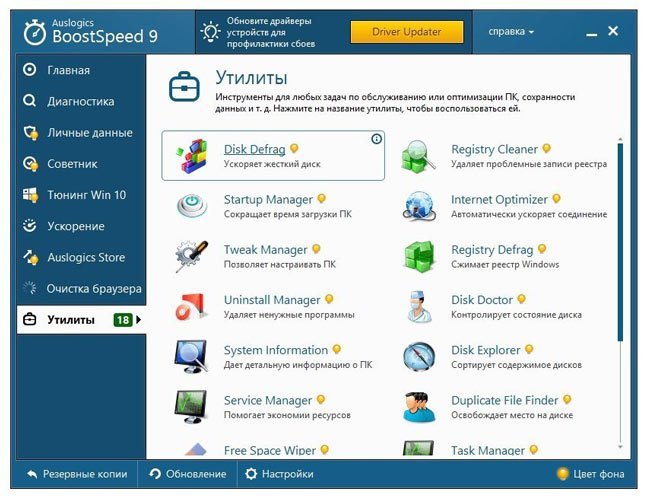
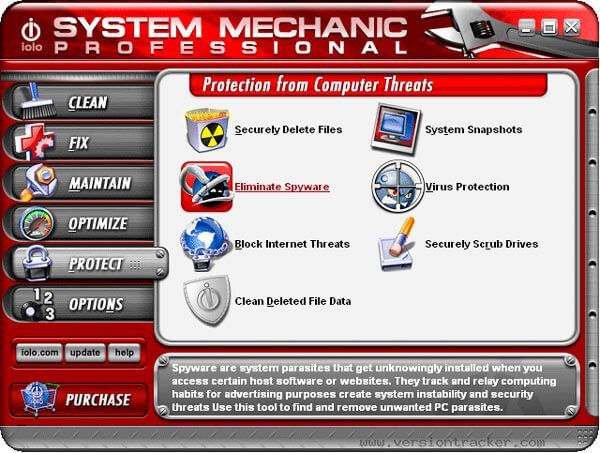
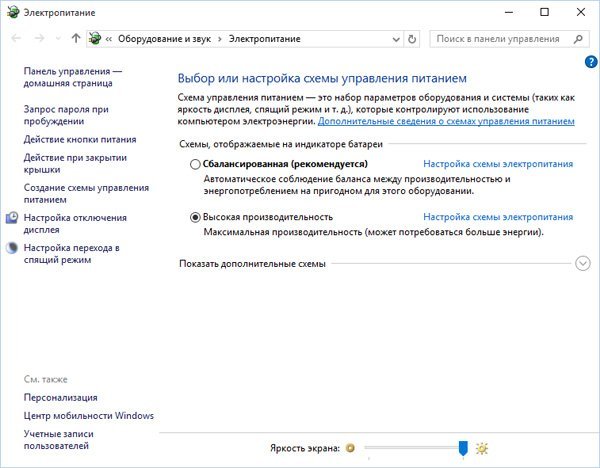
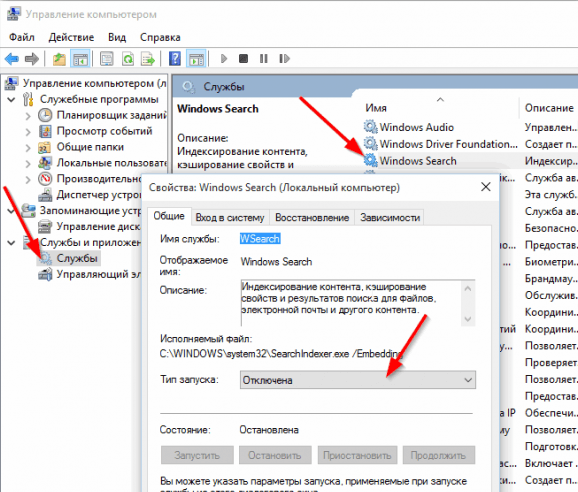
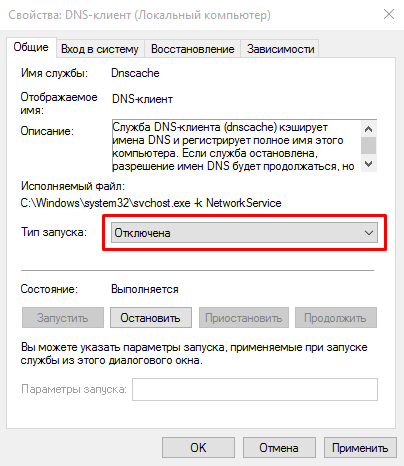
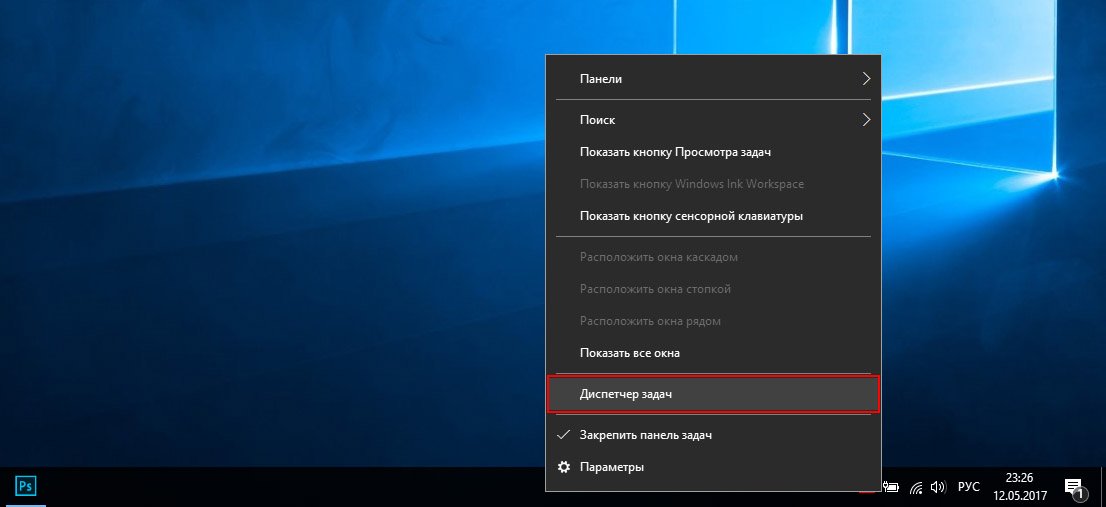
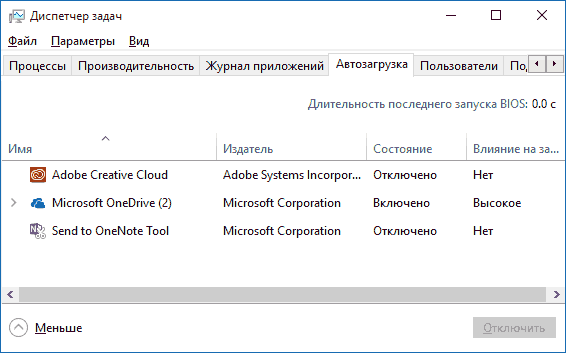
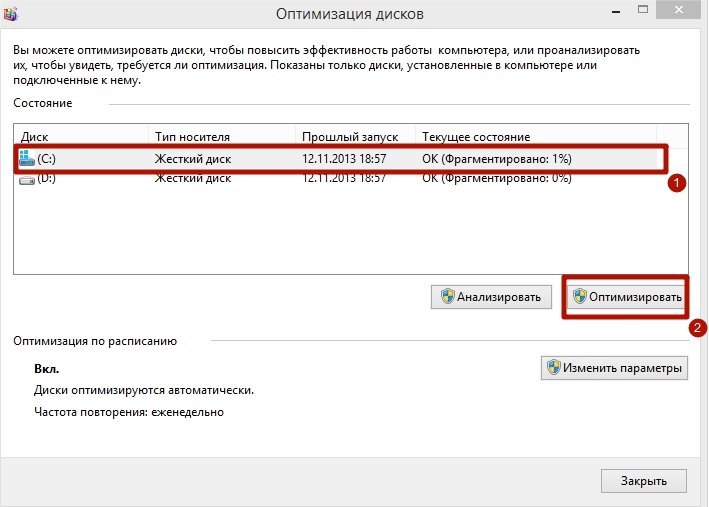
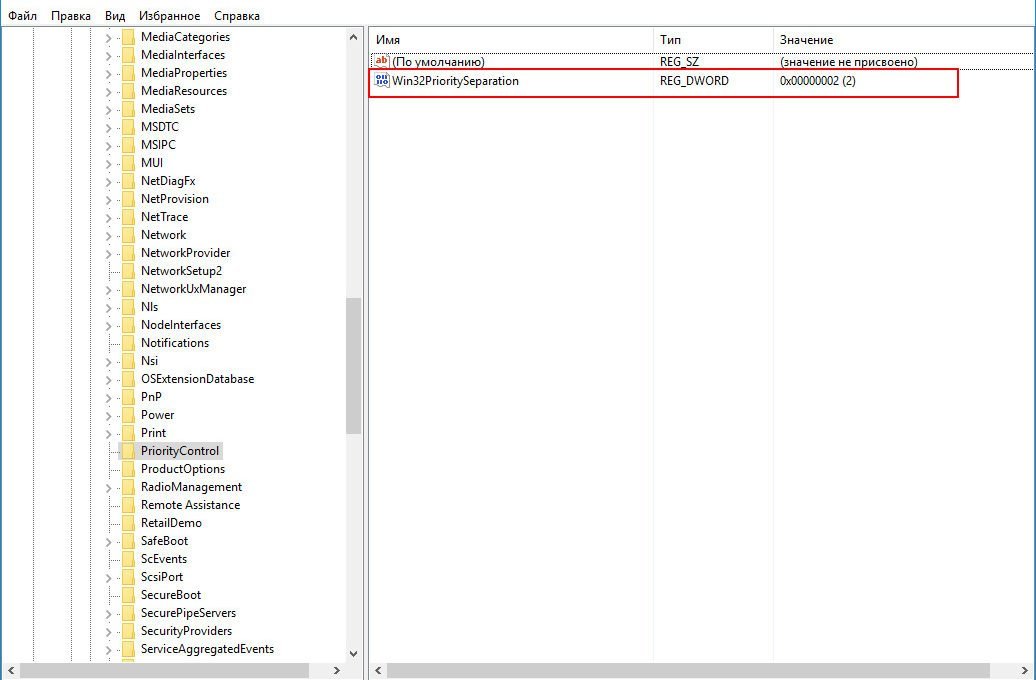
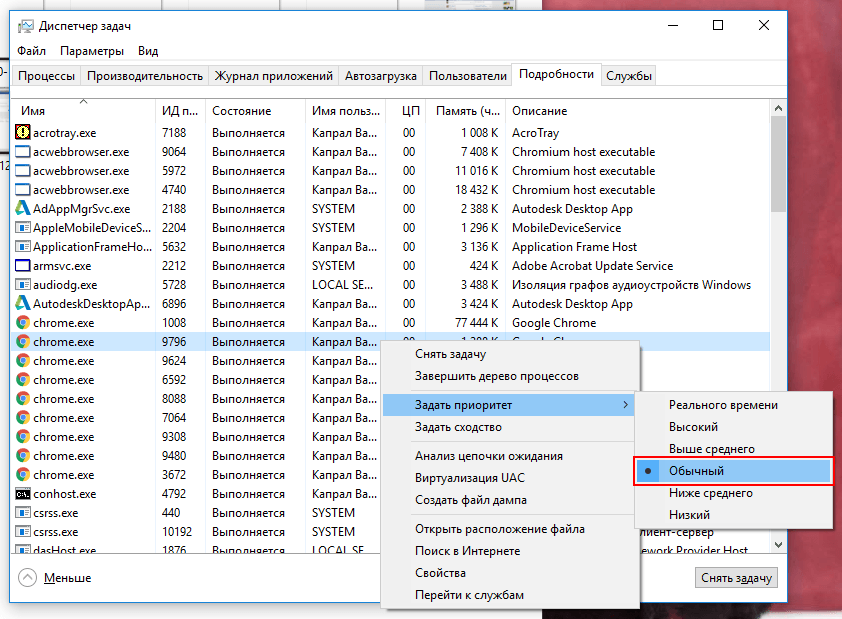
1 комментарий