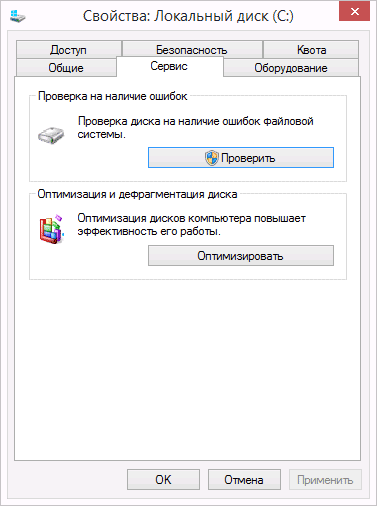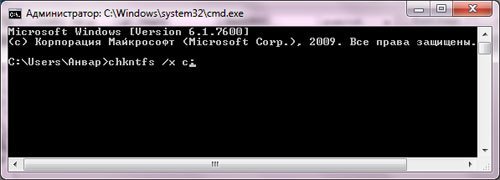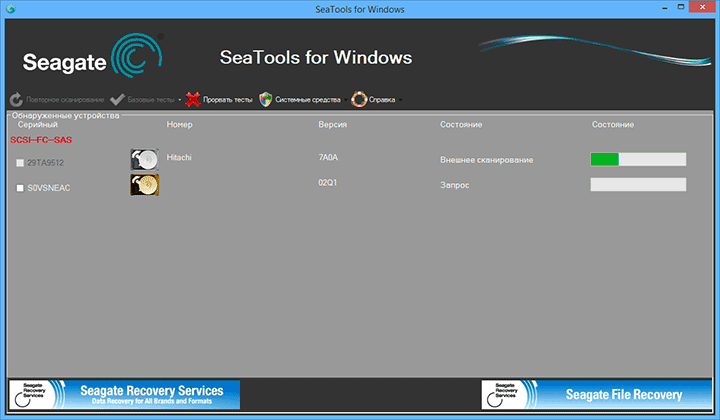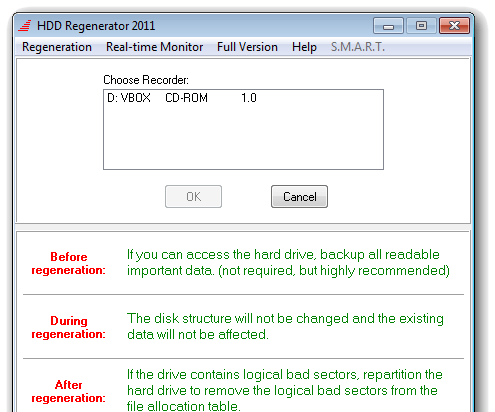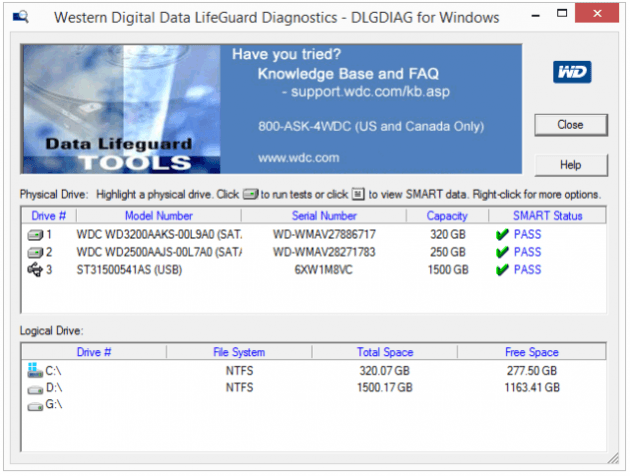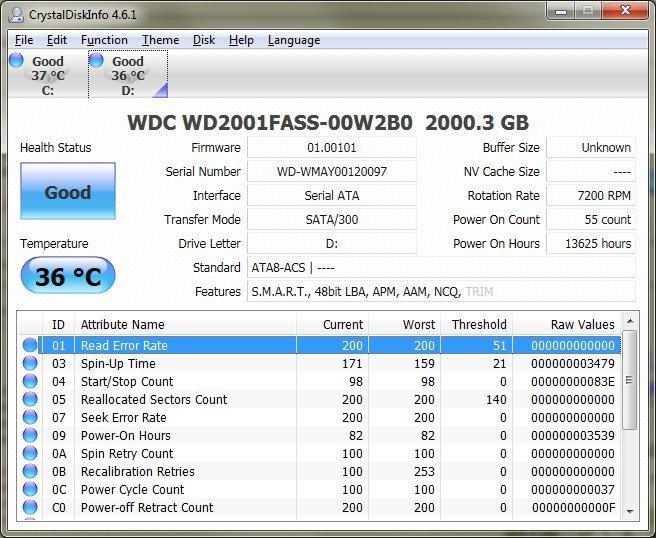Принято считать, что быстродействие компьютера зависит от того, какое оборудование на нём установлено. Рассуждая про мощность процессора или количество оперативной памяти, легко упустить из виду, как влияет на производительность непосредственно сам жёсткий диск.
Содержание
Проверка состояния жёсткого диска
От того, насколько хорошо функционирует жёсткий диск, зависит скорость обработки действий с файлами и даже работоспособность программ. Регулярную проверку жёсткого диска важно проводить ещё и для сохранности всей нужной информации: узнав о неполадках в системе, вы сможете без промедлений сделать резервные копии файлов, пока диск ещё работает.
Выявить поверхностные неполадки можно средствами Windows или при помощи сторонних программ.
Проверка состояния диска через «Проводник»
Самый быстрый и лёгкий способ проверить диск — через функцию проверки Windows. Для этого предпримите следующие шаги:
- Откройте «Проводник» и перейдите в раздел «Этот компьютер».
- Найдите жёсткий диск, который вы хотите проверить, и кликните по нему правой кнопкой мыши для вызова контекстного меню.
- Выберите пункт «Свойства».
- Перейдите в раздел «Сервис» и запустите проверку диска нажатием соответствующей кнопки.
Проверка жёсткого диска через командную строку
В качестве альтернативы можно запустить проверку и через командную строку:
- Нажмите Win+R, чтобы вызвать окно «Выполнить».
- Введите в него команду cmd и нажмите Enter.
- После запуска командной строки наберите команду chkdsk C: /F /R. Нажмите Enter.
- Дождитесь окончания проверки.
Откройте окно «Выполнить», введите необходимые команды, запустите проверку и ознакомьтесь с полученными результатами
Подобная диагностика не только сообщит о состоянии вашего жёсткого диска, но и в случае обнаружения неполадок сразу же постарается их устранить.
Если процедура не запускается под предлогом того, что жёсткий диск занят, можно выбрать вариант проверки при следующей перезагрузке компьютера.
Почему жёсткий диск может работать медленно
Если проверка не выявила повреждений, а жёсткий диск по-прежнему работает медленно — проблема может быть в том, что вы давно не проводили дефрагментацию. Дефрагментация диска осуществляется следующим образом:
- Откройте «Проводник».
- Кликните по диску правой кнопкой мыши для вызова контекстного меню.
- Откройте «Свойства» и перейдите во вкладку «Сервис».
- Нажмите «Оптимизировать».
- Выберите диск и кликните на «Провести дефрагментацию».
Заходим в cвойства диска и запускаем его дефрагментацию
Эти действия могут значительно ускорить отклик вашего жёсткого диска, особенно если на нём много файлов.
Кроме того, в Windows 10 замедлять скорость работы диска может индексирование файлов.
Индексирование файлов необходимо для использования поиска, но оно существенно тормозит скорость работы жёсткого диска и системы в целом, т. к. для каждого существующего файла добавляется отдельный путь в базу индексирования. Поэтому желательно отключить индексирование. Поиск при этом будет по-прежнему работать, просто на обнаружение запрашиваемого файла потребуется больше времени.
Для отключения индексации:
- Нажмите сочетание клавиш Win+R, чтобы запустить окно «Выполнить».
- Наберите команду services.msc, чтобы открыть управление компьютером.
- Перейдите во вкладку «Службы».
- Найдите службу с названием Windows Search и откройте её свойства, используя контекстное меню (вызывается правой кнопкой мыши).
- В свойствах выберите строку «Тип запуска» и отключите эту службу.
- Сохраните внесённые изменения и перезагрузите компьютер.
Выставляем «Тип запуска — Отключена» для службы WSearch, сохраняем изменения и перезагружаем компьютер
Как отключить автоматическую проверку жёсткого диска
Если проверка жёсткого диска производится автоматически при запуске компьютера, то вы можете легко её отключить. Для этого достаточно активировать определённую команду.
- Нажмите сочетание клавиш Win+R, для открытия окна «Выполнить».
- Введите команду cmd в строку.
- Подтвердите команду.
- Откроется командная строка. Теперь вам необходимо лишь ввести chkntfs /X «имя диска» (вместо словосочетания «имя диска» укажите буквенное обозначение вашего диска без кавычек).
Видео: проверка состояния жёсткого диска Windows 10
Программы для проверки жёсткого диска
Существует множество программ, предназначенных для проверки жёсткого диска. Рассмотрим несколько популярных приложений.
Seagate SeaTools
Эта бесплатная программа оптимально справляется со своей задачей. Она может провести полную проверку вашего жёсткого диска на ошибки, обнаружить и устранить неисправности. Отличительной чертой Seagate SeaTools является возможность использовать её до загрузки Windows с помощью специально созданного загрузочного диска. Благодаря этому можно вернуть к жизни систему, которая вышла из строя из-за неполадок жёсткого диска. Программа является универсальной и работает со многими моделями оборудования.
HDD Regenerator
Данная платная программа подходит для проверки жёсткого диска на ошибки и последующего их исправления.
HDD Regenerator не только проводит качественный анализ большинства жёстких дисков, но и способна изолировать, а затем попытаться восстановить повреждённые участки диска. Функция анализа доступна и в бесплатной пробной версии.
Western Digital Data Lifeguard Diagnostic
Эта программа поддерживает только жёсткие диски, выпущенные компанией Western Digital. Кроме качественного и бесплатного анализа, в ней также имеется возможность изолировать повреждённые секторы.
Это позволяет избежать в дальнейшем повторной записи файлов в эти секторы. Western Digital Data Lifeguard Diagnostic имеет функцию полного форматирования, после которого не удастся восстановить удалённые файлы, так что будьте внимательны при работе с этой программой.
CrystalDiskInfo
Одна из лучших программ для проверки состояния жёсткого диска. Вне зависимости от того, используете ли вы внешний жёсткий диск, или он подключён к компьютеру стандартными методами, — эта программа может быть вам полезна. Она проводит подробный анализ всех подключённых дисков и выдаёт результат в виде детальной информативной сводки. Таким образом, вы можете узнать всю необходимую информацию: от версии прошивки диска до системных ошибок, возникших при диагностике.
Кроме этого, эта программа обладает следующими полезными функциями:
- вывод температуры — возможность следить за температурой жёсткого диска в режиме реального времени (данные отображаются в правом нижнем углу экрана);
- управление настройками жёсткого диска, регулирование громкости его работы и скорости взаимодействия с диском;
- обнуление счётчиков повреждённых сегментов диска;
- отображение продолжительности службы диска и количества запусков компьютера.
Программа CrystalDiskInfo не исправляет ошибок диска, но подходит для проведения подробной диагностики.
Диагностику состояния жёсткого диска можно провести как системными методами, так и при помощи специальных программ. Следите за появлением ошибок на ваших дисках, и тогда вы никогда не потеряете важные файлы из-за технических неисправностей.