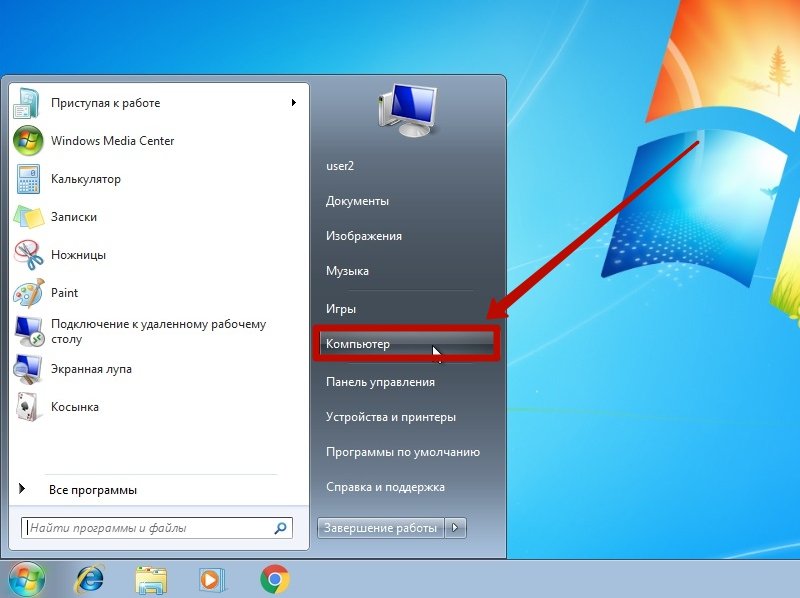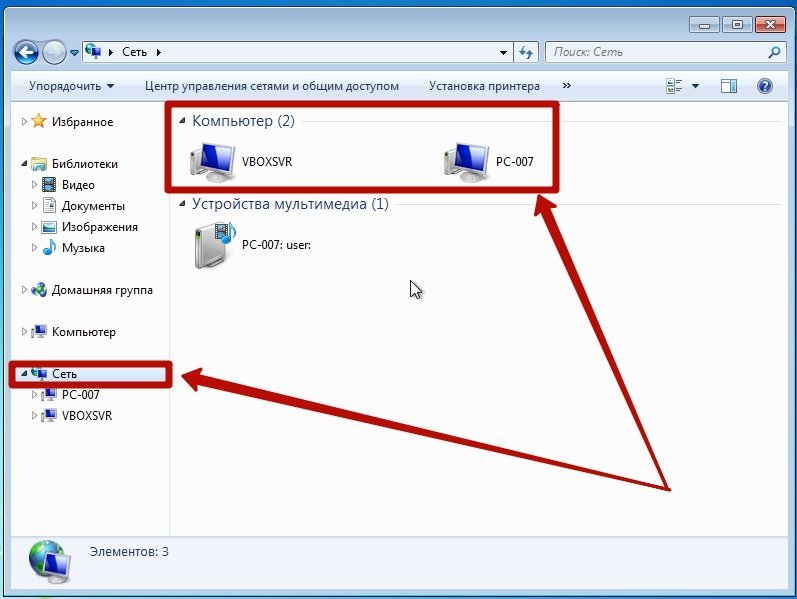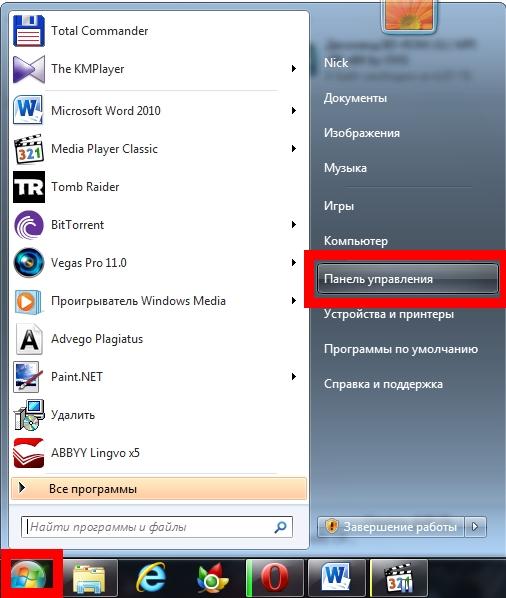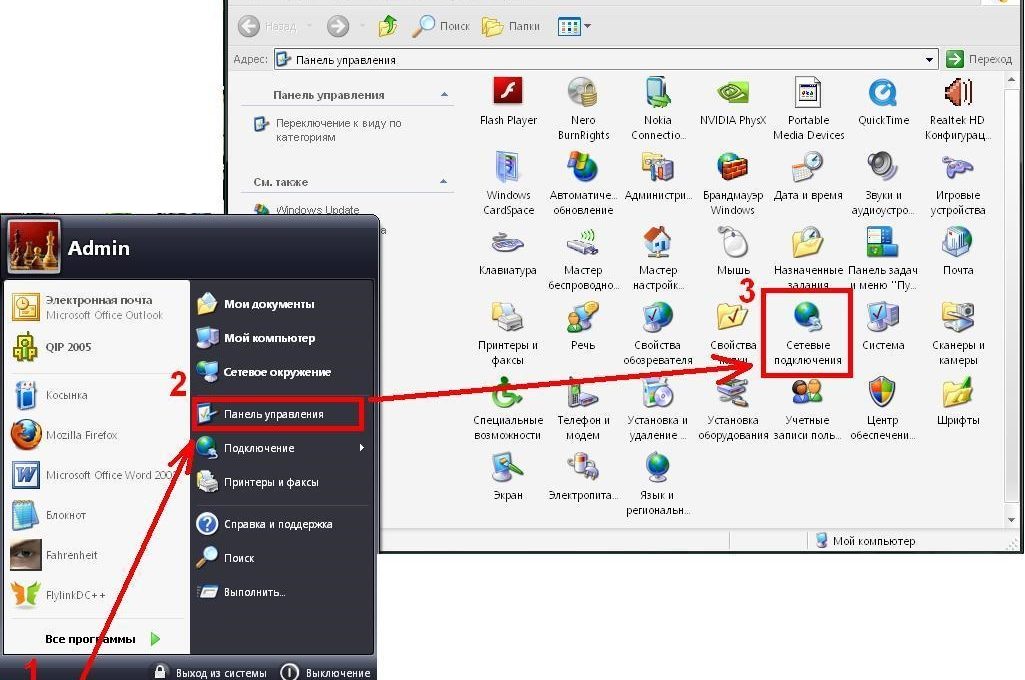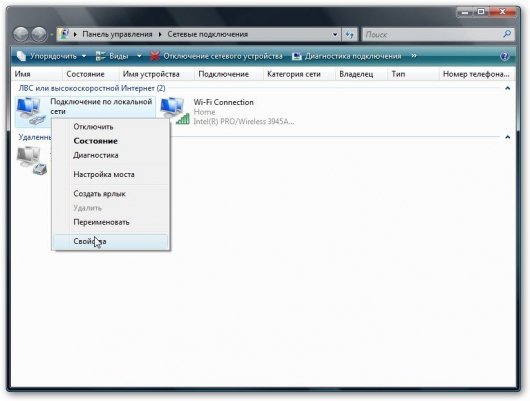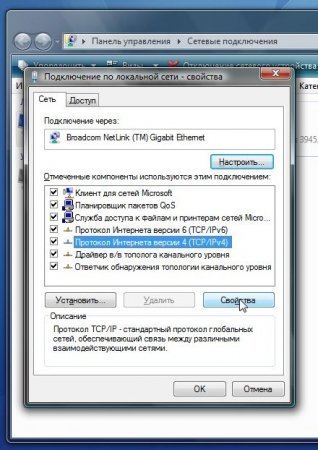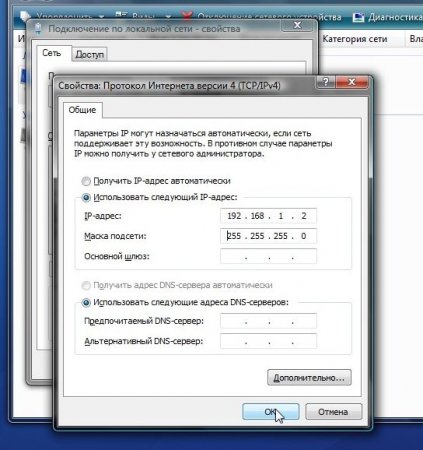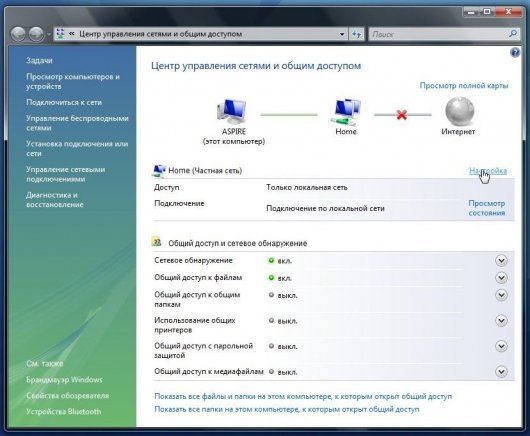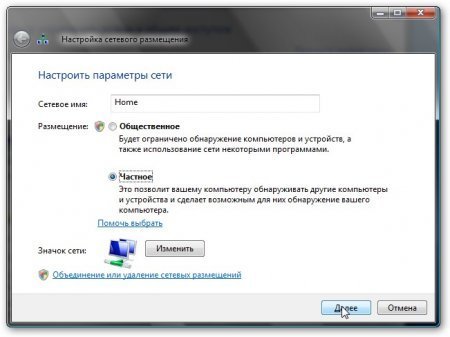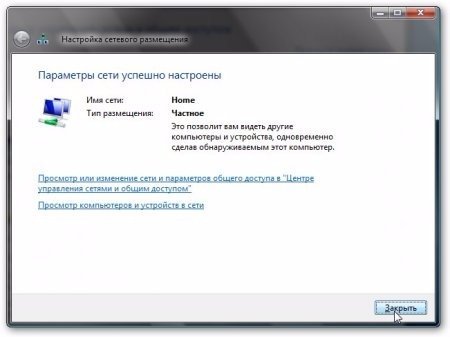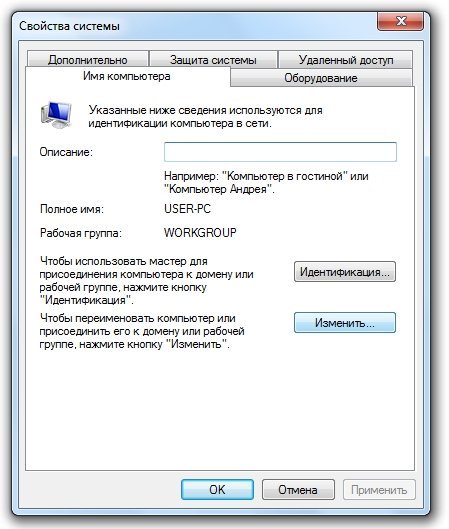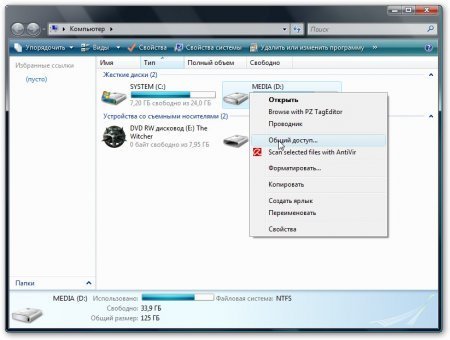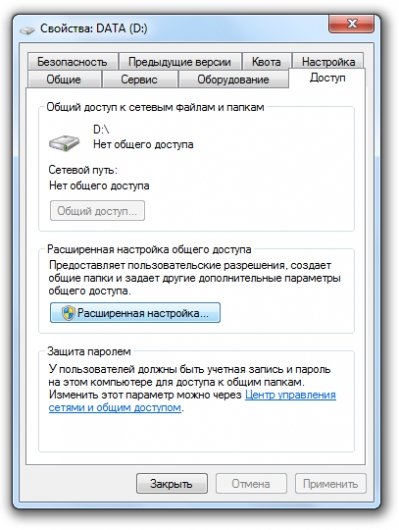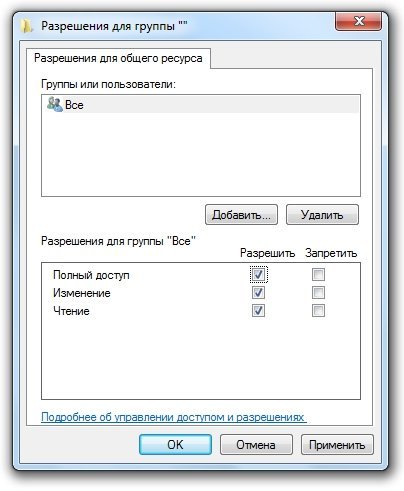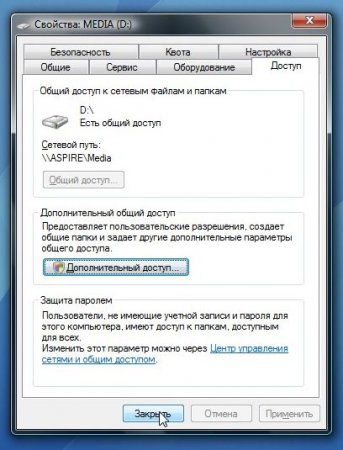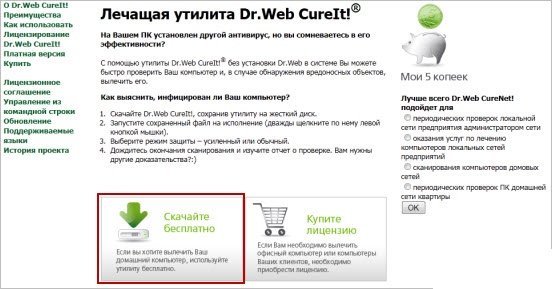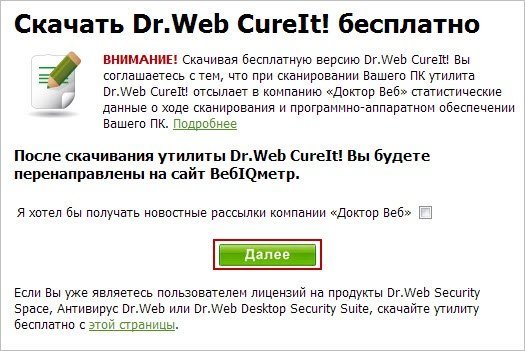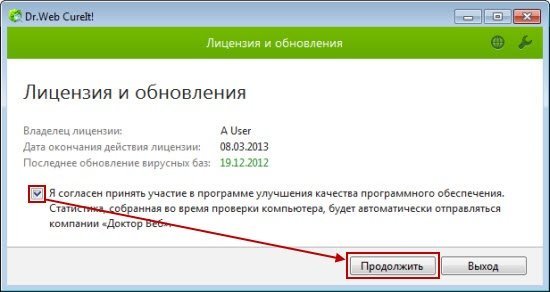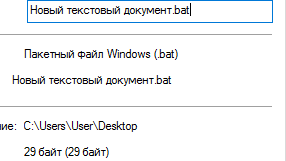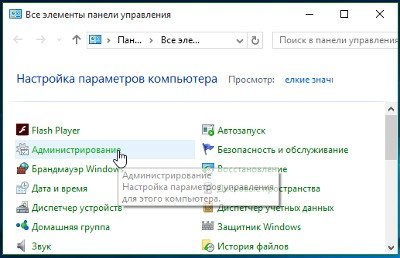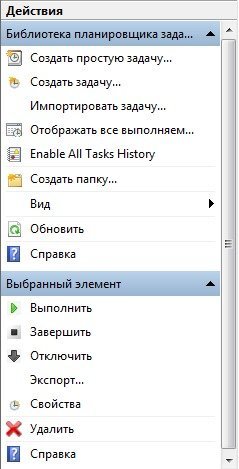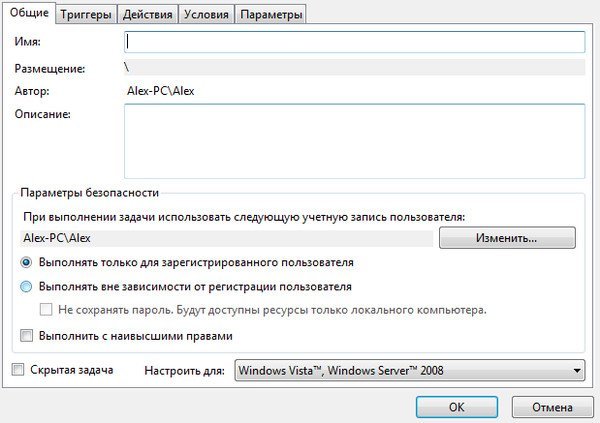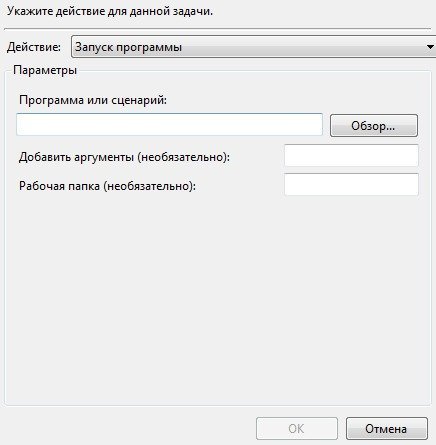Если вы подключаете свой компьютер к другому, они образуют локальную сеть. Это позволяет обмениваться файлами, а также обеспечивать совместный доступ к тем или иным папкам. Кроме того, речь может идти и про оборудование (например, сканер). Посмотреть все подключённые к вам устройства, а также управлять ими можно, используя «Сетевое окружение».
Содержание
Использование сетевого окружения
В Windows 7 для доступа к данным обо всех устройствах в единой локальной сети используется специальный сервис. Хоть в некоторых местах он называется просто «Сеть», а в иных – «Сетевое окружение», принцип работы этого инструмента остаётся неизменным. Использовать это окно можно для отслеживания данных о том, какие компьютеры подключены к вашему, задать разрешения для них или узнать их имена в локальной сети. Кроме того, каждый компьютер может открыть такой доступ и вам. Установить его можно к отдельному файлу, одной или нескольким папкам или даже к разделам жёстких дисков.
Как открыть окно сетевого окружения на Windows 7
Есть различные способы получения доступа к обзору локальных соединений. Проще всего найти это окно через проводник:
- Кликните на значок в углу экрана для открытия меню «Пуск».
Для открытия меню «Пуск» необходимо нажать на клавишу в левом нижнем углу экрана - Далее откройте окно проводника. Для этого проще всего выбрать пункт «Компьютер» в правой части меню «Пуск».
Выберите раздел «Компьютер» в правой части меню «Пуск» - В окне проводника обратите внимание на левую панель. Внизу этой панели вы найдёте раздел «Сеть». Два раза кликните по нему, чтобы открылось окно сетевого окружения. При этом в левой панели будут также представлены подключённые устройства.
Выберите раздел «Сеть» в левой панели и нажмите по нему дважды - Также вы можете развернуть строку «Сеть» на панели слева и получить, таким образом, обзор компьютеров и без открытия самого окна.
В окне сетевого окружения вы можете увидеть подключения в локальной сети
Другой способ открытия сетевого окружения — это найти его в правой части меню «Пуск», среди быстрого доступа к программам. Надписи «Сеть» может не быть там по умолчанию. В этом случае от вас требуется нажать правую кнопку мыши на свободном пространстве и в настройках выбрать отображение нужной кнопки.
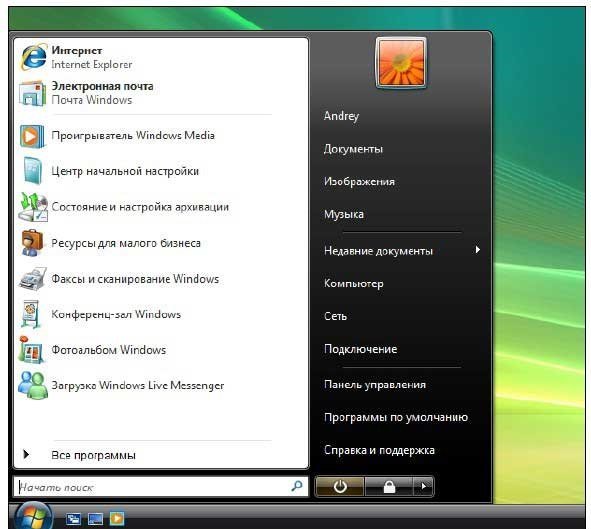
Создание сетевого окружения
Создать сеть между двумя устройствами совсем нетрудно. Понадобится лишь специальный двусторонний сетевой кабель. Именно с его помощью один компьютер будет подключён к другому. Сделайте следующее:
- Подключите компьютеры кабелем в соответствующие разъёмы. Кабель может быть прямым или перекрёстным, современным устройствам нет разницы, какой из них использовать.
Вам понадобится кабель для связи двух компьютеров - Затем необходимо получить доступ к панели управления. Откройте меню «Пуск» и выберите соответствующий пункт для открытия раздела.
Откройте меню «Пуск» и выберите «Панель управления» - А теперь откройте раздел «Сетевые подключения», расположенный среди прочих элементов этой панели.
В панели управления найдите и откройте раздел «Сетевые подключения» - Найдите сеть, которую вы собираетесь настраивать. Нажатием правой кнопки мыши вызовите контекстное меню этой сети и откройте её «Свойства».
Нажмите правой кнопкой мыши по подключению и выберите «Свойства» - Выбираем компонент. Нам нужна четвёртая версия протокола. После чего открываем «Свойства» этого компонента.
Выберите протокол версии 4 (TCP/IPv6) и вновь нажмите свойства - Для надёжности IP-адрес лучше ввести вручную. А также можно установить любой локальный IP-адрес (то есть который начинается с цифр 192.168…), но последние цифры у подключённых устройств не могут совпадать. Введите их на своё усмотрение.
Введите IP-адрес в формате 192.168.x.x
Создание локальной сети окончено, и вы можете увидеть её название среди прочих подключений.

Оптимальная настройка сетевого окружения
Для начала вам требуется установить верные сетевые параметры. Это делается следующим образом:
- Перейдите в «Центр управления сетями и общим доступом», выберите сеть, которую вы создали ранее.
- Рядом с её названием в скобочках указано, считается ли эта сеть частной. Если нет, нажмите на клавишу «Настроить» справа от этого пункта.
Напротив названия сети нажмите кнопку «Настройка» - В этом окне вы можете указать название сети, а также её тип. Частная сеть подразумевает, что все компьютеры в сети вам известны и не представляют угрозы. В то время как общественная сеть подразумевает подключение к незнакомым устройствам. Так как выбор общественной сети ограничивает определение вашего устройства, мы указываем частную сеть.
В разделе «Размещение» установите значение «Частное» для доступа к компьютеру по сети - Как только появится сообщение «Параметры сети успешно настроены», можно закрывать программу настроек.
После сообщения об успешной настройке окно можно закрыть - После этого следует также включить ряд настроек доступа. Для этого в том же окне управления разверните вкладки сетевого обнаружения и общего доступа к файлам и установите переключатель во включённое положение. При необходимости вы таким же способом можете включить общий доступ к принтерам или отдельным файлам.
Включите сетевое обнаружение и общий доступ к файлам в центре управления сетями и общим доступом
На этом настройку самой сети можно считать завершённой, но неплохо бы задать, к каким именно данным может иметь доступ на вашем компьютере другой компьютер в локальной сети.
Настройка общего доступа в Windows 7
Настроить общий доступ необходимо, ведь именно для этого компьютеры обычно и объединяют в локальную сеть. Для этого сделайте следующее:
- Вновь откройте панель управления, а там выберите раздел «Параметры папок».
- В этом разделе перейдите на вкладку «Вид» и в дополнительных параметрах найдите пункт «Использовать мастер общего доступа (рекомендуется)». Отметьте его галочкой и примите эти изменения.
- Затем зайдите в раздел «Система» через всё ту же панель управления. Тут нажмите на кнопку «Изменить параметры» в нижней части экрана.
Выберите пункт «Изменить параметры» в разделе «Система» - В разделе «Имя компьютера» вы увидите надпись «Чтобы переименовать компьютер или присоединить его к домену или рабочей группе, нажмите кнопку изменить». Сделайте указанное и нажмите кнопку напротив этой надписи.
Нажмите на клавишу «Изменить» в свойствах системы - Необходимо установить наименование рабочей группы. Суть в том, что у компьютеров в одной локальной сети рабочая группа должна называться одинаково. Вы можете назвать её как угодно, главное, в точности повторите это название при аналогичных настройках на втором компьютере.
Всем компьютерам в сети должно быть присвоено одинаковое имя рабочей группы - Теперь настройки общего доступа у вас имеются прямо в контекстном меню. Определитесь с объектами (папкой или дисковым разделом), которым вы хотите дать доступ, и через правую кнопку мыши выберите соответствующий пункт.
Кликнете правой кнопкой на раздел, которомы вы хотите настроить общий доступ, и выберите соответствующую строку - Затем выберите расширенную настройку общего доступа для контроля пользовательских разрешений.
В настройках общего доступа выберите пункт «Расширенная настройка» - В первую очередь выберите вариант «Открыть общий доступ к папке» и поставьте там галочку. А затем нажмите на кнопку «Разрешения».
Установите галочку на пункт «Открыть общий доступ к этой папке» - В этом окне необходимо настроить те или иные права для группы пользователей. Если группа не была создана специально, можно настроить и для всех локальных компьютеров, оставив группу «Все». Вы можете дать права на изменение файлов либо только на их просмотр (чтение). Если вы полностью доверяете владельцу второго устройства, то включите «Полный доступ».
Вы можете задать различные разрешения для группы пользователей - После этого наличие общего доступа будет показано в свойствах этой папки или дискового раздела.
Наличие общего доступа будет показано рядом с буквенным обозначением раздела
Как только подобные настройки будут проделаны на обоих компьютерах, в сетевом окружении вы обнаружите доступные для вас файлы.
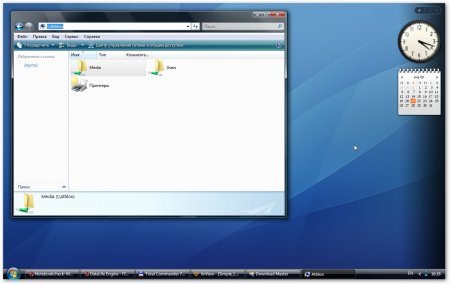
Кроме настройки сетевого окружения с помощью кабеля, также можно установить сеть через wi-fi или роутер. Но сам процесс настроек при этом не имеет весомых отличий.
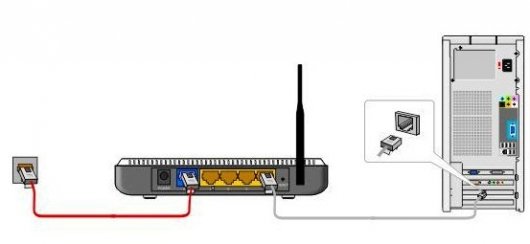
Видео: работа с сетью и общим доступом в Windows 7
Проблемы с сетевым окружением
После настройки сети вы можете обнаружить, что ваше сетевое окружение не открывается или устройства в нём пропадают. Разберёмся с причиной появления подобных проблем.
Не отображаются устройства в сетевом окружении
Если устройство не отображается в сетевом окружении, то причина наверняка в неверной настройке одного из компьютеров в сети. Проверьте следующие моменты:
- ни на одном из компьютеров тип сети не должен быть «общественный». Подобный выбор гарантированно не даст этому компьютеру быть обнаруженным в локальной сети;
- антивирус на каждой из машин не должен препятствовать соединению компьютеров. Для выявления причины проблемы попробуйте приостановить работу антивирусных программ на короткий срок;
- компьютер в сети может появляться не сразу. После подключения компьютера и до его появления в окне сетевого окружения может пройти до двенадцати минут;
- другой причиной также может быть нарушение работы системной службы. Решением является отключение обозревателя сети (браузера компьютеров). Из-за конфликта версий эта утилита может приводить к неполадкам соединения. Делается это через окно «Службы», куда очень просто попасть через меню «Пуск».
Вы можете открыть раздел «Службы» через меню «Пуск»
Если же устройства в сетевом окружении начали пропадать спонтанно, без изменения настроек на обоих компьютерах, стоит проверить целостность кабеля. Его повреждение может нарушить работу сети между устройствами.
Не открываются свойства в сетевом окружении
Без возможности открыть свойства у созданной сети невозможно выполнить нормальную настройку для её корректной работы. Причины у этого могут быть следующие:
- вирус повредил необходимые для работы этой службы файлы;
- пользователь (или опять же вирус) полностью удалил необходимые dll;
- файлы в порядке, но доступ к ним был ограничен вредоносной программой.
То есть дело наверняка в заражении компьютера вирусом. Вначале нужно избавиться от него. Помочь нам в этом деле может утилита Dr.Web CureIt. Сделайте следующее:
- Скачайте утилиту с официального сайта. Для этого нажмите на клавишу «Скачать бесплатно».
Нажмите клавишу «Скачать бесплатно» на странице утилиты Dr.Web CureIt! - Она доступна там полностью бесплатно, если вы согласитесь на сбор некоторых данных при использовании. Кроме того, по условию соглашения бесплатную версию можно применять только на домашнем компьютере. Ознакомившись с условием предоставления программы, нажмите «Далее».
Прочитайте соглашение и нажмите «Далее» на странице загрузки - В следующем окне нас как раз уведомляют об отправке статистики. Согласитесь с этими требованиями для получения бесплатной версии.
Выберите пункт «Скачать Dr.Web CureIt! с функцией отправки статистики» - Когда программа будет скачана, запустите её. При запуске необходимо ещё раз дать согласие на отправку статистических данных.
Примите соглашение и нажмите клавишу «Продолжить» - Нажмите кнопку «Начать проверку» в следующем окне.
После запуска утилиты нажмите «Начать проверку» - Дождитесь окончания антивирусной проверки, во время которой и должны быть выявлены угрозы.
Дождитесь результатов проверки на наличие вирусов
Если антивирусная проверка ничего не нашла, а «Свойства» сетевого окружения всё ещё не открываются, остаётся лишь выполнить переустановку или восстановление системы. Для этого вам необходимо выбрать соответствующую опцию и иметь установочный диск Windows 7.

Периодически пропадают устройства в сетевом окружении
Если при использовании сети все устройства отображаются там до определённого времени, а потом начинают пропадать, то следует проверить компьютеры в сети на вирусы. Обычно характерное исчезновение компьютеров на некоторое время связано именно с ними. Как это сделать, мы уже писали выше. Если это не помогло, то стоит выполнить следующую настройку:
- На каждом компьютере, который пропадает, откройте состояние подключения. Для этого кликните дважды по активному соединению в окне сетевого окружения.
- Перейдите в свойства этого подключения.
- В общих параметрах среди прочих компонентов отыщите пункт Eset Personal Firewall. Снимите галочку с этого пункта.
Снимите галочку с пункта Eset Personal Firewall - Примите изменения и перезагрузите компьютер.
После того как вы выполните эти действия на всех устройствах, они перестанут пропадать из сети.
Скрытие компьютера в сетевом окружении
Вам может понадобиться убрать отображение компьютера в сетевом окружении. Таким образом, чтобы при этом остался доступ по локальной сети, но компьютер не был виден в этом меню. Потребоваться это может для разных целей, но в основном используется, чтобы ограничить сторонних пользователей, которые по той или иной причине временами имеют доступ к устройству. Способ действителен при использовании Windows server 2003:
- Вначале необходимо добавить определённую команду в автозагрузку, чтобы не вводить её каждый раз при запуске компьютера. Задать её можно через «Планировщик задач» Windows 7. Для этого создайте текстовый документ с командой «net config server /hidden:yes» без кавычек.
Введите необходимую команду в простой текстовый документ - Затем поменяйте формат этого документа на .bat вместо .txt (просто измените подпись формата в свойствах документа).
В свойствах текстового документа напишите bat вместо txt после точки - Откройте панель управления и найдите там планировщик задач. Находится он в разделе «Администрирование».
Заходим в раздел «Администрирование» - Выберите создание новой задачи.
Нажмите на пукт «Создать задачу» в панели «Действия» - Введите имя создаваемой задачи. Оно может быть любым.
Введите любое имя для своей задачи - В следующей вкладке необходимо указать время её выполнения.
Укажите, когда должна выполняться задача - Во вкладке «Действие» выберите запуск программы и укажите путь к созданному файлу в формате .bat. Закончите создание задачи и проследите, чтобы она выполнялась при каждом включении компьютера.
В качестве программы выберите bat-файл, который вы создали ранее - Это ещё не всё. Нужно зайти в утилиту «Службы» и выполнить отключение службы обозревателя компьютеров. Как это сделать, мы описывали в одном из предыдущих пунктов.
После этого в сетевом окружении ваш компьютер не будет видеть иные устройства, притом что локальная связь между ними сохранится.
Сетевое окружение используется для удобства пользователей и позволяет руководить созданными локальными сетями. Поэтому важно знать не только где оно находится, но и как решить те или иные проблемы, связанные с ним. Тогда ваша связь с другим устройством будет работать так, как вам необходимо.