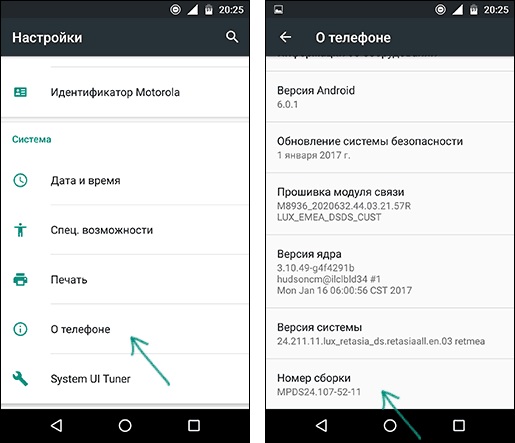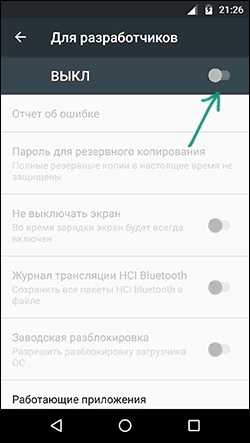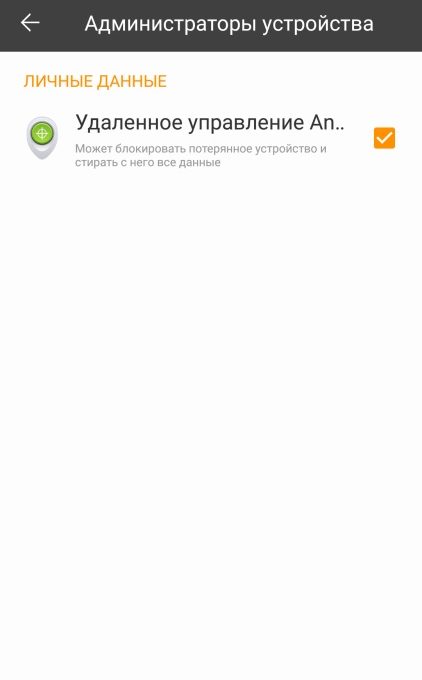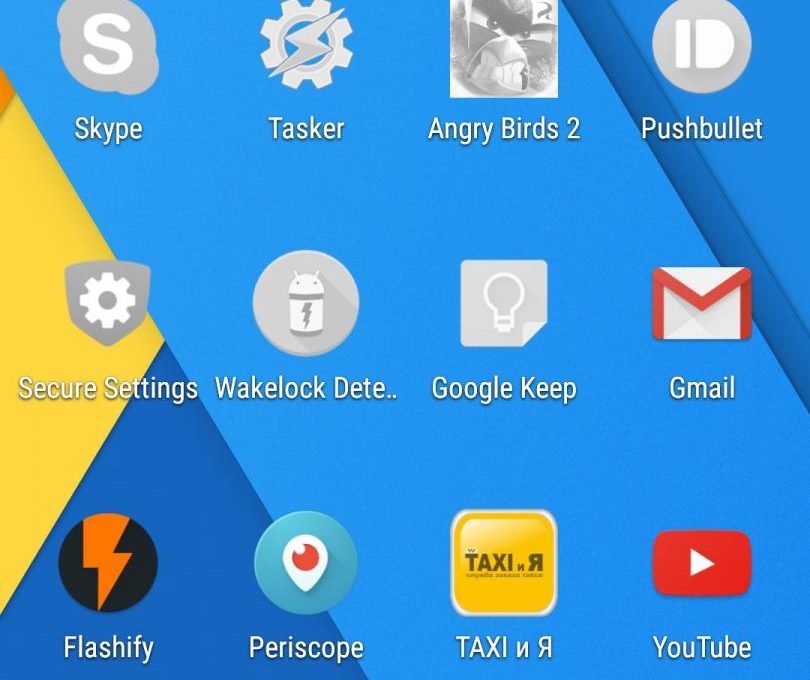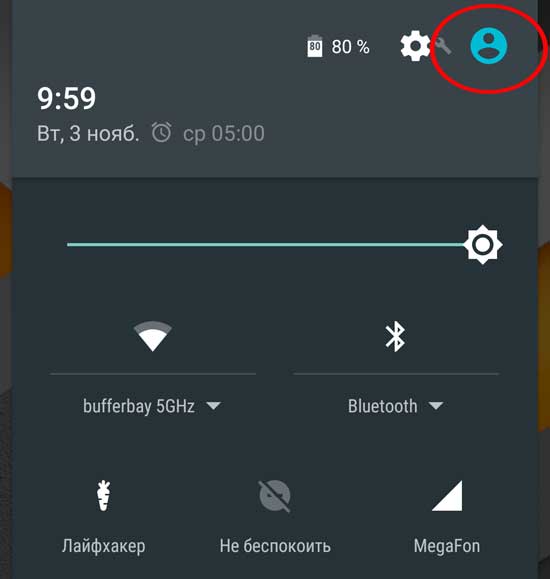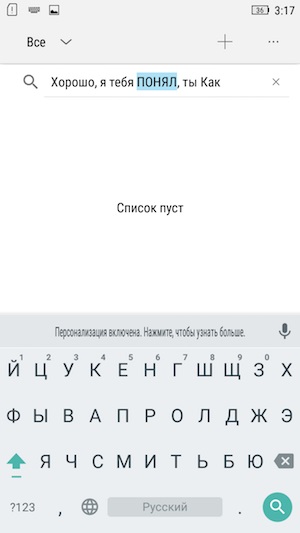Андроид — это операционная система с открытым исходным кодом, в основе которой используется ядро Linux. Её функционал практически не уступает настольным ОС (Windows, MacOS), хоть сам интерфейс является более оптимизированным под сенсорное управление.
В ОС Андроид есть масса крайне полезных функций, которые пользователь вряд ли обнаружит самостоятельно из меню «Настройки», но знать о них все же следует. Как минимум это позволит использовать устройство на все 100%. Какие же скрытые функции Андроид доступны практически на всех смартфонах с данной ОС?
Содержание
Скрытый пункт настроек «Для разработчиков»
С помощью данных настроек пользователь может:
- настроить скорость анимации интерфейса (или вовсе отключить подобные «украшения» — это ускорит работу устройства);
- включить аппаратное ускорение GPU (увеличивает автономность устройства);
- настроить лимит фоновых процессов (полезно для устройств с 1 гигабайтом ОЗУ или меньше);
- включить/отключить отладку устройства (позволяет подключаться к устройству через ADB, что потребуется, к примеру, для перепрошивки или разблокировки загрузчика);
- включить создание статистики работы CPU, GPU, беспроводных интерфейсов.
Для включения отображения скрытых настроек необходимо:
- Перейти в «Настройки» — «О телефоне».
Для включения скрытых настроек необходимо зайти в «Настройки» и выбрать подменю «О телефоне» - Найти пункт «Номер сборки» (версия сборки, версия прошивки — на разных устройствах может именоваться иначе).
- Выполнить нажатие 7 – 10 раз (на экране отобразится уведомление, что включены настройки для разработчиков).
Нажмите на указанный переключатель, и настройки «Для разработчиков» станут доступны - Перейти снова в «Настройки» и выбрать появившейся пункт «Для разработчиков», в открывшемся меню перевести включатель на «Вкл» (в верхнем правом углу).
Инструкция актуальна для всех версий ОС Андроид, начиная с версии 2.1 и выше.
Удалённое определение местоположения устройства и его блокировка
Андроид в плане безопасности за последние несколько лет шагнул далеко вперёд и уже не уступает по этому параметру iOS. Если пользователь потерял устройство или же его украли — можно удалённо посмотреть его текущее местоположение. Эта функция также позволяет:
- заблокировать устройство (далее «Экрана блокировки» войти не удастся);
- вывести на экран блокировки сообщение (можно указать, как связаться с владельцем телефона);
- произвести удаление всех пользовательских данных на смартфоне (будут уничтожены все установленные приложения и их данные, фото, видео, документы);
- включить режим «Сигнализации» (телефон начнёт звонить — это может привлечь внимание прохожих, если телефон был случайно утерян).
Чтобы активировать данную функцию, необходимо:
- В настройках открыть меню «Безопасность».
- Выбрать пункт «Администраторы устройства».
С помощью этой функции можно проделать различные манипуляции с утерянным/похищенным телефоном - Отметить пункт «Удалённое управление Android» (телефон может запросить для подтверждения ввести графический ключ или PIN-код).
Удалённое управление устройством выполняется через сайт Google. Для этого зайдите в свой гугл-аккаунт, раздел «Безопасность» — «Администраторы устройства».
Встроенная скрытая мини-игра
Google интегрирует в каждую версию Андроид скрытую мини-игру. В некоторых случаях это будет отличная возможность скоротать свободное время. Для её запуска нужно:
- перейти в «Настройки» — «О телефоне»;
- несколько раз (7 – 10 повторений) нажать на пункт «Версия Android»;
- после появления логотипа Андроид — нажать на него 7 -10 раз.
В итоге — запустится игра, похожая на знаменитую Flappy Bird.

Безопасный режим
Это режим, при котором Андроид запускается в штатном режиме, но не даёт возможности работать установленным пользователем приложениям. Чаще всего эта функция используется для удаления вирусных приложений, которые попросту не дают нормально пользоваться смартфоном (например, выводят на экран нескрываемую рекламу). В «Безопасном режиме» они попросту не запустятся в момент включения устройства и их можно будет удалить штатными средствами (в «Настройки» — «Приложения»).
Для запуска «Безопасного режима» потребуется:
- На домашнем экране нажать клавишу выключения/блокировки устройства и удерживать её до тех пор, пока устройство не начнёт перезагрузку.
- Дождаться загрузки устройства (в нижней части экрана при этом выводится надпись «Безопасный режим»).
Так будет выглядеть рабочий стол при запуске системы в «Безопасном режиме»
Те приложения, которые были установлены пользователем после активации устройства, будут подсвечены серым цветом — их невозможно запустить. Чтобы выйти из этого режима необходимо просто перезагрузить устройство стандартным методом.
Расширение внутренней памяти устройства
Вся память в ОС Андроид разделена на 3 пункта: системная (содержащая прошивку), внутренняя (штатная память устройства, где пользователь может хранить свои документы), внешняя (MicroSD-карта, OTG-накопитель). Начиная с Android 5.0 и выше система предоставляет возможность объединять внешнюю MicroSD-карту с внутренней памятью в один раздел, тем самым давая возможность устанавливать больше приложений или хранить там пользовательские данные. Для активации функции необходимо вставить MicroSD-карту, далее:
- В шторке уведомлений появится пункт «Обнаружена SD-карта», в нём необходимо выбрать «Настроить»
- Выбрать «Внутренняя память».
- Дождаться подготовки MicroSD-карты к использованию.
- Перенести данные из внутренней памяти на MicroSD (необязательно).
Важно! Все данные на MicroSD при этом будут уничтожены, а сама карта отформатируется в ext4 файловую систему.
Соответственно, следует заблаговременно создать резервную копию нужных данных. Рекомендуется использовать MicroSD с высокой скоростью записи/чтения (например, стандарт UHS или class10), в противном случае устройство будет действовать медленнее при обращении к флешке.
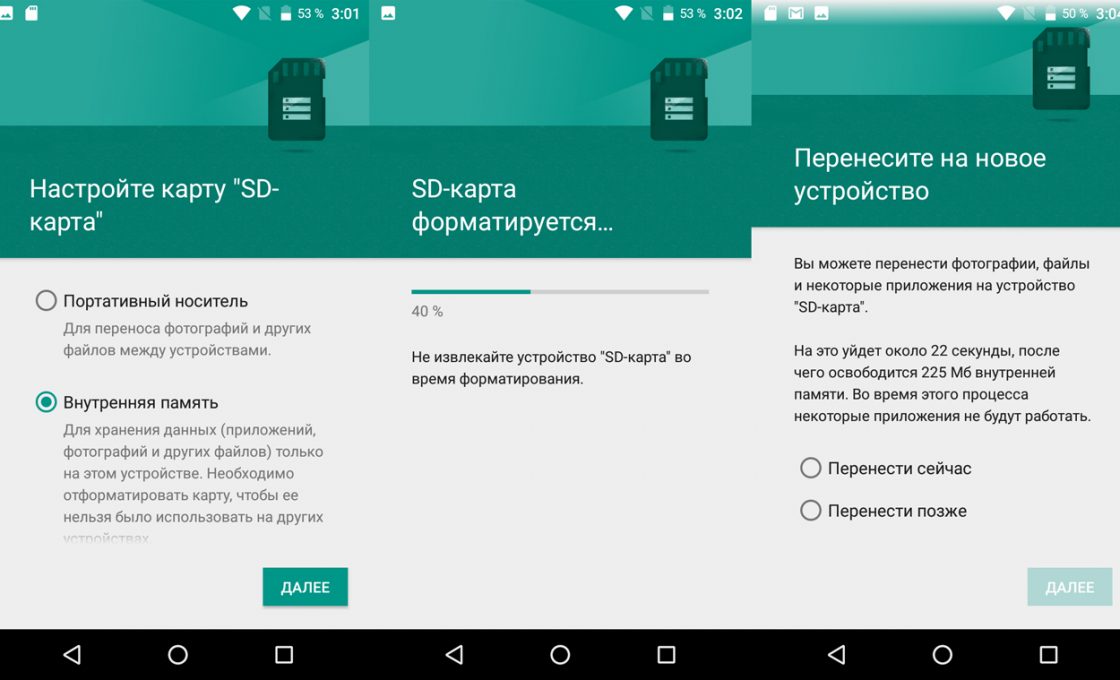
Многооконный режим работы с приложениями
В Андроиде 6 и выше Google добавили многооконный режим работы. Это удобно, так как диагональ большинства современных смартфонов составляет 5 дюймов и больше, что даёт возможность полноценно работать сразу с несколькими приложениями одновременно. Для активации многооконного режима работы необходимо:
- Включить скрытые настройки «Для разработчиков».
- В меню «Для разработчиков» найти и активировать пункт «Изменение размера окон в многооконном режиме».
В меню «Параметры разработчика» можно изменить размер окон для корректного просмотра нескольких окон в многооконном режиме - Для закрепления окна любого запущенного приложения нужно перейти в меню запущенных программ (удерживание кнопки «Домой»), нажать на заголовок окна и перетащить его вниз/вверх/в сторону.
Стоит учесть, что некоторые приложения (как правило, которые давно не обновлялись) неполноценно работают в многооконном режиме. К примеру, многие игры при переключении на окно другого приложения автоматически ставятся на паузу. К сожалению, исправить это может только разработчик программы.
Гостевой режим работы устройства
В ОС Андроид есть гостевой режим работы. Это своего рода аналогия профилей пользователей в Windows. С помощью этого режима можно настроить запрет доступа к конфиденциальной информации или запуску определённых приложений (мессенджеров, мобильного банка и прочих). Для активации функции нужно:
- Вызвать шторку быстрых настроек (где включается/отключается Wi-Fi, передача данных, GPS и так далее).
Переключение в гостевой режим поможет вам сохранить конфиденциальность информации, хранящейся на вашем устройстве - В правом верхнем углу нажать на иконку пользователя.
- Выбрать «Добавить гостя».
- Настроить запреты и ограничения, которые будут действовать в отношении другого пользователя.
Функция будет полезной, к примеру, если кто-то из друзей попросит воспользоваться вашим смартфоном. Для переключения на основного пользователя потребуется ввести PIN-код, пароль аккаунта Google или выполнить идентификацию по отпечатку пальца.
Быстрая смена регистра введённых слов
Ещё в первой версии Андроид была добавлена возможность быстро менять регистр букв во введённых словах или целых предложениях. То есть, можно выделить текст и быстро сделать так, чтобы он был написан большими/маленькими буквами (или же первая буква предложения была большой). Стоит учесть, что такая функция работает только на штатной клавиатуре Google (или AOSP). Пользоваться ею крайне просто:
- Выделить нужный текст.
- Клавишей «Shift» на клавиатуре (стрелка «вверх», которая отвечает за изменение регистра вводимого текста) переключить регистр до необходимого.
Очень быстрый и удобный способ переключить регистр
Статистика использования ОЗУ установленными приложениями
Одна из самых распространённых причин замедления работы Андроид — нехватка оперативной памяти (ОЗУ). Как посмотреть, сколько ОЗУ потребляет та или иная программа в фоне? Для этого нужно:
- Перейти в «Настройки» — «Для разработчиков» (предварительно активировав скрытые настройки).
- Выбрать «Работающие приложения».
В отличие от меню «Память» (в настройках Андроид), во вкладке «Работающие приложения» показывается потребление ОЗУ в данный момент. А в меню «Память» — усреднённое значение, сколько памяти потребляет приложение на протяжении 3 – 24 последних часов (что менее полезно для пользователя).
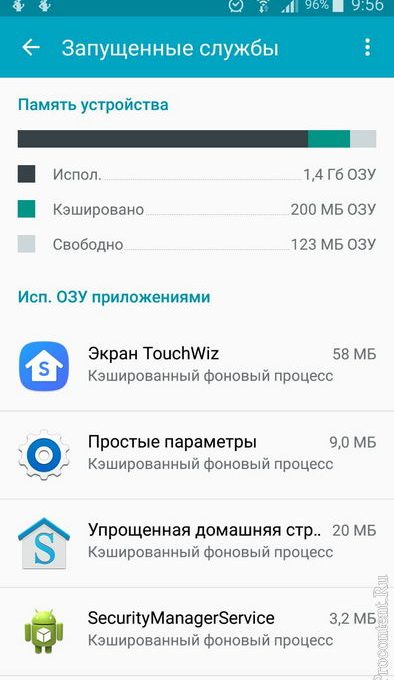
Использование смартфона в качестве загрузочной флешки
Необходимо установить Windows или переустановить дистрибутив Linux на ПК (или быстро скачать файлы с винчестера, когда Windows не запускается), но под рукой нет USB-флешки для создания загрузочного накопителя? Её можно заменить своим смартфоном. Главное — убедиться, что на нём достаточно свободной памяти. Теоретически, все это можно сделать из командной строки при наличии root-прав. Но есть и более простое решение — воспользоваться программой DriveDroid, где программа автоматически подготовит скачанный iso-файл для загрузки на ПК через USB. Это очень удобная функция для системных администраторов. Работает начиная с Android 4.1 и выше.
Для использования функции необходимо:
- Установить DriveDroid из Google Play.
- Запустить программу, скачать из списка необходимый дистрибутив Linux (или подготовить свой , закинув его во внутреннюю память устройства).
- Выбрать iso-файл установщика ОС.
- Выбрать режим эмуляции (флешка, винчестер, DVD-Rom).
- Подключить телефон к ПК кабелем USB.
- При необходимости — выбрать режим работы «MTP» (то есть, передача данных).
- Перезагрузить ПК и выбрать новое загрузочное устройство.
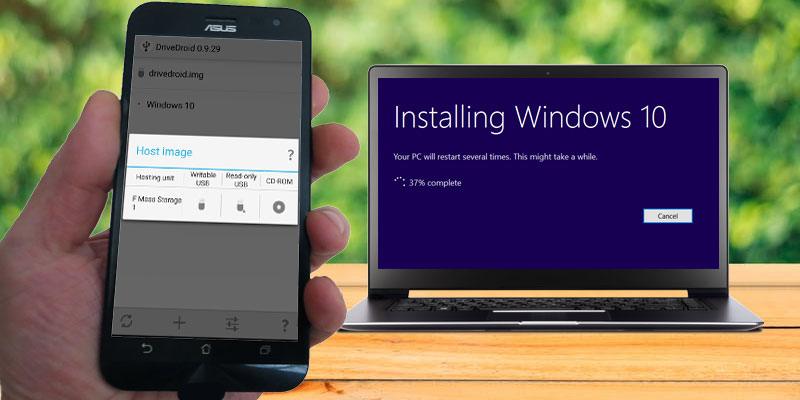
Итого, Android обладает множеством скрытых функций, которые упрощают работу с устройством. Google не скрывает их наличие, но многие пользователи их попросту не замечают или не знаю, как к ним получить доступ. И практически все они доступны на любом устройстве с Android (за исключением, разве что, DriveDroid — для его работы потребуются root-права).