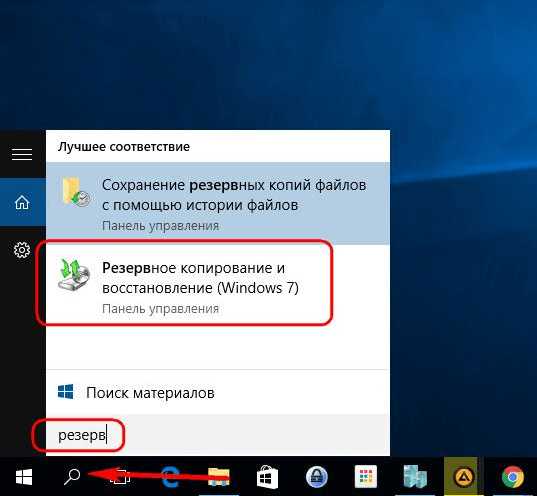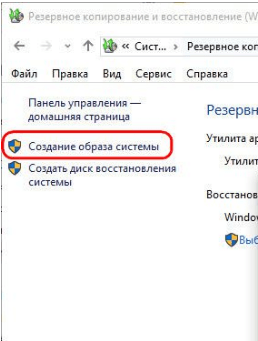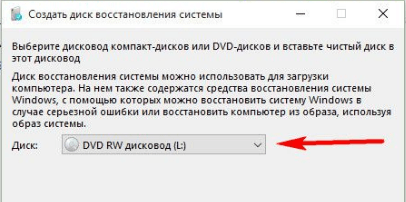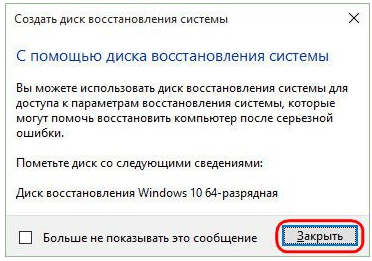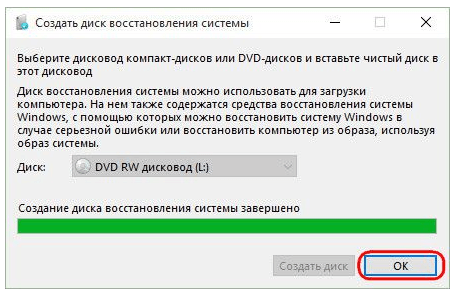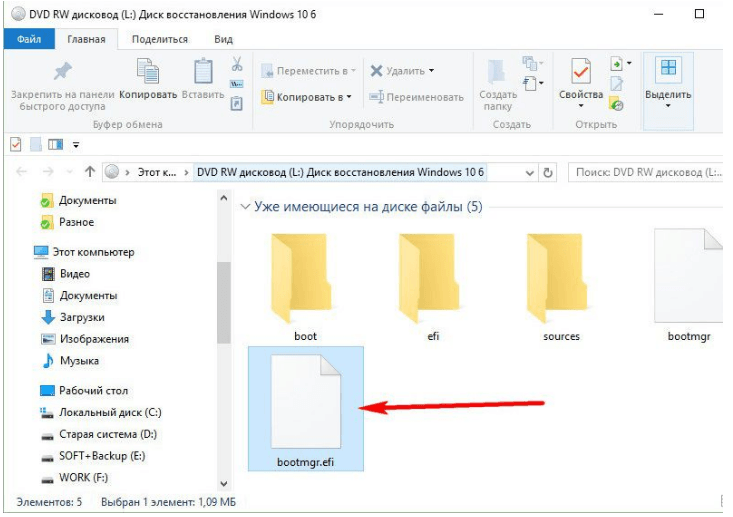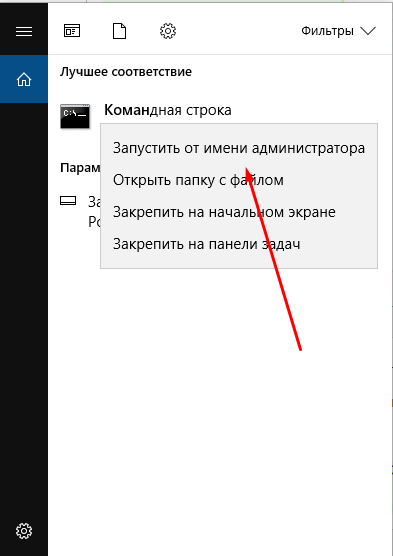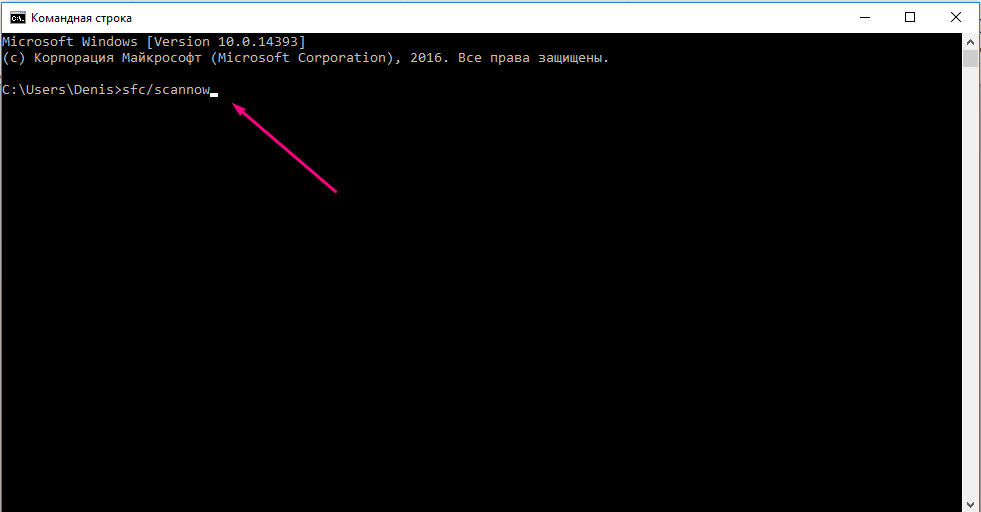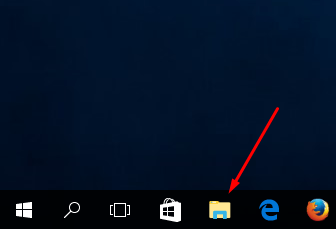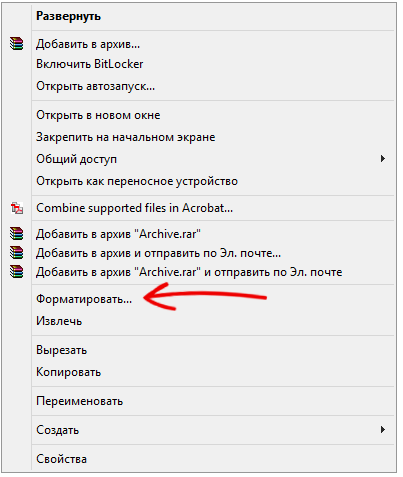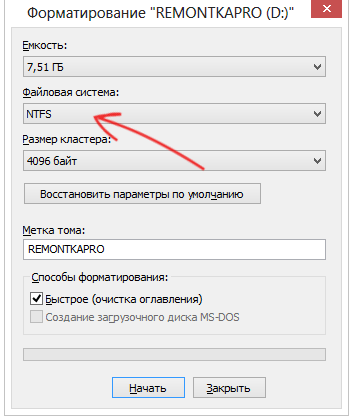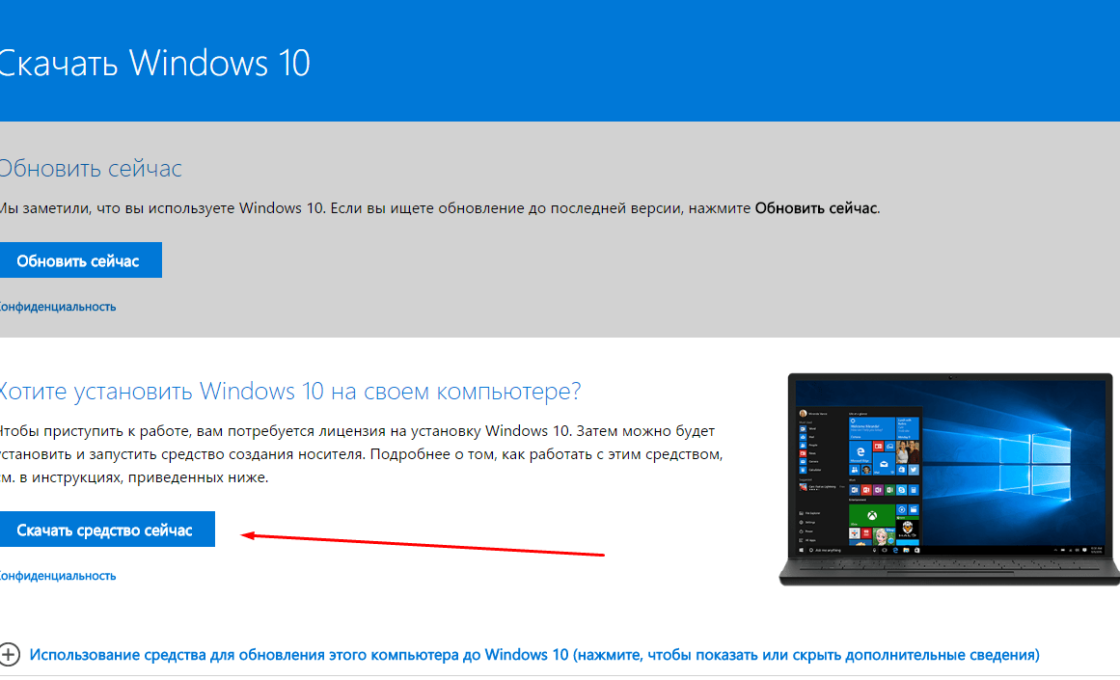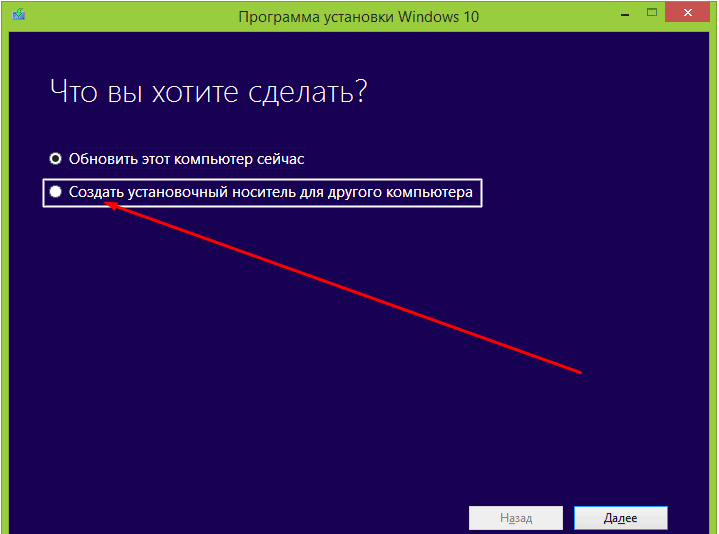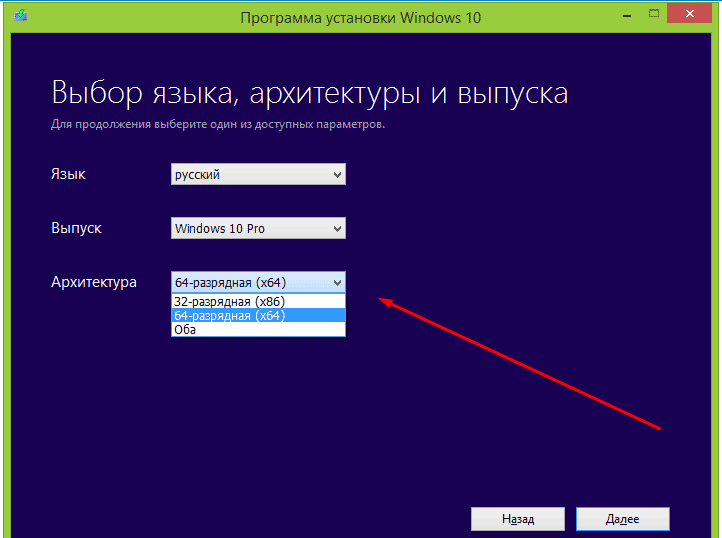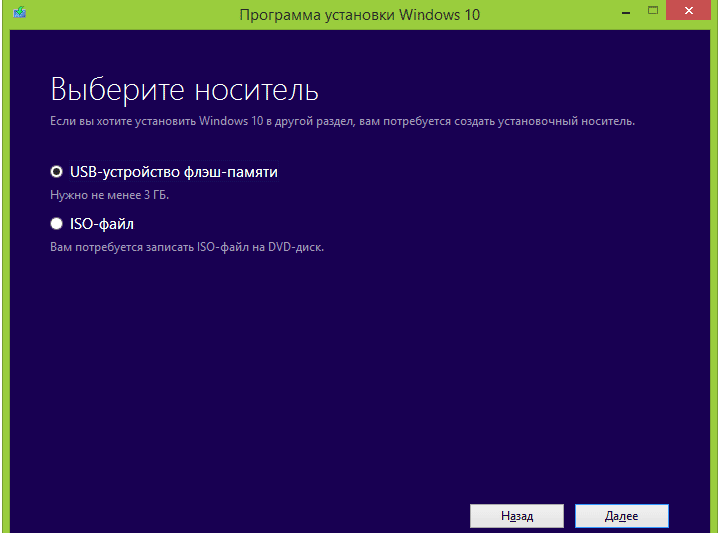Рано или поздно компьютер столкнется с проблемой, которую не сможете решить. В этом случае у вас будет два пути: полностью удалить операционную систему и установить ее заново или восстановить Windows 10, откатив ее до того момента, когда все работало без ошибок. Но чтобы выполнить восстановление, необходимо создать точку восстановления, которую можно разместить как в памяти самого компьютера, так и на сторонних носителях: установочных CD/DVD дисках или USB-флешках.
Как создать диск восстановления Windows 10
Вставьте флешку или диск в порт компьютера, а после выполните нижеперечисленные действия. Помните, что рекомендуется создавать точки раз в некоторое время, чтобы всегда иметь возможность откатить систему до определённого промежутка времени.
- Используя поисковую строку Windows, открываем программу «Резервное копирование и восстановление».
- Кликнете по кнопке «Создание образа диска».
- Выберите место, куда будет отправлена резервная копия.
- Нажмите кнопку «Создать диск».
- На экране появится предупреждение, закройте его.
- Дождитесь окончания процесса создания точки восстановления и кликнете по кнопке «ОК».
- Готово, теперь на вашем носителе появится файл, имеющий расширение efi, с помощью которого вы в будущем сможете загрузиться.
Что делать, если при записи появились ошибки
Если во время процесса создания образа диска у вас возникают проблемы, выраженные ошибками или прерыванием процесса, то сначала стоит убедиться, что на вашем носители достаточно свободного места. Если причина оказалась в количестве памяти, то необходимо выполнить следующие действия:
- Используя поисковую строку Windows, откройте командную строку от имени администратора.
- Пропишите и выполните команду sfc/scannow. После этого система начнет автоматическое сканирование компьютера на наличие ошибок, а потом самостоятельно исправит их. Этот процесс может занять от 5 до 15 минут, не прерывайте его, иначе желаемый результат не будет достигнут.
Попробуйте заново создать точку восстановления. Если опять возникает ошибка, то необходимо заменить носитель.
Как сделать установочный диск/флешку
Второй способ устранить непреодолимую ошибку — переустановить Windows. Для этого необходимо создать диск или флешку, с которой будет происходить установка системы.
- Вставьте сторонний носитель в компьютер. Откройте проводник.
- Кликаем по носителю правой кнопкой мыши и выбираем пункт «Форматировать».
- Сейчас будет проводиться процесс форматирования, при котором все данные, находящиеся на носители, будут безвозвратно удалены, поэтому скопируйте их в надежное место. Форматирование — обязательное условие для создания установочного диска или флешки, так как на ней не должно быть ничего лишнего, иначе Windows не сможет установиться корректно. Даже если на носители нет никаких файлов, его необходимо отформатировать. В открывшемся окне выбираем формат файловой системы NTFS.
- Нажимаем кнопку «Начать» и дожидаемся окончания процесса.
- Переходим на официальный сайт Microsoft (https://www.microsoft.com/ru-ru/software-download/windows10) и скачиваем специальное средство для создания установочных дисков.
- Открываем скаченную программу и на первом шаге выбираем вариант, который позволяют создать установочный носитель, а не обновить этот компьютер.
- Выберите язык, версию и разрядность системы. Вы можете сразу создать образы одноядерной и двухъядерной системы.
- Выберите, какой тип файла вы хотите создать: для USB-флешки или DVD-диска.
- Готово, дождитесь окончания процесса создания установочного файла, который может занять несколько минут.
Чтобы выполнить восстановление или установку новой Windows, необходимо загрузиться с носителя, выставив его на первое место в списке устройств, с которых будет происходить запуск системы, находясь в BIOS. После начала включения, на экране появится пошаговая инструкция, позволяющая выполнить восстановление или установку системы.