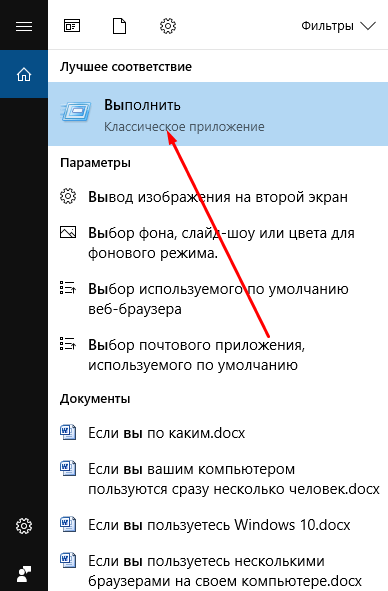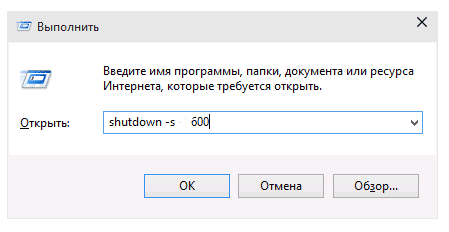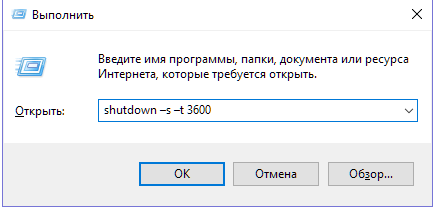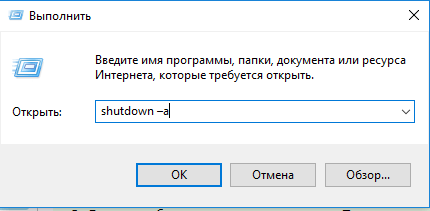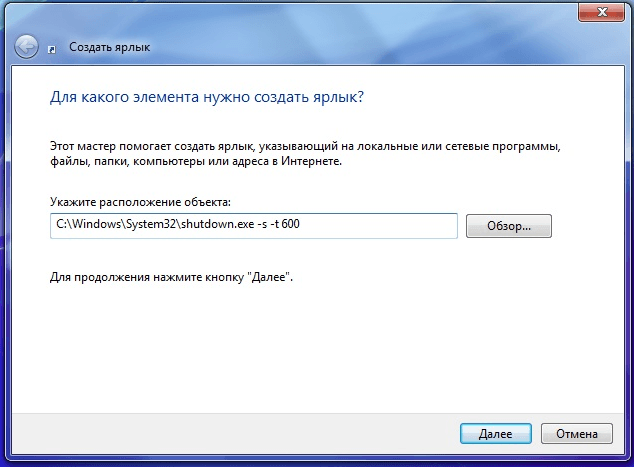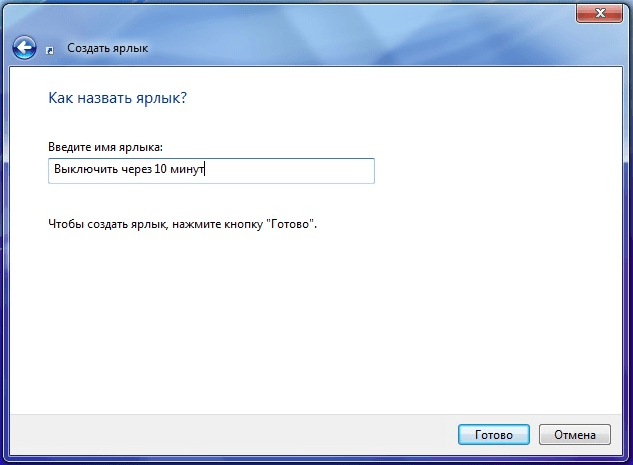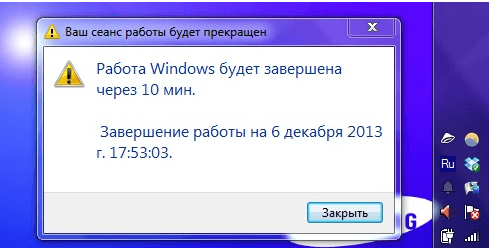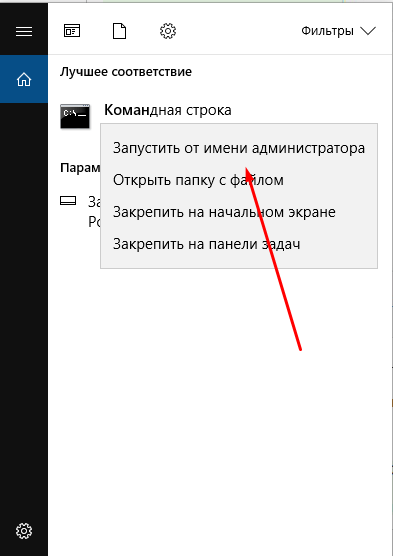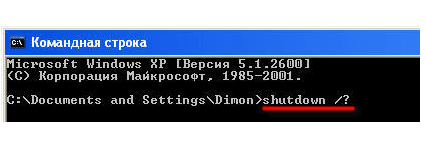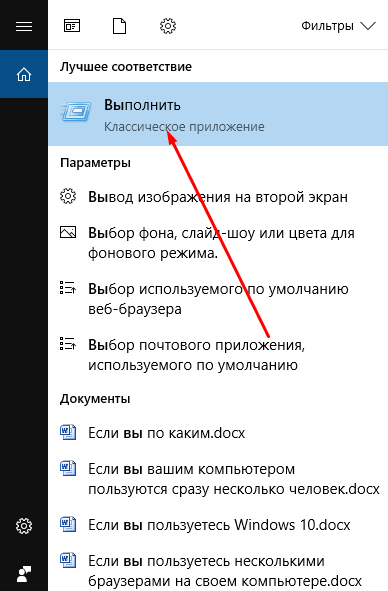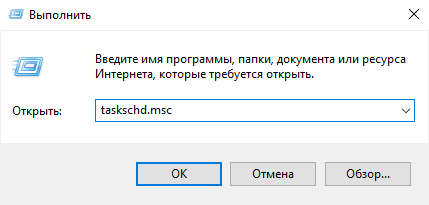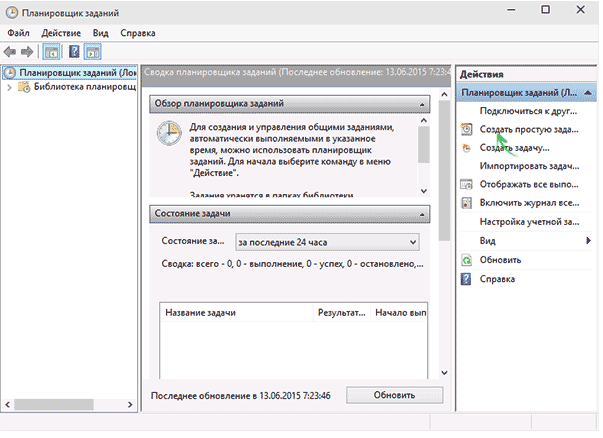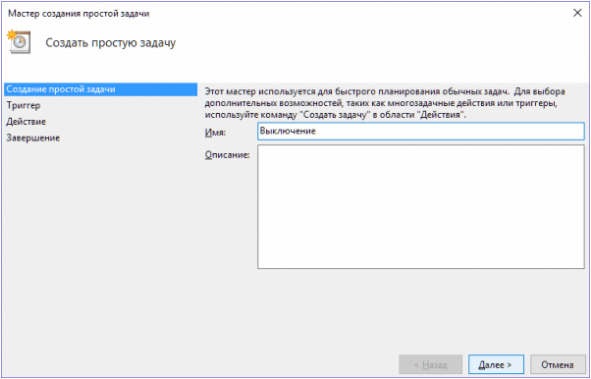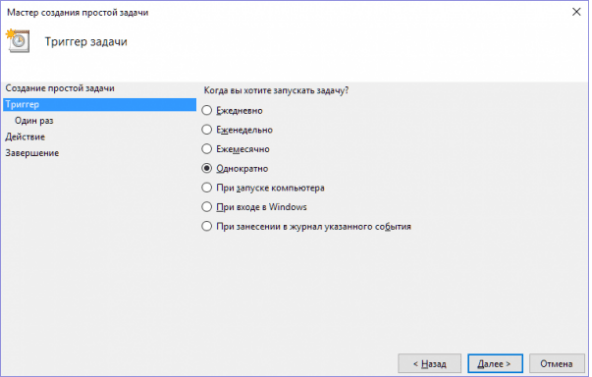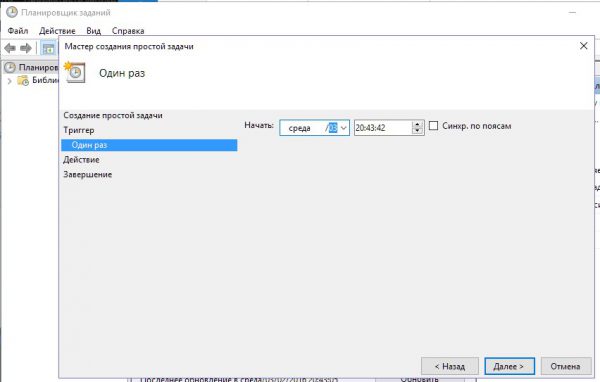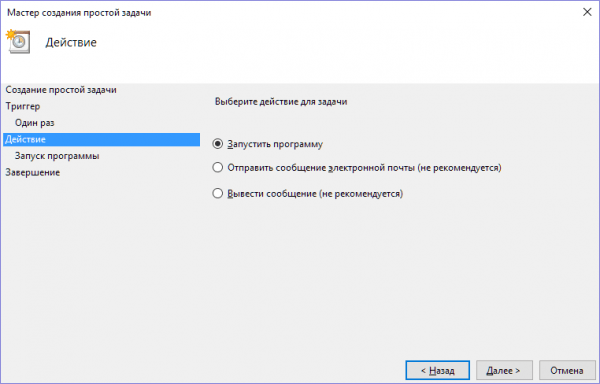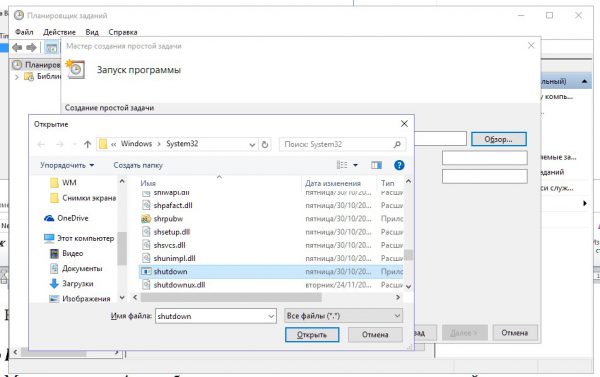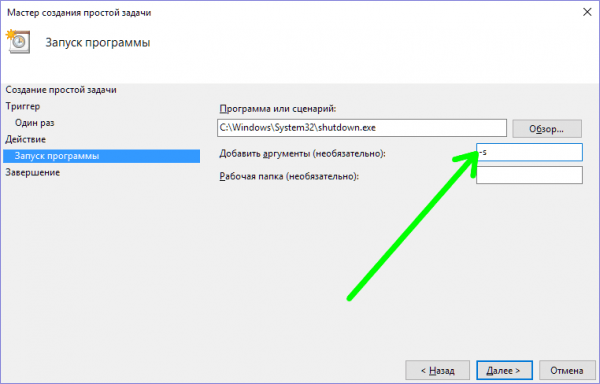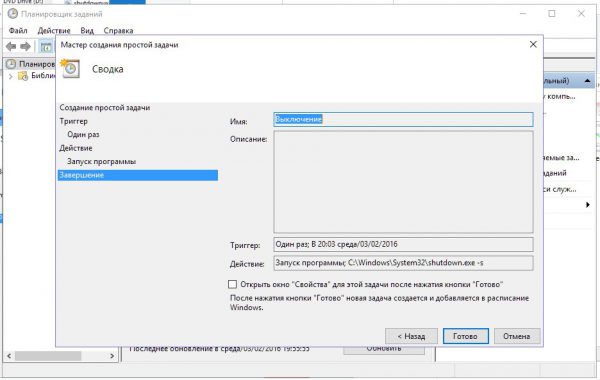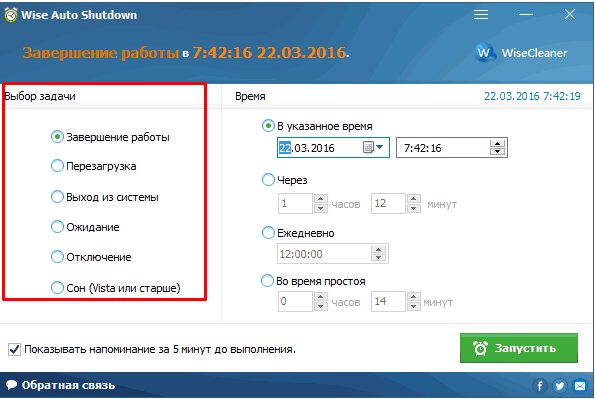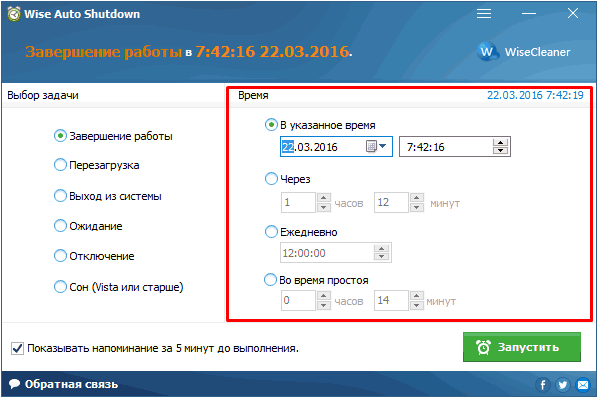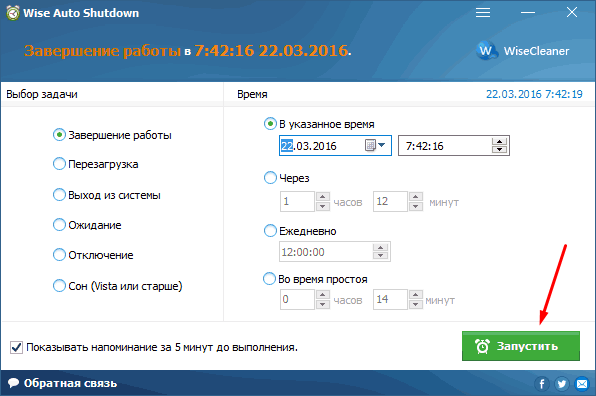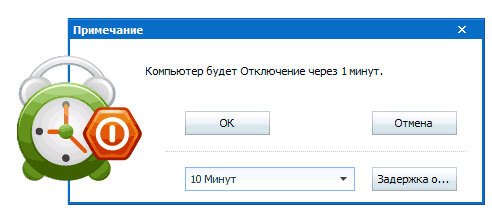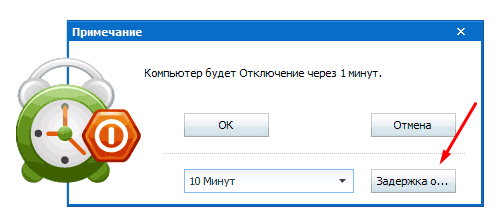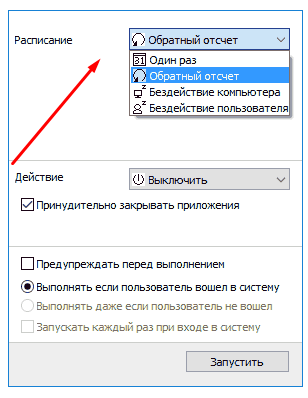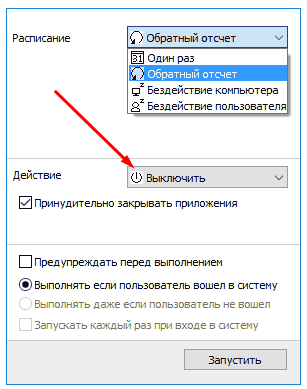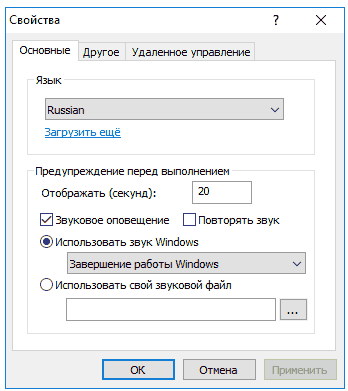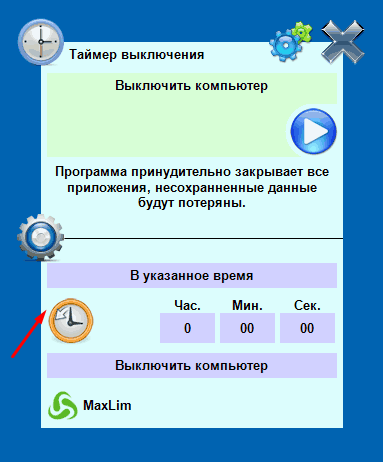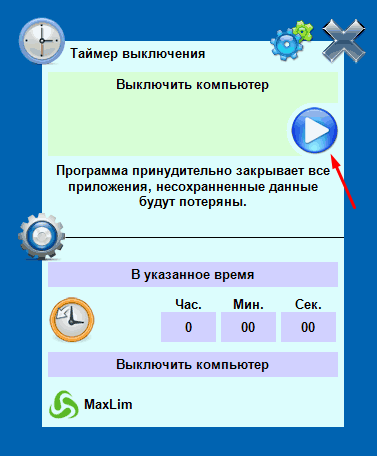Бывают такие случаи, когда необходимо, чтобы компьютер выключился автоматически через некоторое время. Например, вы поставили скачиваться какую-либо объемную программу, но дожидаться окончания скачивания вы не можете. Именно в этот момент пригодится функция, позволяющая поставить таймер, указывающий система, когда ей придется самостоятельно отключиться. В статье будут рассмотрены как стандартные способы выставления таймера, которые существуют в Windows 10 по умолчанию, так и создание его при помощи сторонних приложений.
Содержание
Как выставить таймер для отключения компьютера стандартными средствами
Сначала рассмотрим способы, позволяющие выставить таймер, не прибегая к установке сторонних программ. На выбор будут представлены четыре одинаково легких варианта.
При помощи выполнения команды
- Используя поисковую строку Windows, открываем программу «Выполнить».
- Прописываем и выполняем команду shutdown –s –t X. Вместо X необходимо прописать количество секунд, по истечении которых компьютер автоматически отключится.
- Если необходимо выполнить принудительное завершение работы, при котором закроются все программы, независимо от того, сохранилось ли их содержимое, то добавьте к изначальной команде значение –f.
- После выполнения команды вы увидите уведомление, в котором будет сказано, в какое время выполниться отключение.
- Если нажать на это сообщение, то можно увидеть ту же самую информацию еще раз.
- Если вы передумали, у вас возникла потребность отменить таймер, то выполните команду shutdown –a.
Создание ярлыка
Если вам приходится часто прибегать к использованию таймера, то выполните следующие действия:
- Находясь на рабочем столе, создайте пустой ярлык.
- Откроется окно, в котором необходимо прописать путь до файла, запускающего программу shutdown: C:\Windows\System32\shutdown.exe, а также добавить команду shutdown –s –t X. Вместо X необходимо прописать количество секунд, по истечении которых компьютер автоматически отключится.
- На рабочем столе появится ярлык с иконкой программы, который вы можете переименовать.
- Если вы откроете его, то увидите уведомление, в котором будет сказано, что компьютер будет выключен через столько-то времени.
Командная строка
- Используя поисковую строку Windows, открываем командную строку, прибегнув к правам администратора.
- Используйте команду shutdown /?, чтобы вызвать полный список настроек таймера.
- Чтобы выключить компьютер через некоторое время, используйте команду shutdown /s /f /t X, где X — количество секунд до самостоятельного отключения. Используя подсказки, выведенные на экран выполнением предыдущей подсказки, вы можете использовать другие вариации команды, например, at 12:00 shutdown /s /f — отключить компьютер в 12 часов утра.
Создание задачи для автоматического выключения
В операционной системе Windows существует программа, позволяющая ставить и отменять задачи, поставленные системе. Эту программу, называемую «Планировщик задач», можно использовать для создания таймера, выполнив следующие действия:
- Используя поисковую строку Windows, откройте программу «Выполнить».
- В открывшемся окне пропишите и выполните команду taskschd.msc.
- В правом блоке окошка программа «Планировщик задач», который называется «Действия», кликнете по кнопке «Создать простую задачу».
- Задаем понятное имя нашей задаче, чтобы в будущем мочь отыскать ее.
- Выбираем, как часто будет выполнять создаваемая задача.
- Выставляем временные рамки, в течение которых будет выполнена задача.
- Выбираем тип задачи «Запустить программу».
- Указываем путь до программы, которая является таймером: С:\Windows\System32\shutdown.exe.
- Указываем аргумент –s. Вы можете активировать принудительное завершение работы, то добавьте еще одни аргумент –f.
- Проверяем правильность указанных данных и сохраняем задачу.
Возможные проблемы
Причин, по которым не работает таймер выключения Windows, может быть несколько: команда или аргументы к ней были прописаны неправильно, вы авторизованы с учетной записи Windows, не имеющей прав администратора, программа shutdown по каким-то причинам не установлена на вашем компьютере, удалена с него или работает некорректно. Сначала попробуйте перезагрузить компьютер и выполнить все вышеописанные команды заново. Если это не поможет, то лучший выход из этой ситуации — воспользоваться сторонними программами по установке таймера, о которых пойдет речь в следующем пункте.
Сторонние программы-таймеры времени
Если по каким-то причинам вышеописанные способы установки таймера вам не подошли, то вы можете воспользоваться одной из нижеперечисленных программ от сторонних разработчиков.
Wise Auto Shutdown
Скачать бесплатную версию программы можно с официального сайта разработчик, перейдя по следующей ссылке — http://www.wisecleaner.com/wise-auto-shutdown.html. Преимущества программы заключается в том, что она полностью переведена на русский язык, а также имеет простой и красивый дизайн.
Чтобы создать таймер, используя эту программу, выполните следующие действия:
- В блоке «Выбор задачи» выбираем, что необходимо сделать, когда наступит определённое время.
- В блоке «Время» выбираем один из вариантов установки времени, например, через столько-то часов.
- Кликаем по кнопке «Запустить».
- Появляется окошко, в котором будет указано, когда произойдет созданное вами действие.
- Вы можете отложить его на некоторое время. Также, это уведомление появится за 5 минут до выполнения заданного действия.
Airytec Switch Off для ПК
Загрузить приложение можно с официального разработчика бесплатно — http://www.airytec.com/ru/switch-off/. Программа открывается в небольшом окошке и создает иконки быстрого доступа на панели компьютера. Приложение имеет четыре режима работы:
- Один раз, который обозначает одноразовое выполнение поставленной задачи.
- Обратный отсчет, который позволяет выключить компьютер спустя некоторое время, отсчет которого начинается с бездействия пользователя.
- Бездействие компьютера — режим, активирующий задачу при простое компьютера.
- Бездействие пользователя — режим, активирующий задачу при неактивности пользователя.
Вы можете создать задачу, которая выключит компьютер при определенных условиях, а также перезагрузит его, введет в режим сна или разорвет все имеющиеся интернет-соединения. Поставив галочку, вы можете активировать принудительное выключение компьютера, при котором все приложения закрываются, независимо от того, сохранено ли их содержимое или нет.
В параметрах программы вы можете выбрать язык и способ оповещения о предстоящей поставленной вами задаче.
Таймер выключения
Самое простое приложение из всех, представленных в этой статье. Оно имеет минимум настроек и максимально простой дизайн. Скачать его можно со следующего официального сайта — http://maxlim.org/files_s109.html.
- Открыв приложения, единственное, что вы сможете сделать — установит время, в которое будет выполнена создаваемая задача.
- После того как вы установите параметры времени, нажмите кнопку Play. Готово, задача создана и автоматически выполнится в указанное время.
Итак, таймер выключения компьютера установлен в Windows по умолчанию и позволяет создать задачу, благодаря которой система будет автоматически отключаться или перегружаться при определенных условиях. Но это программа может не работать, в этом случае можно воспользоваться сторонними приложениями, одни из которых имеют больший набор настроек таймера, а другие — более простой дизайн, позволяющий создать задачу в два клика.