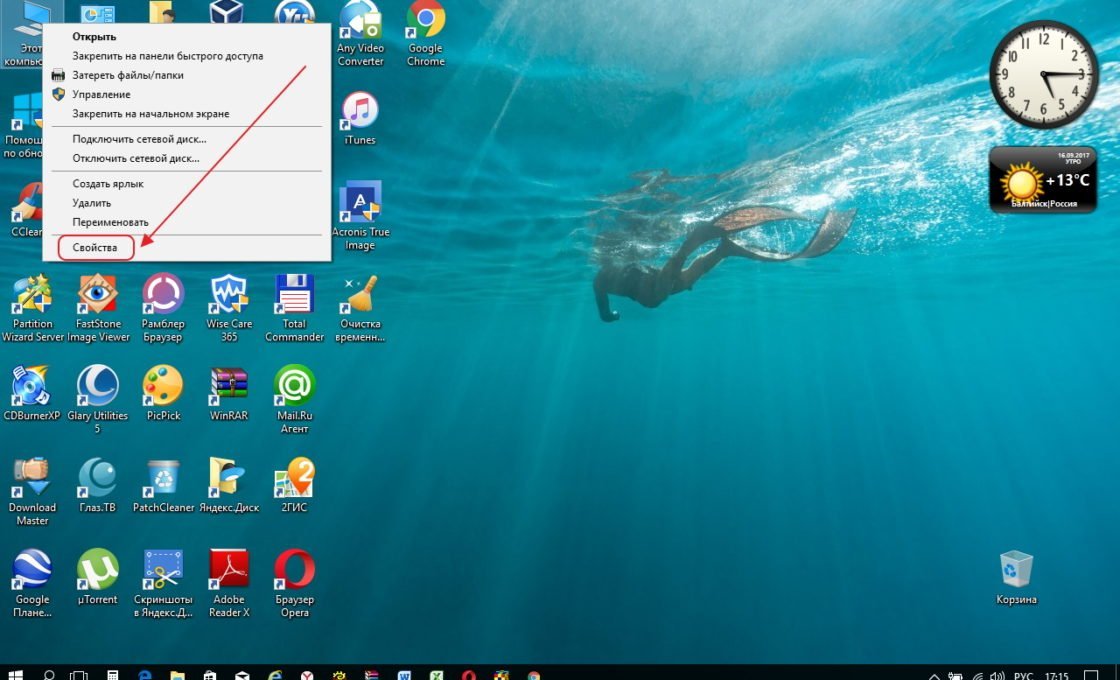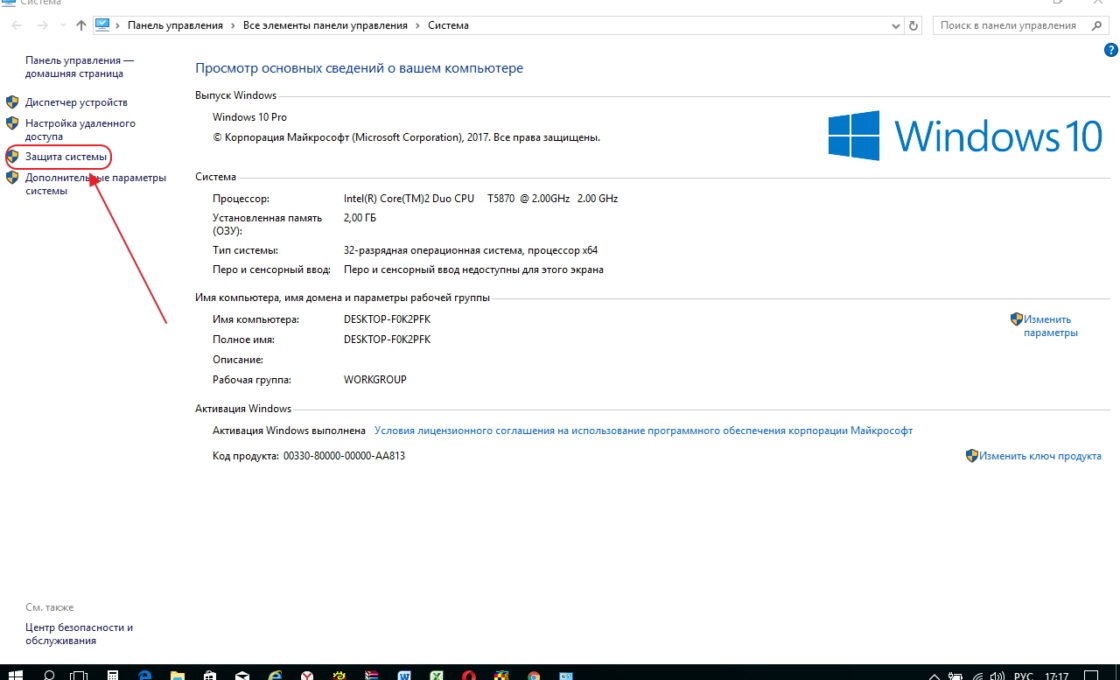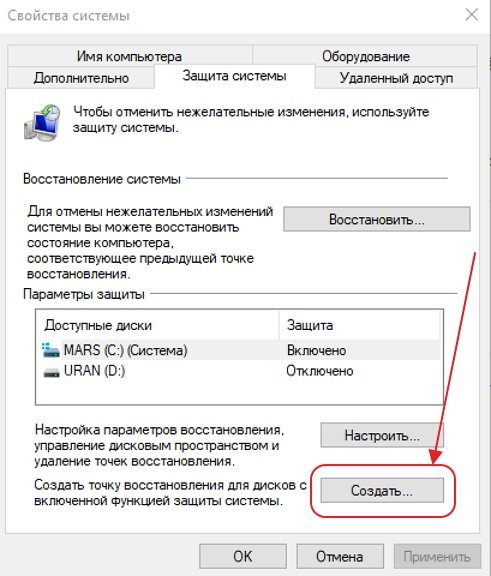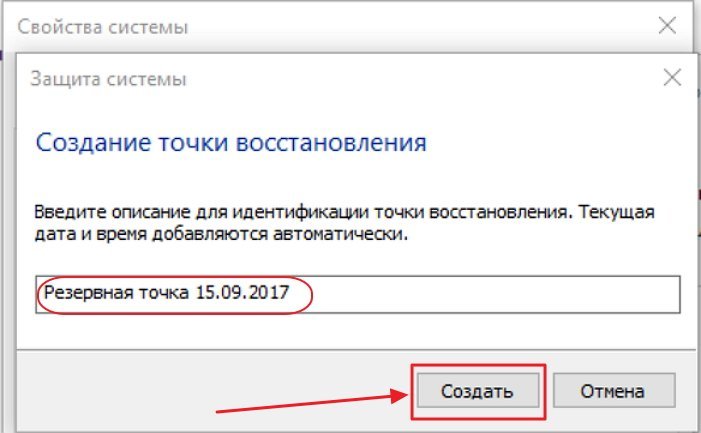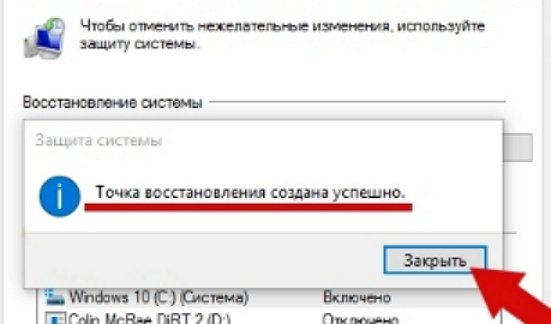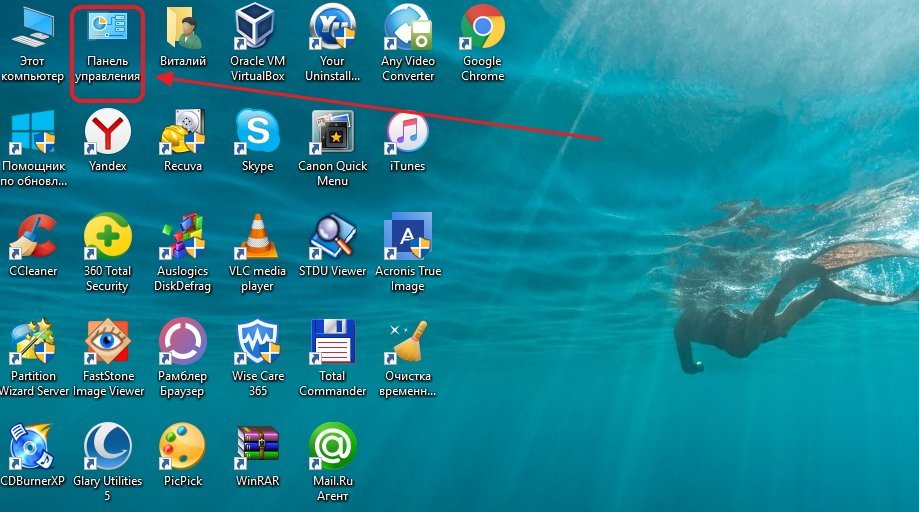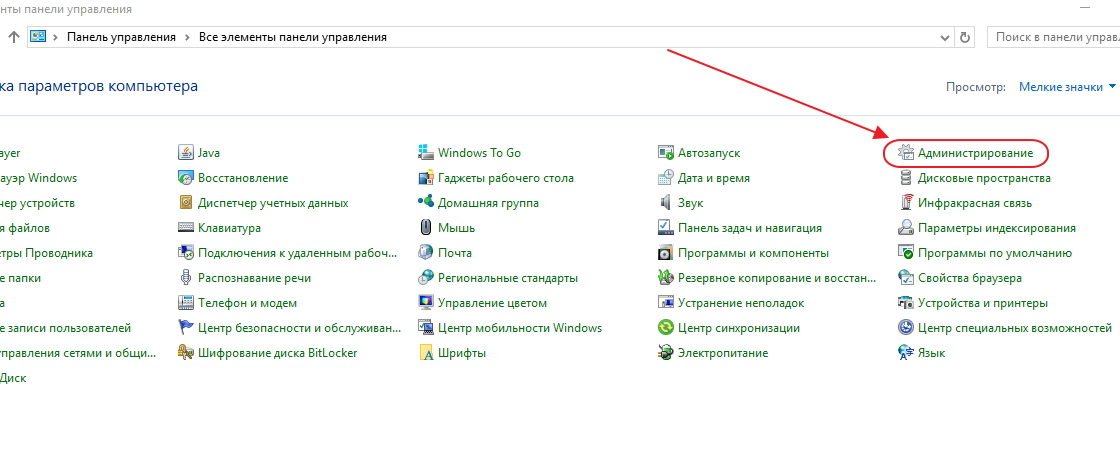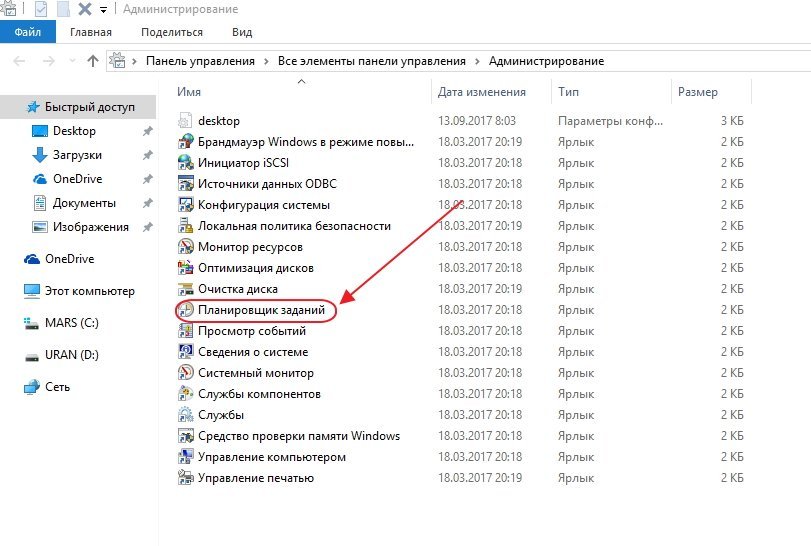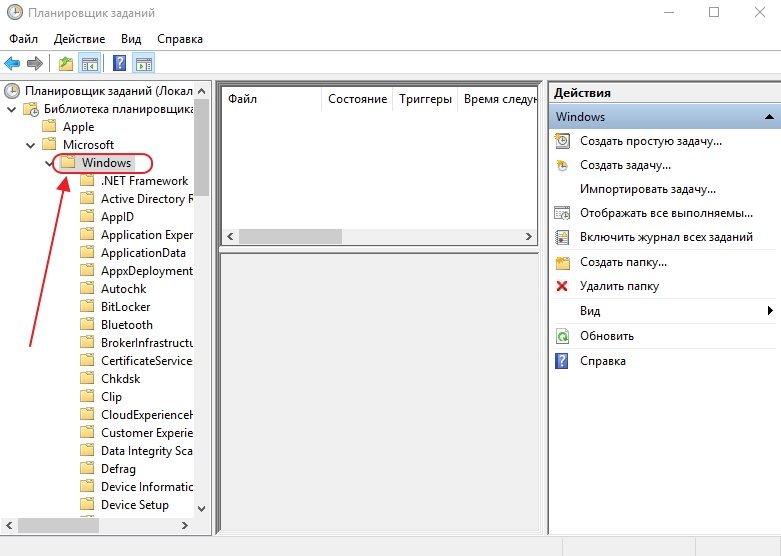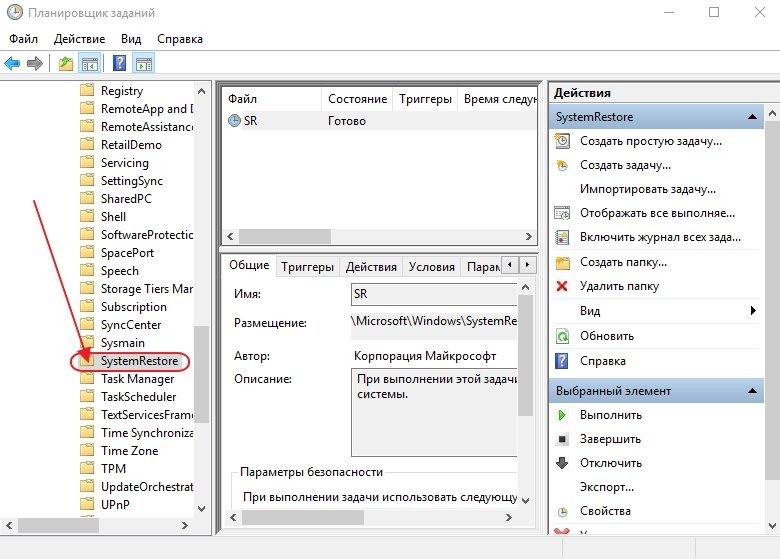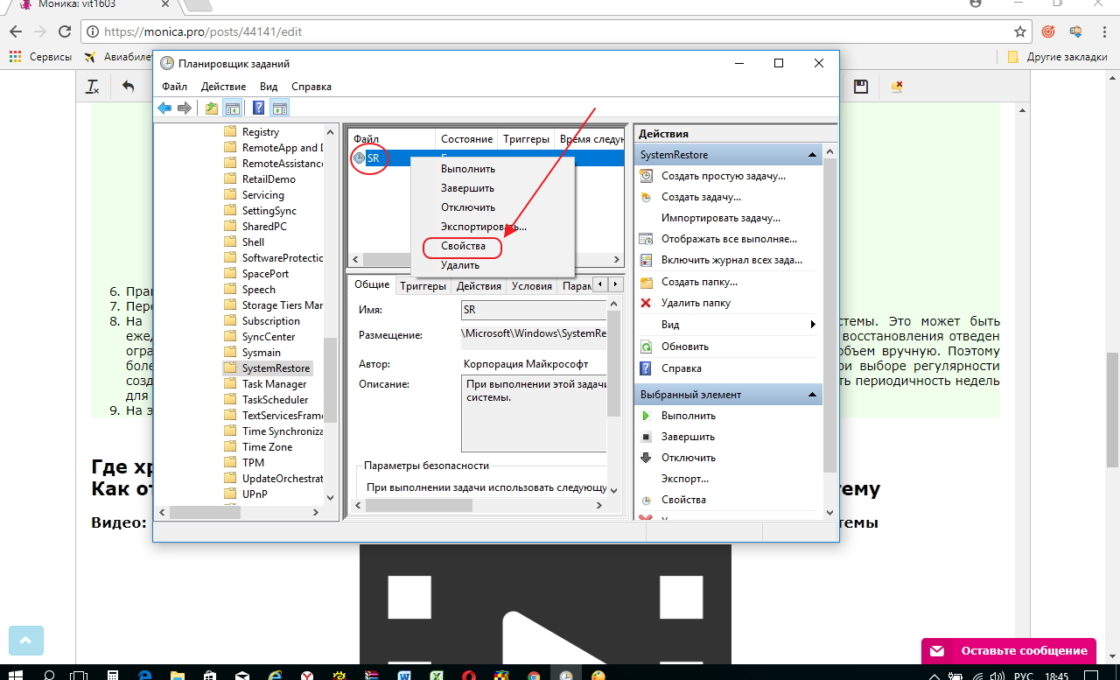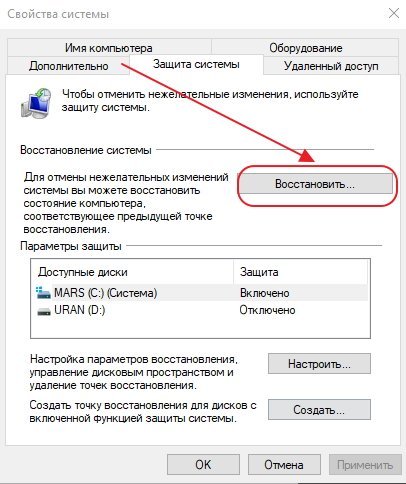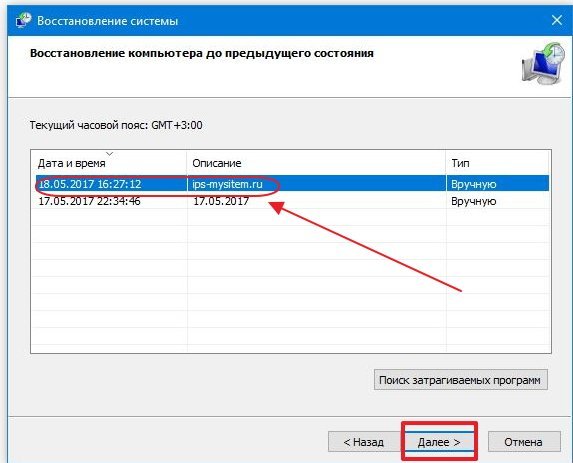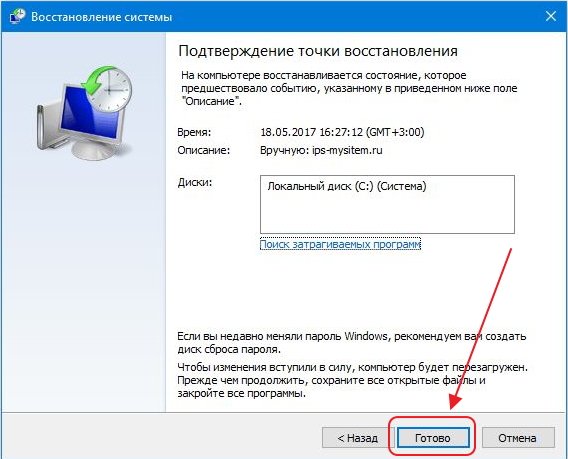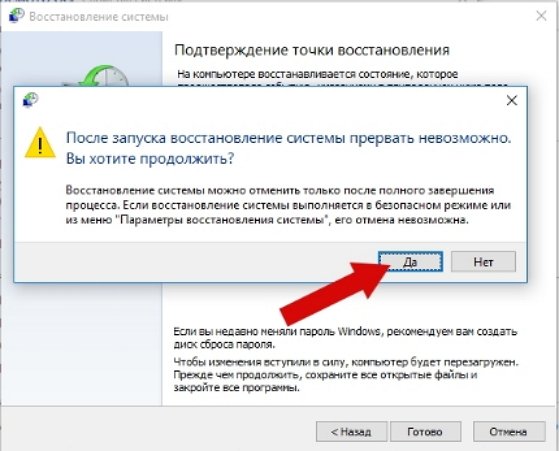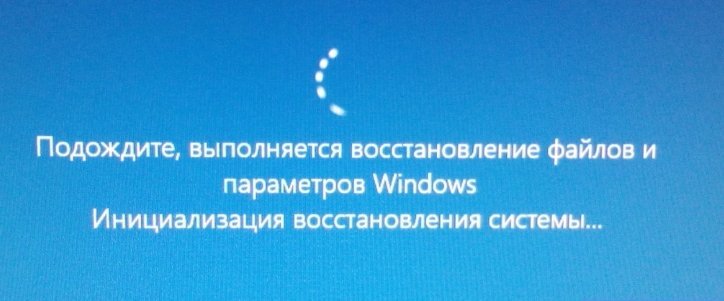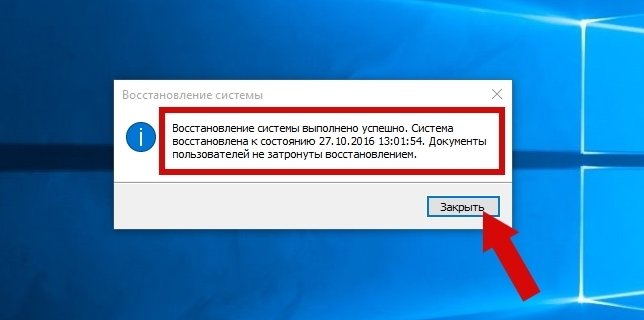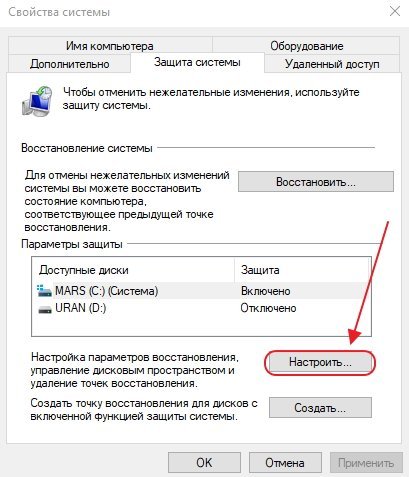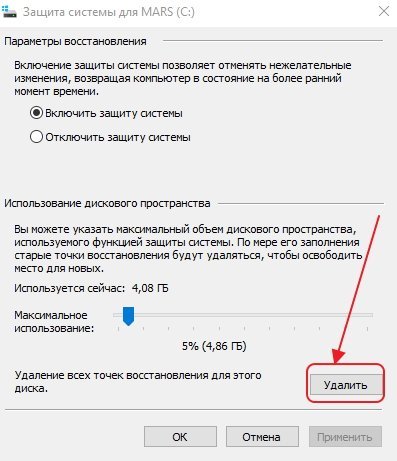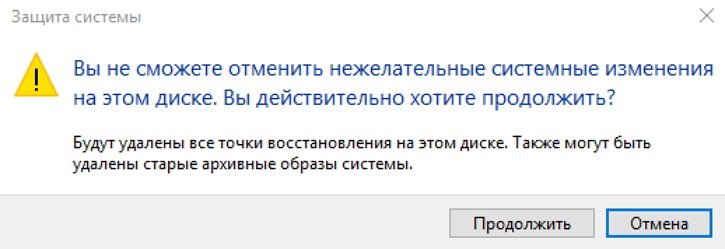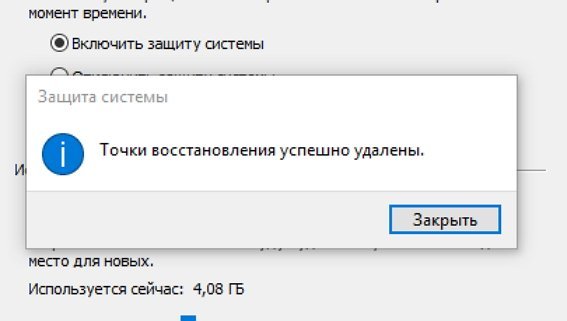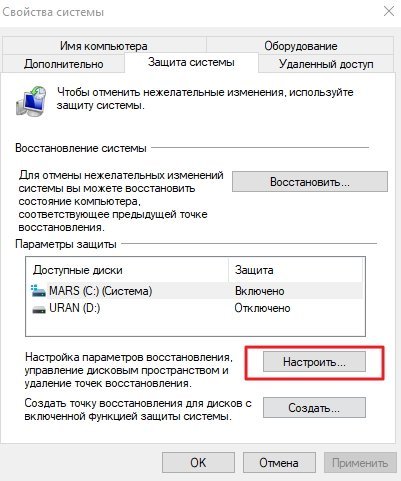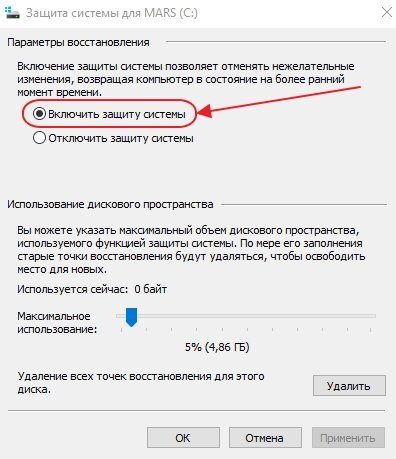Несмотря на свою надёжность, Windows 10 подвержена сбоям, которые происходят из-за проникновения в систему вирусов или рекламных программ, содержащих трояны. Это случается при загрузке из сети программ с непроверенного сайта с последующей их установкой. Чтобы быстро избавиться от появившейся проблемы можно воспользоваться откатом системы. Отдельная служебная программа в Windows 10 осуществляет слежение за состоянием конфигурации компьютера и по команде пользователя создаёт контрольные восстановительные точки, с использованием которых можно вернуться к прежнему состоянию системных файлов, если в работе устройства начинают наблюдаться ошибки. Преимущество такого решения проблемы заключается в том, что этот способ не требует много времени и не затрагивает персональную информацию пользователя. К тому же существует возможность вернуть системные файлы к раннему состоянию на разные периоды времени, для которых создавались контрольные восстановительные точки.
Содержание
Для чего нужны восстановительные точки в Windows 10
Восстановительная система Windows 10 работает в фоновом режиме, непрерывно контролируя преобразования в системном реестре и изменения параметров настройки, которые необходимы для правильной работы системы.
Служба «Восстановление системы» не в состоянии творить чудеса, но в ряде ситуаций является очень эффективным, полезным и спасительным средством. В случае необходимости она создаёт восстановительную точку, которая позволяет при нестабильной работе ОС вернуть системную конфигурацию к одному из состояний, сохранённому на какую-то предыдущую дату, когда, как предполагается, система работала правильно.
Операции для возврата к прежнему состоянию с помощью восстановительных точек можно проводить в некоторых случаях:
- установлена программа, которая конфликтует с другими утилитами или драйверами в системе. Иногда её удаление не приносит результата. Решить проблему можно восстановлением системной конфигурации на момент до установки программы;
- установлен драйвер во время обновления конфигурации устройства, который вызвал проблемы стабильности или производительности системы. С помощью восстановительной точки можно вернуть все ранее установленные драйверы;
- появились проблемы производительности и стабильности, не имеющие очевидных причин. Если известно, что система хорошо работала на определённую дату, можно вернуть её в нормальное состояние, используя восстановительную точку, соответствующую этой дате или ранее.
Windows 10 в автоматическом режиме создаёт восстановительные точки, когда происходит любое из следующих событий:
- установлен драйвер устройства, не имеющий цифровой подписи. При попытке установить аппаратный драйвер такого типа система выдаёт предупреждающее сообщение. Если установка продолжена, то перед её завершением система создаёт восстановительную точку;
- установлено приложение с использованием инсталлятора Windows Installer, такие как Microsoft Office;
- установлены пакеты обновлений Windows;
- восстановлена предшествующая конфигурация. Во время такой операции исправления сохраняется текущая конфигурация, что даёт возможность в случае необходимости отменить последнее восстановление;
- восстановлены сведения из архивного набора, который создавался с использованием встроенной утилиты архивации данных.
Кроме того, восстановительная точка будет создана в автоматическом режиме, если со времени её последнего формирования прошло больше семи дней. А также можно проводить создание точек в любое время, используя ручной режим.
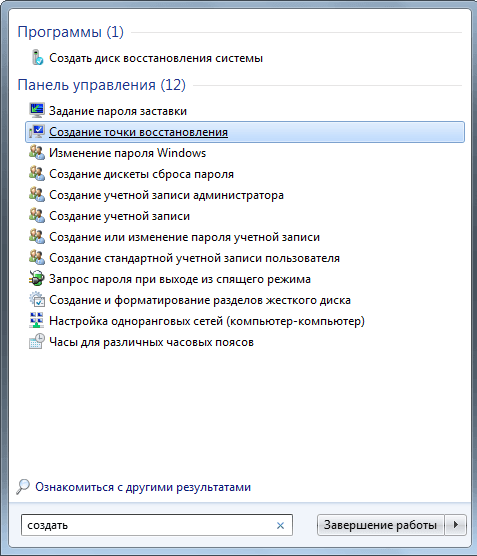
Создание и хранение восстановительных точек имеет некоторые ограничения:
- восстановительные точки не «реставрируют» прежнее состояние системных файлов. Они являются резервным методом исправления Windows, как архивация или генерирование образа файловой системы;
- восстановительные точки не создаются при использовании безопасного режима загрузки системы;
- восстановительные точки сохраняются на жёстком накопителе в служебном каталоге до момента, пока позволяет его объём, установленный автоматически при инсталляции системы или заданный пользователем для хранения резервных копий. Когда места в каталоге не хватает, в автоматическом режиме происходит удаление старых восстановительных точек в порядке срока генерирования;
- все восстановительные точки будут удаляться автоматически при отключении защитных функций системы;
- весь программный комплект удаляется в процессе реставрации системы, инсталлированной после генерирования восстановительной точки.
Службой восстановления не контролируются определённые типы файлов и каталогов:
- файлы подкачки pagefiles.sys (виртуальная память) и файлы спящего режима hiberfil.sys;
- файлы любого типа, размещённые в каталогах персональных данных: «Избранное», Cookies и другие подобного типа;
- файлы графики, включая точечные рисунки BMP и файлы JPEG, а также файлы имеющие расширения, обычно ассоциированные с файлами данных .doc, .xls, .mdb, и .pdf;
- файлы электронной почты.
Нельзя полностью полагаться на утилиту «Восстановление системы» при защите от утраты персональных данных. При возврате к прежней конфигурации будут отменены только повреждения системных файлов. Гарантированно восстановить личную информацию поможет только резервная копия.
Как создать восстановительную точку в Windows 10
Windows 10 автоматически создаёт восстановительную точку при выполнении некоторых процедур и возникновении ряда системных событий. При совершении изменений в файловой структуре, привёдших к нестабильному функционированию компьютера, может оказаться полезным создание собственной точки восстановления.
Для создания восстановительной точки системы нужно провести определённый алгоритм действий:
- Щёлкните на «Рабочем столе» правой клавишей мыши по ярлыку «Этот компьютер».
На «Рабочем столе» щёлкните правой кнопкой мыши по ярлыку «Этот компьютер» - Выберите строку «Свойства».
Щёлкните по строке «Свойства» - Выберите строку «Защита системы» в окне «Системы».
В окне «Система» щёлкните по строке «Защита системы» - Щёлкните по клавише «Создать» в окне «Свойства системы».
В «Свойствах системы» щёлкните по клавише «Создать» - Задайте имя создаваемой точке и щёлкните по клавише «Создать».
Задайте имя точке восстановления и щёлкните по клавише «Создать» - Дождитесь окончания процесса создания восстановительной точки.
Идёт создание точки восстановления системы - По окончании процесса на дисплей будет выведено соответствующее уведомление.
Уведомление об окончании процесса создания точки восстановления
Видео: как создать точку восстановления в Windows 10
Как настроить автоматическое создание восстановительной точки Windows 10
В Windows 10 предусмотрена возможность создания восстановительных точек системы в автоматическом режиме. В этом случае служба восстановления будет с заданной периодичностью делать «снимок» системного реестра и системных файлов, что позволит вернуть систему в работоспособное состояние при возникновении каких-либо сбоев или ошибок.
Для того, чтобы настроить автоматическое создание восстановительной точки, нужно провести ряд следующих операций:
- Дважды щёлкните по ярлыку «Панели управления» на рабочем столе. Для вызова панели также можно кликнуть правой клавишей мыши по клавише «Пуск» и во всплывшем меню выбрать строку «Панель управления».
На «Рабочем столе» дважды щёлкните по значку «Панель управления» - Щёлкните по разделу «Администрирование» в окне «Все элементы панели управления».
В «Панели управления» щёлкните по строке «Администрирование» - Щёлкните по пункту «Планировщик заданий» в «Администрировании».
В панели «Администрирование» щёлкните по пункту «Планировщик заданий» - Пройдите путь: «Библиотека планировщика заданий» — «Microsoft» — «Windows».
В панели перейдите к каталогу Windows - Дважды щёлкните по каталогу SystemRestore.
Сделайте двойной щелчок по каталогу SystemRestore - Щёлкните правой клавишей мыши по пункту SR в средней части панели «Планировщика заданий» и в выпадающем меню выберите «Свойства».
В выпадающем меню щёлкните по строке «Свойства» - Перейдите на закладку «Триггеры» в панели «SR (Локальный компьютер) — свойства» и щёлкните по клавише «Создать».
На вкладке «Триггеры» щёлкните по клавише «Создать» - Подберите параметры для автоматического генерирования восстановительных точек системы. В зависимости от необходимости генерирование может быть ежедневным, еженедельным или ежемесячным.
В панели «Создание триггера» создайте параметры создания точек восстановления - Щёлкните по клавише «OK».
В каком каталоге сохраняются восстановительные точки
Все восстановительные точки системы по мере их создания сохраняются в защищённом скрытом каталоге System Volume Information. Удалить их можно, используя встроенные средства Windows 10 или программы стороннего производителя, например, 360 Total Security.
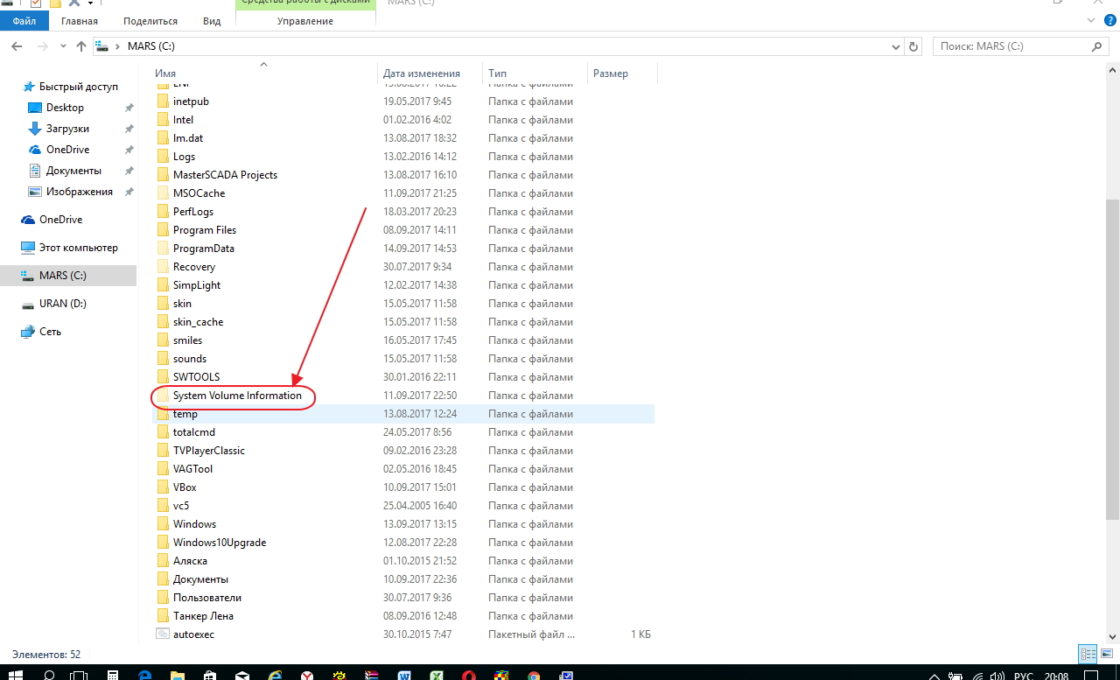
Как произвести откат Windows 10 до восстановительной точки
Для восстановления ранней конфигурации системы с использованием восстановительной точки нужно будет проделать ряд операций:
- Перейдите к панели «Свойства системы».
- Щёлкните по клавише «Восстановить».
Щёлкните по клавише «Восстановить» - Укажите нужную точку и щёлкните по клавише «Далее».
Выберите точку восстановления и щёлкните по клавише «Далее» - Щёлкните по клавише «Готово» после появления уведомления о перезагрузке компьютера.
Щёлкните по клавише «Готово» - Подтвердите продолжение операции.
Щёлкните по клавише «Да» - Дождитесь окончания процесса восстановления более ранней конфигурации системы.
Дождитесь окончания процесса восстановления - По завершении восстановления конфигурации на дисплее появится уведомление.
Щёлкните клавишу «Закрыть» - Щёлкните по клавише «Закрыть».
Видео: как откатить Windows 10 в более раннее состояние с помощью восстановительной точки
Как удалить точки восстановления системы
При удалении восстановительных точек система удаляет их все. Чтобы это сделать, необходимо выполнить следующий алгоритм:
- Перейдите к панели «Свойства системы» и нажмите на кнопку «Настроить».
В «Свойствах системы» щёлкните по клавише «Настроить» - Щёлкните по клавише «Удалить» в панели «Защита системы».
В панели жмите на клавишу «Удалить» - Щёлкните по клавише «Продолжить».
В панели жмите на клавишу «Продолжить» - По окончании удаления восстановительных точек на дисплее появится соответствующее уведомление. Щёлкните по клавише «Закрыть».
Щёлкните по клавише «Закрыть»
Видео: как удалить точки восстановления при помощи утилиты CCleaner
Проблемы, возникающие при создании восстановительных точек и откате системы, их решение
Существует несколько различных факторов, из-за которых многие пользователи не могут создать восстановительную точку. Такими причинами могут являться следующие:
- файловая система поражена вредоносной вирусной программой;
- на компьютере инсталлировано больше одной операционной системы;
- система защиты выключена.
Для устранения данных неполадок выполните следующее:
- Проверьте компьютер антивирусной программой.
- Включите системную защиту:
Создание восстановительных точек, безусловно, является очень нужным и полезным подспорьем для пользователя, поэтому необходимо всегда проверять включение защиты системного диска. Нередко пользователи скачивают программы и во время установки соглашаются на установку дополнительного программного обеспечения, которое и становится проблемой для стабильной работы компьютера. Чтобы не прибегать потом к таким радикальным мерам, как переустановка операционной системы, при включённой защите можно провести возврат системной конфигурации к более раннему состоянию. Таким образом, создание точек восстановления является необходимым условием для стабильной работы компьютера.