Все мы сталкивались с теми или иными неполадками при работе за компьютером. Зависающие программы, графические или звуковые проблемы — рано или поздно каждый познакомится с ними. Но самым пугающим для новичков опытом всегда становится появление «синего экрана смерти».
Содержание
Информация о «синем экране смерти»
Когда в компьютере появляется ошибка, на экране отображается сообщение о ней, после чего обычно устройство продолжает работу. Но в какой-то момент любой ПК может столкнуться с противоречием, например, когда две команды единовременно указывают ему сделать взаимоисключающие действия. В этом и других случаях компьютер мог выйти из строя из-за противоречия в собственной логике, что привело бы к серьёзным повреждениям в системе. Чтобы этого не произошло, все процессы принудительно прекращаются, и появляется тот самый «синий экран смерти». На нём отображаются коды, с помощью которых пользователь может узнать, с какой ошибкой он столкнулся, и исправить её.
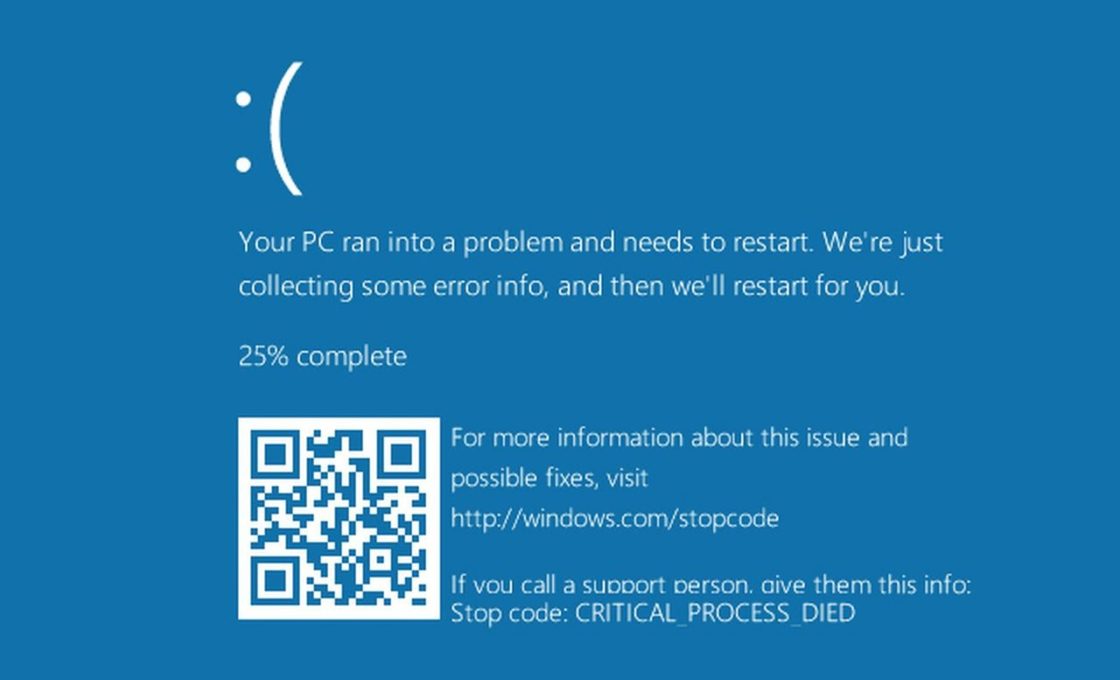
Синий экран менялся с каждой версией операционной системы. И в современной Windows 10 он уже не так пугает: пользователи видят грустный смайлик, сообщение об ошибке и QR-код, который при сканировании с телефона открывает официальный сайт Microsoft с более подробной информацией о текущей неполадке. Выходит, что сам по себе «синий экран смерти» вовсе не опасен, он лишь сигнализирует о серьёзной проблеме с компьютером, которую необходимо решить и предохраняет его от порчи системных данных.
«Синий экран смерти» в оригинале называется Blue Screen of Death и часто сокращается до аббревиатуры BSoD. Сам по себе BSoD не опасен: он лишь сигнализирует о серьёзной проблеме с компьютером, которую необходимо решить, и предохраняет его от порчи системных данных.
Причины появления «синего экрана смерти»
Существует немало причин для появления синего экрана. Как уже было сказано, поводом могут стать любые разногласия в логике компьютера, но и сами эти разногласия возникают в разных ситуациях. Рассмотрим основные проблемы, которые могут вызвать «синий экран смерти» на вашем мониторе:
- заражение важных файлов вирусами — вирусы на компьютере всегда не к добру. Если они повредили важные для работы компьютера файлы, то когда устройство обратится к ним, вы рискуете увидеть уже знакомый синий экран;
Регулярно проводите очистку системы от вирусов, так как заражение ими системных файлов может привести к появлению синего экрана - конфликт драйверов устройства — если установлен неверный драйвер, какой-либо из драйверов просто работает некорректно, вы также можете получить BSoD. Ведь если драйвер неправильно определяет устройство, то и взаимодействовать с ним он будет неверным образом;
- повреждение файлов операционной системы — файлы операционной системы могут быть повреждены по самым разным причинам. Сюда входят и уже упомянутые вирусы, и проблемы с жёстким диском, и даже неосторожные действия пользователей. Разумеется, их повреждения также вызывают критические ошибки в работе устройства;
- неверно установленное обновление — обновления операционной системы призваны исправить её ошибки. Но учитывая разнообразие конфигураций домашних компьютеров, тестерам легко упустить некоторые проблемы. Поэтому после установки обновления вы можете столкнуться с синим экраном из-за ошибки самого обновления, или же появление BSoD станет следствием того, что файлы во время обновления установились не полностью;
- неправильно настроенный BIOS — в BIOS пользователь может изменить множество настроек системы, поэтому входить туда новичкам не стоит. В BIOS можно сменить порядок загрузки приводов, скорость кулеров и множество других аппаратных настроек. Если вы установите что-то неверным образом, компьютер может выдавать синий экран сразу после загрузки операционной системы;
Синий экран может появиться и в результате неправильной настройки BIOS - перегрев отдельных компонентов компьютера — у каждого устройства в вашем компьютере есть свой допустимый порог температуры. После достижения этого порога появляется опасность повреждения аппаратных частей. Чтобы этого избежать, компьютер также прекращает активные процессы и показывает «синий экран смерти» или же просто выключается;
- проблемы с оборудованием — механическая поломка любой части компьютера или другие проблемы с устройствами аппаратной части компьютера могут привести к полной неработоспособности компьютера. А он, в свою очередь, будет раз за разом отправлять вас на уже знакомый синий экран перед перезагрузкой.
Таблица: расшифровка конкретных ошибок
| Название ошибки | Причина появления |
| Nvlddmkm.sys | Ошибка драйвера Nvidia. Требуется полностью переустановить драйвер. |
| dxgkrnl.sys | Ошибка DirectX. Поможет переустановка драйвера или непосредственно DirectX. |
| dxgmms1.sys | Ошибка DirectX. Может возникать в случае разгона оборудования. |
| ntoskrnl exe | Проблемы с ядром системы. Может быть вызвано как повреждением реестра, так и файлов. Исправляется восстановлением системы. |
| dxgmms2.sys | Очередная ошибка драйвера или DirectX. Часто возникает во время загрузки драйвера. Рекомендуется проверить реестр на повреждение. |
| Bt878_b3.sys | Повреждение драйверов или их конфликт. С некоторой вероятностью подобная ошибка может быть связана с неполадками жёсткого диска. |
| Netio.sys | Проблема с чтением файла. Проблема либо на аппаратном уровне (оперативная память, жёсткий диск), либо возникла из-за повреждения конкретного сегмента системных файлов. |
Видео: причины появления «синего экрана смерти» и их устранение
Решение проблем, которые вызывают «синий экран смерти»
Теперь, когда вы разобрались в причинах появления синего экрана, стоит попробовать разобраться и в решении названных проблем.
Удаление с компьютера вирусов
Вирусы — самая распространённая проблема. Проще не допустить их на свой компьютер, чем избавиться от них. А ведь для этого достаточно:
- не посещать сомнительные сайты — поймать вирусы совсем несложно на сайтах с пиратским программным обеспечением или переходя по рекламным ссылкам, а вот на официальных сайтах производителей программ или на популярных хостингах вы их попросту не найдёте;
- не устанавливать непроверенные программы и расширения для браузера — практически аналогичная ситуация. Пользуйтесь тем, чему доверяете, и у вас не будет проблем;
- заранее установить антивирусную защиту — Windows 10 имеет встроенный антивирус. Не отключайте его или сразу же установите аналог. При этом рекомендуется использовать антивирусные программы известных фирм, такие как Doctor Web или Антивирус Касперского.
Но если вы уже поймали вирусы? Тогда система нуждается в срочной очистке. Выполнить её можно следующим образом:
- Запустите средство поиска вредоносных программ от Microsoft. Оно позволит вам убить самые известные вирусы и даст возможность выйти в интернет. Находится оно по пути C:\Windows\System32\MRT.exe и по умолчанию установлено на каждом компьютере.
Откройте исполняемый файл MRT в папке System32 - Нажмите «Далее» для запуска проверки. Дождитесь её окончания. Во время проверки будут обнаружены и устранены многие вредоносные программы.
- Скачайте и запустите утилиту Dr. Web CureIt. Для бесплатной загрузки вы обязаны согласиться на сбор и отправку статистических данных с вашего компьютера.
Загрузите утилиту Dr. Web CureIt с официального сайта производителя - Нажмите клавишу «Начать проверку» после запуска. Эта небольшая программа удалит особо живучие вирусы и рекламные баннеры с вашего компьютера.
Нажмите кнопку «Начать проверку» после запуска Dr. Web CureIt - Выполните установку надёжного антивируса на ваш компьютер после завершения очистки. Выбор можете сделать сами, но антивирус должен быть способен оказывать постоянную защиту вашей системе (защиту в реальном времени).
Откат и восстановление операционной системы Windows 10
Если системные файлы уже были повреждены, и синий экран появляется постоянно, единственным верным решением будет их восстановление. Это можно сделать несколькими способами.
Откат на точку восстановления
Чтобы восстановить повреждённые файлы этим способом, вам необходимо было заранее создать точки восстановления системы следующим образом:
- Откройте «Свойства системы» и перейдите во вкладку «Защита системы». Попасть туда можно, выбрав раздел «Восстановление» на «Панели управления» или другим удобным для вас способом.
- Перейдите в настройки текущей вкладки, нажав кнопку «Настроить».
Откройте вкладку «Защита системы» и нажмите на кнопку «Настроить» - Убедитесь, что защита системы активирована, а места для сохранения точек восстановления достаточно. Желательно оставить не менее пяти гигабайт.
Убедитесь, что защита системы включена или самостоятельно включите её - Вернитесь к вкладке «Защита системы» и нажмите на кнопку «Создать». Откроется меню, куда нужно ввести название. Оно необходимо для того, чтобы вы смогли вспомнить, в какой момент создали эту точку.
Придумайте название для точки восстановления и нажмите на кнопку «Создать» - В дальнейшем во всё том же пункте «Восстановления» вы можете запустить откат системы к предыдущим значениям. После запуска требуется выбрать, к какой именно точке совершить откат.
Выберите рекомендуемую точку или укажите необходимую самостоятельно - Дождитесь окончания процедуры. Сам процесс возврата системы в старое состояние будет выполнен автоматически, но может занять довольно длительное время.
Если же вы не озаботились заранее о создании точки восстановления, то этот метод вам не подойдёт.
Эффективным будет создание точки для восстановления системы перед каждой установкой драйверов или программ.
Видео: как создать точку восстановления системы Windows 10
Восстановление и переустановка Windows 10
Переустановить систему можно с помощью аналогичной версии Windows. Загрузить её вы можете с официального сайта Microsoft. Главное, выбрать такую же разрядность и язык системы. После загрузки помощника по установке Windows, выполните следующее:
- Запустите помощник по установке Windows и выберите обновление Windows в данный момент.
Выберите обновление компьютера для доступа к восстановлению системы - Выберите данные в первом окне, что соответствуют вашей системе, и нажмите «Далее».
Укажите разрядность системы, которая соответствует вашей, и нажмите «Далее» - Нажмите на «Восстановление системы» в углу экрана.
В самом первом окне установки нажмите на кнопку «Восстановление системы» - Перейдите в меню «Диагностики». Так как мы не устанавливаем систему с нуля, а переустанавливаем её, проще всего это сделать через текущее меню.
Перейдите в меню «Диагностики» системы на экране выбора действия - Выберите пункт возвращения устройства в исходное состояние.
Нажмите на кнопку «Вернуть компьютер в исходное состояние» в окне «Диагностики» - Укажите, хотите ли вы сохранить данные (программы и игры, так или иначе, должны быть установлены заново после переустановки Windows).
Укажите, хотите ли вы сохранить данные, что находятся на вашем компьютере - Кликните по операционной системе, которую хотите восстановить.
Если на вашем компьютере несколько систем, выберите именно ту, что нуждается в востановлении - Укажите диск для установки системы.
Укажите диск или диски, которые будут затронуты при восстановлении системы - Если вы захотите удалить файлы, мастер спросит, как это сделать. Пункт «Просто удалить мои файлы» означает быстрое форматирование, и его будет достаточно.
Укажите способ удаления файлов, если вы ранее выбрали их удаление - Подтвердите переустановку нажатием кнопки «Вернуть в исходное состояние».
Нажмите на кнопку «Вернуть в исходное состояние» - Начнётся переустановка Windows. Компьютер может быть перезапущен в процессе не единожды.
Файлы операционной системы будут заменены на изначальные: ждите окончания процесса - Дождитесь окончания переустановки.
Вы можете отслеживать процесс установки в процентах - Укажите текущего пользователя устройства, попав на экран первичных настроек.
Укажите вашу учётную запись и нажмите «Далее» - Введите ключ продукта или пропустите этот шаг.
Введите лицензионный ключ Windows или же пропустите этот шаг - Изучите и примите лицензионное соглашение Windows 10.
Изучите лицензионное соглашение и нажмите «Принять» для продолжения установки - После окончания всех настроек вы увидите рабочий стол Windows. Переустановка окончена.
После успешного завершения восстановления вы увидите рабочий стол Windows 10
Если же ваш компьютер даже не включается, с помощью всё того же помощника по установке можно создать с другого устройства установочный носитель. Подключите носитель к компьютеру и сделайте следующее:
- Укажите запись операционной системы на носитель в первом окне мастера.
В самом начале процесса установки выберите «Создать установочный носитель для другого компьютера» - Выберите запись на флэш-накопитель.
Укажите USB-устройство в качестве установочного носителя и нажмите «Далее» - Дождитесь окончания записи. Это займёт некоторое время.
После создания установочного накопителя вставьте его в компьютер и сделайте следующее:
- При перезагрузке откройте Boot Menu и укажите подключённое через USB устройство в качестве приоритетного при текущем запуске компьютера. Попасть в это меню можно с помощью клавиатуры, нажав клавишу, которая будет написана на экране. Обычно это клавиша Esc, F8 или F12.
После открытия Boot Menu выберите устройство, на которое записана операционная система - После выбора, как и в предыдущей инструкции, откроется меню выбора языка. Дальнейшие ваши действия полностью совпадают с уже указанными.
И также вы можете выполнить восстановление системы без её установки. Для этого сделайте следующее:
- Откройте окно «Диагностики» системы тем же образом через установщик Windows 10.
Выберите раздел «Диагностика» среди прочих действий - Перейдите в «Дополнительные параметры».
Перейдите в «Дополнительные параметры» раздела «Диагностики» - Выберите пункт «Восстановление при загрузке». Дальнейшие действия будут автоматическими, система сверит файлы и заменит повреждённые.
Выберите пункт «Восстановление при загрузке» для автоматического устранения неполадок при запуске операционной системы
Видео: как восстановить Windows 10 из резервной копии образа системного диска
Обновление и установка драйверов
Установка свежих версий драйверов должна производиться автоматически в системе Windows 10. Но этого может не происходить из-за неполадок или неверно выставленных настроек. Устройство без драйвера, в свою очередь, будет работать некорректно, поэтому для установки его последней версии сделайте следующее:
- Откройте «Диспетчер устройств». Для этого нажмите правой кнопкой мыши на значок меню «Пуск» и выберите «Диспетчер устройств».
Нажмите в левый нижний угол экрана правой кнопкой мыши для появления меню быстрого доступа и выберите «Диспетчер устройств» - Если рядом с устройством стоит восклицательный знак, а его название указано неправильно — драйвер устройства установлен некорректно или не установлен вовсе. Но исправить это совсем нетрудно, если есть интернет-соединение.
Устройства, у которых есть проблемы с обнаружением драйвера, будут отмечены восклицательным знаком - Выберите правой кнопкой устройство и нажмите «Обновить драйверы…».
Кликните правой кнопкой по драйверу и выберите «Обновить драйверы» - Выберите автоматический поиск.
Укажите автоматический поиск драйверов в интернете - Дождитесь окончания поиска необходимого драйвера.
Дождитесь, пока необходимые драйверы будут найдены автоматически - Дождитесь окончания загрузки драйвера.
Дождитесь окончания загрузки драйвера из сети - Дождитесь окончания установки драйвера.
После загрузки начнётся автоматическая установка драйвера - После завершения установки должно корректно отобразиться название устройства. Нажмите на кнопку «Закрыть».
Когда драйвер будет установлен, вы получите сообщение об обновлении устройства - Компьютер выдаст уведомление о перезапуске. Его необходимо совершить, чтобы новый драйвер начал работать.
Примите запрос о перезагрузке компьютера, чтобы изменения вступили в силу
Подобным образом вы можете обновить драйверы всего оборудования на вашем компьютере.
Видео: как обновить драйверы в Windows 10
Сброс Windows 10 к заводским настройкам
Сброс операционной системы к заводским настройкам поможет вернуть её в изначальное состояние. Это исправит ошибки и восстановит системные файлы. Для совершения сброса выполните следующие шаги:
- Перейдите в параметры операционной системы. Для этого нажмите сочетание клавиш Win + I.
Откройте параметры Windows 10 с помощью сочетания клавиш Win + I - Откройте раздел «Обновление и безопасность», зайдите во вкладку «Восстановление» и нажмите на кнопку «Начать» для перехода к процедуре возврата системы в первоначальный вид.
В разделе «Восстановление» нажмите клавишу «Начать» для перехода к сбросу системы - Выберите, как поступить с файлами. Будьте осторожны, выбрав опцию удаления файлов, вы потеряете все документы и личные данные.
Укажите, хотите ли вы сохранить файлы при сбросе системы - Изучите информацию о выбранных настройках и нажмите на кнопку «Сброс», если вас всё устраивает.
Изучите информацию и, если вас всё устроит, нажмите на кнопку «Сброс» - Дождитесь окончания сброса системы. В зависимости от выбранных опций это может занять различное время.
Видео: как сбросить Windows 10 к заводским настройкам
Обнаружение неполадок в аппаратной части компьютера
Если вы подозреваете, что «синий экран смерти» появляется из-за проблем с аппаратной частью компьютера, то вам стоит выполнить диагностику системы. Рассмотрим процесс диагностики с помощью программы AIDA 64. Эта удобная и комплексная утилита поможет определить слабое место в системе. Если же «синий экран смерти» появился прямо во время теста этой программой, значит, дело наверняка в аппаратной части, и вам стоит проверить, какое именно устройство тестировалось перед появлением синего экрана. Сам по себе тест провести очень просто:
- Загрузите и запустите AIDA 64 с официального сайта. Имеется бесплатная версия с рядом ограничений.
- После запуска выберите вкладку «Сервис» и нажмите «Тест стабильности системы».
- Нажмите на клавишу START. С помощью галочек слева вверху укажите, какое именно оборудование вы хотите проверить.
- Начнётся тест стабильности. Всё оборудование, что вы выбрали для проверки, будет подвержено нагрузке. Вы можете наблюдать за работой каждого из устройств на графике.
По результатам теста стабильности вы сможете определить проблемное устройство
С помощью подобной проверки легко выявить неполадки в работе жёсткого диска или оперативной памяти вашей системы, а ведь именно они чаще всего и являются причиной появления «синего экрана смерти».
Видео: обзор программы AIDA64
Причины появления синего экрана при запуске игр
Поводом для появления синего экрана при запуске игры также может быть несколько факторов:
- игра работает некорректно — если игра любительская или имеет серьёзный сбой, её работа может вызывать конфликты в системе. Такое случается крайне редко в крупных проектах, ведь разработчики тщательно тестируют их. Тем не менее если это произошло, лучше оставить попытки запуска и дождаться патча;
- проблема в оборудовании — игра оказывает нагрузку на аппаратную часть компьютера, и, если ваш жёсткий диск или другое устройство имеет проблемы, вы можете увидеть синий экран смерти. Это самая частая причина его появления при запуске игр. Выполните диагностику оборудования, как было указано выше;
- проблема в драйверах — неверно работающий драйвер видеокарты также начинает работать в полной мере лишь при запуске игр. И это приводит к различным ошибкам. Обновите драйверы на самые свежие и не забывайте делать это каждый раз по мере их выхода.
Теперь вы знаете, что самое страшное в «синем экране смерти» — это его название. Сама по себе эта ошибка лишь сигнализирует о проблемах в системе, а это значит, что если вы столкнулись с синим экраном, стоит искать неполадки в вашем устройстве и исправлять их. И сделать это теперь не составит для вас особого труда.
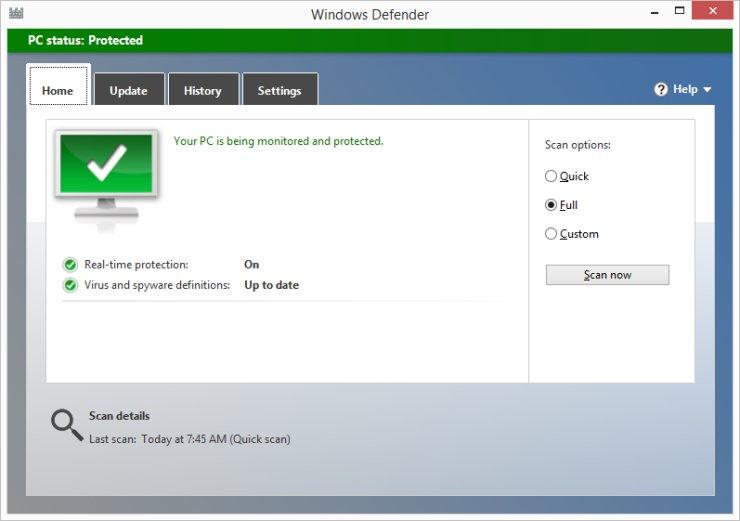

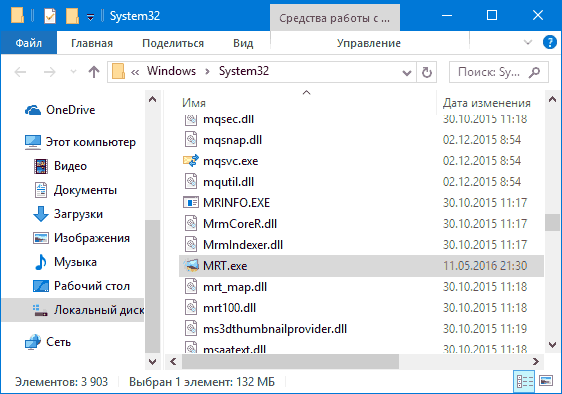
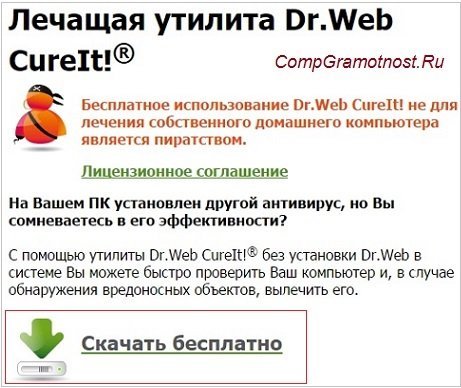

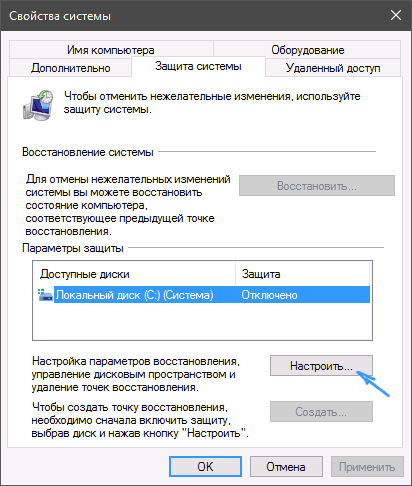
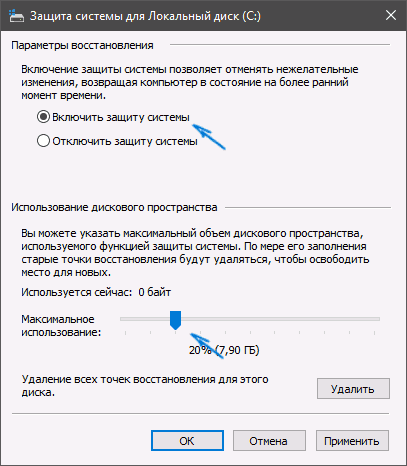
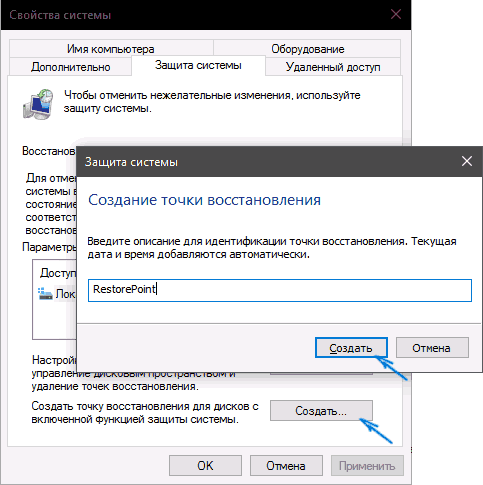
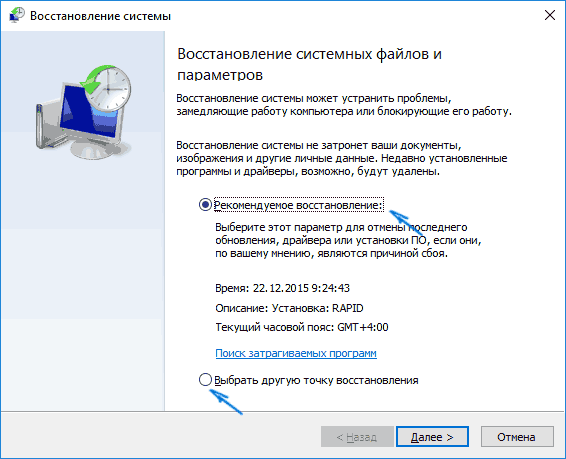
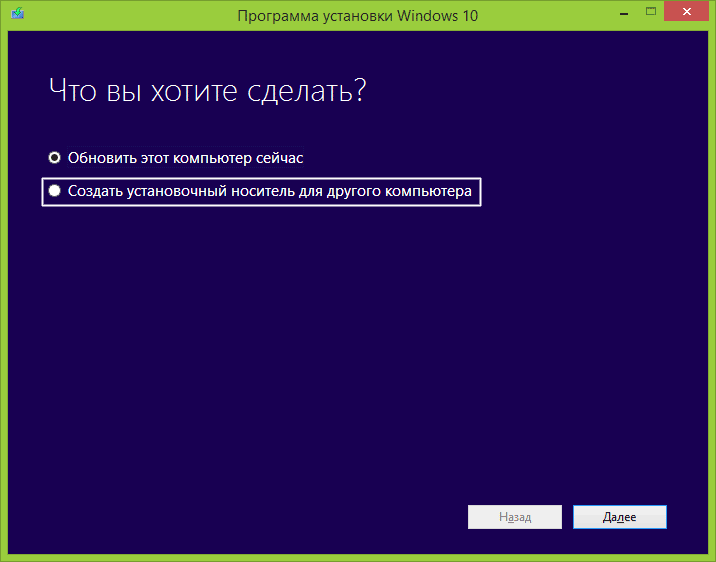
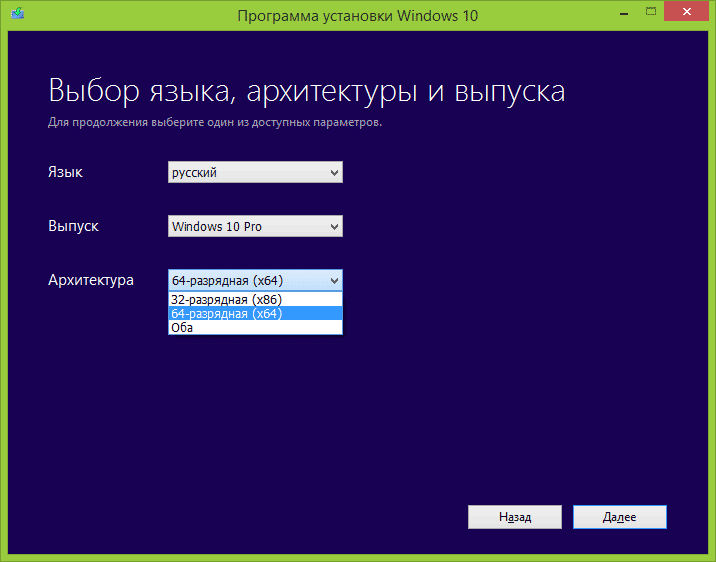
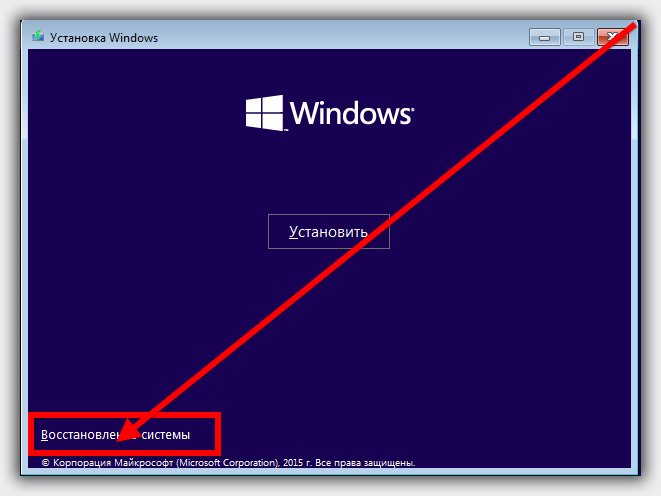
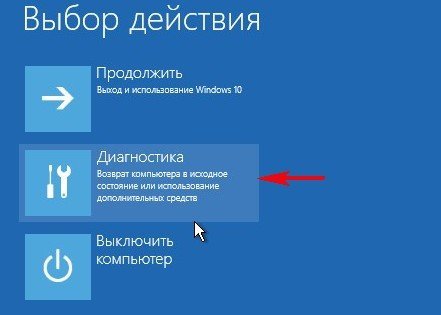
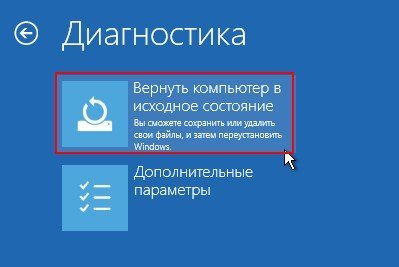
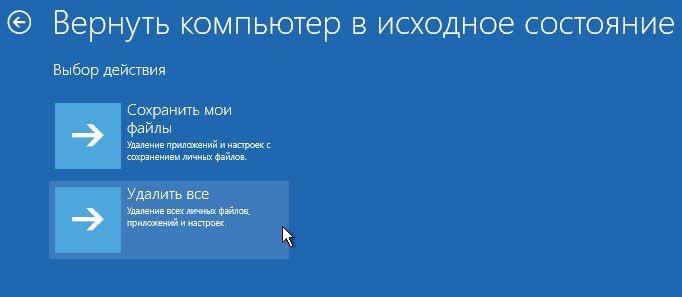


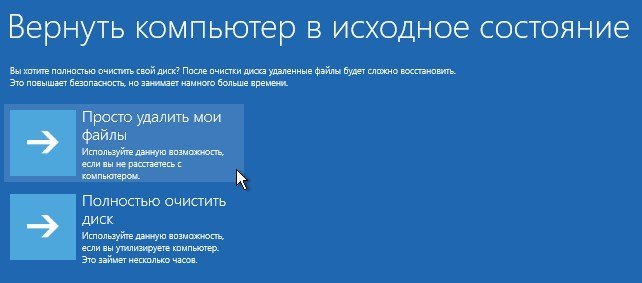

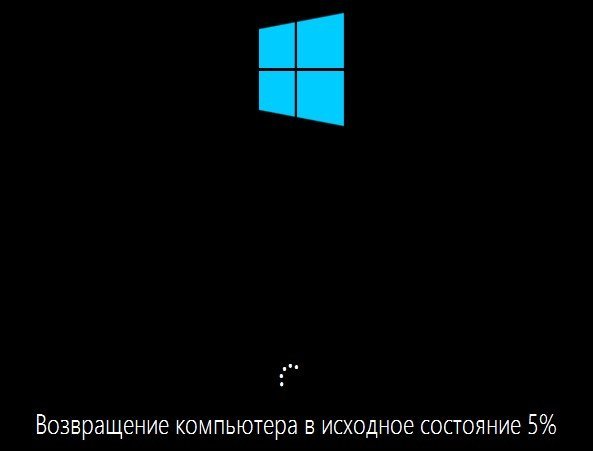
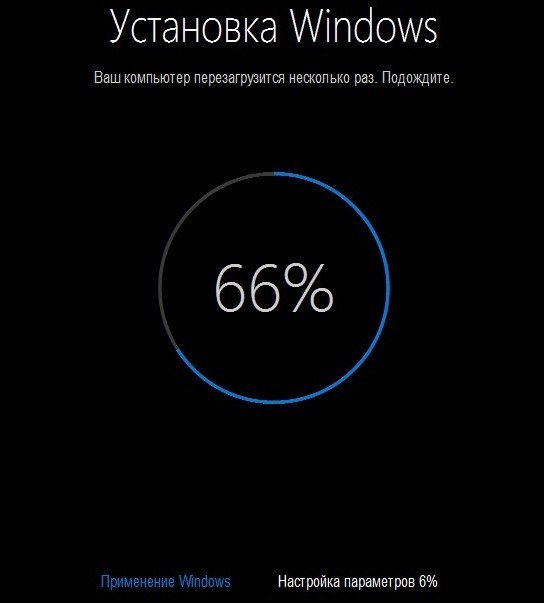

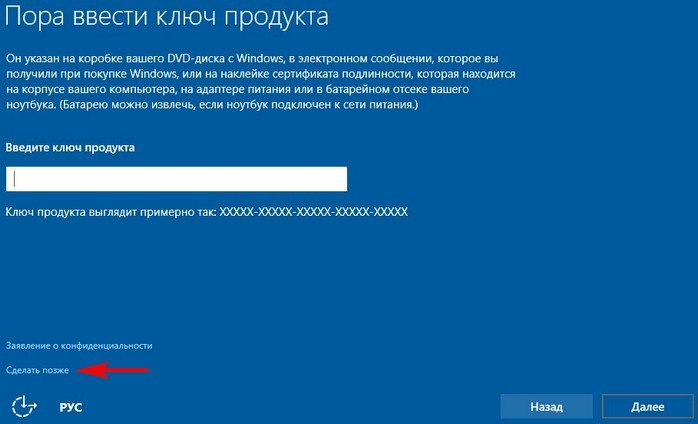


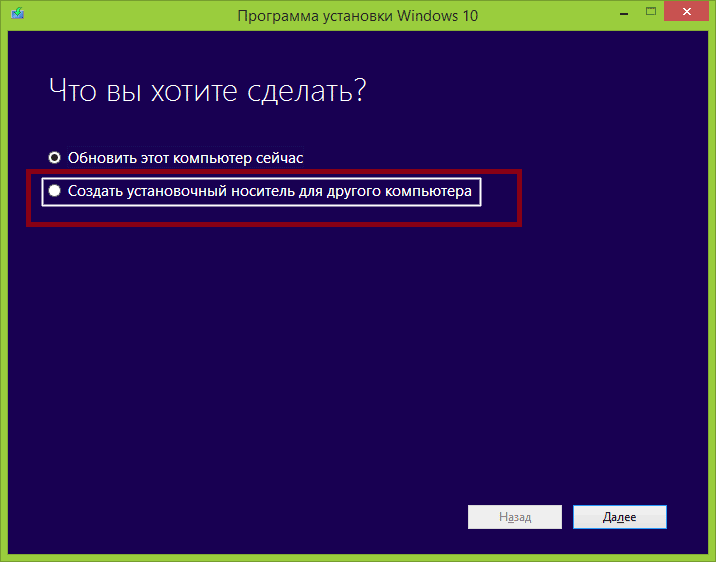

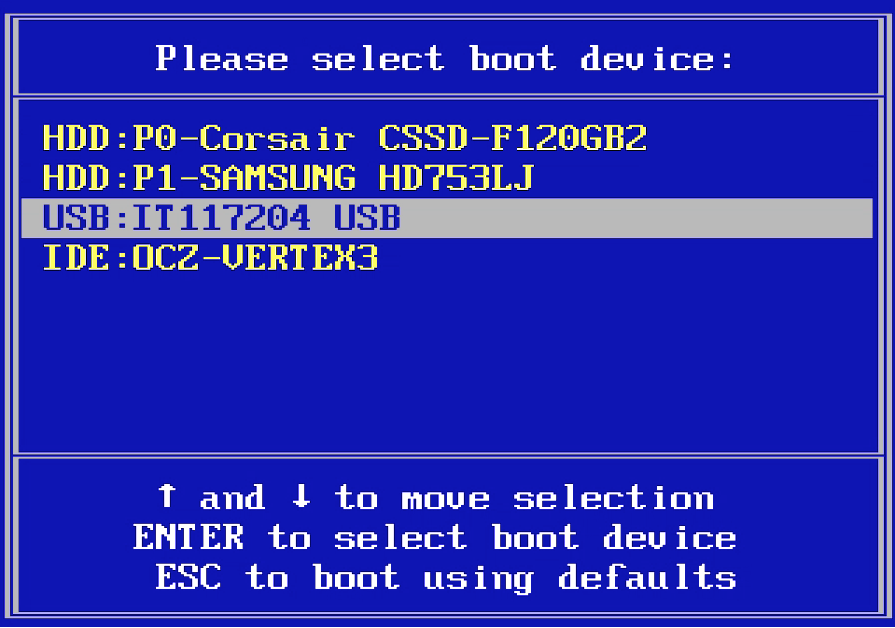
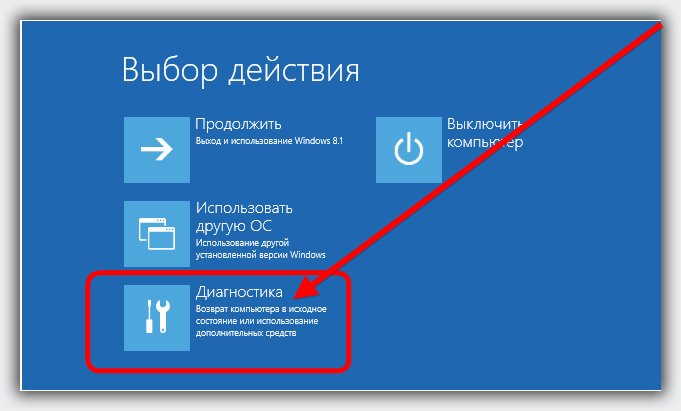
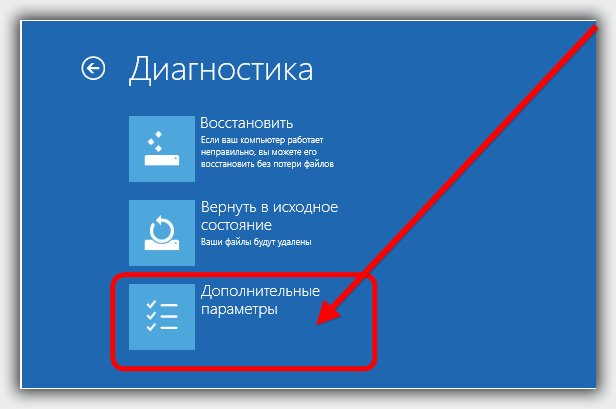

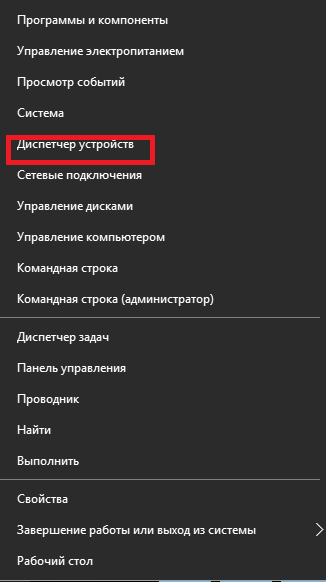
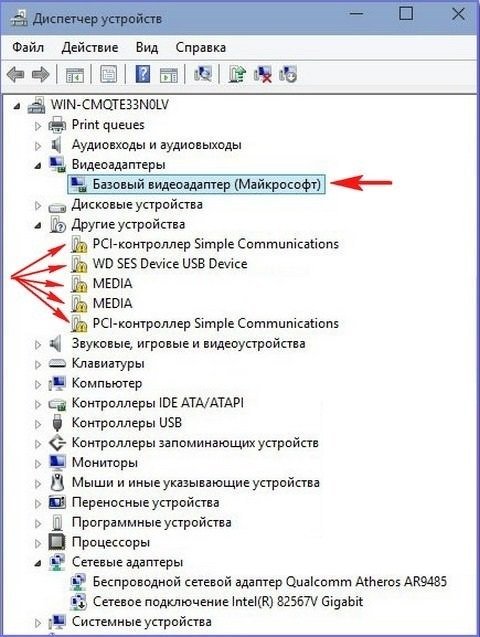
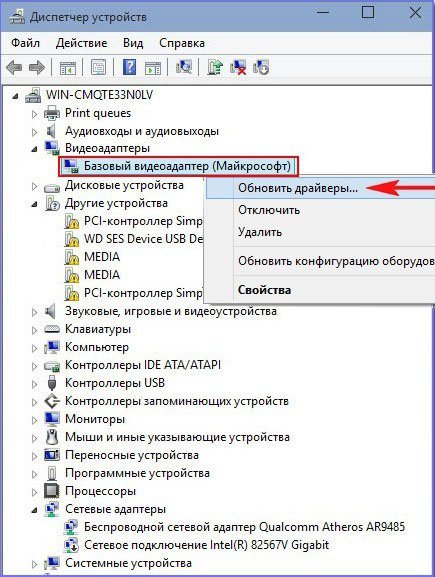
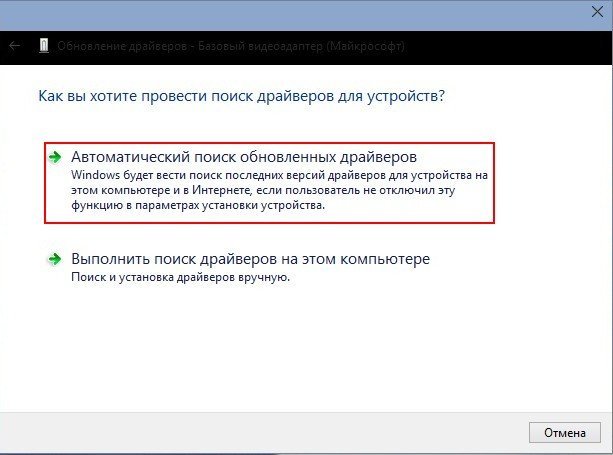

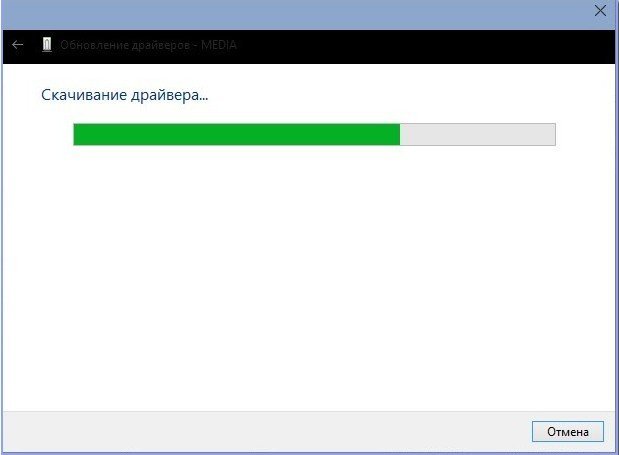
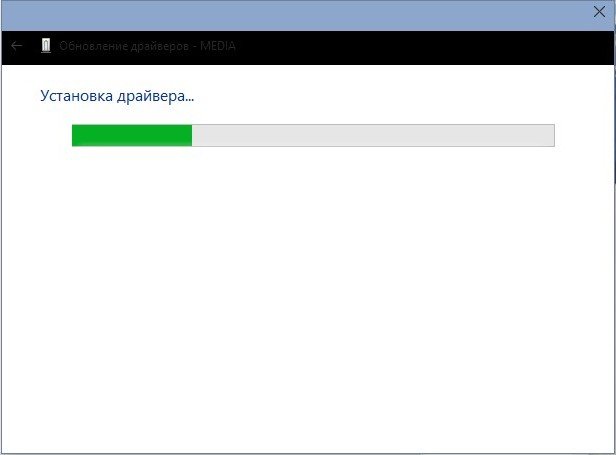
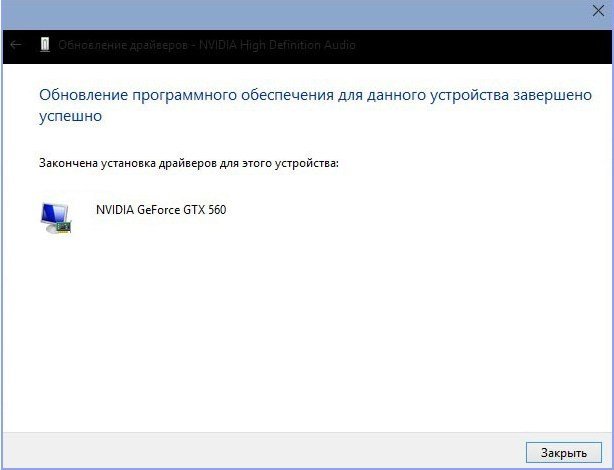

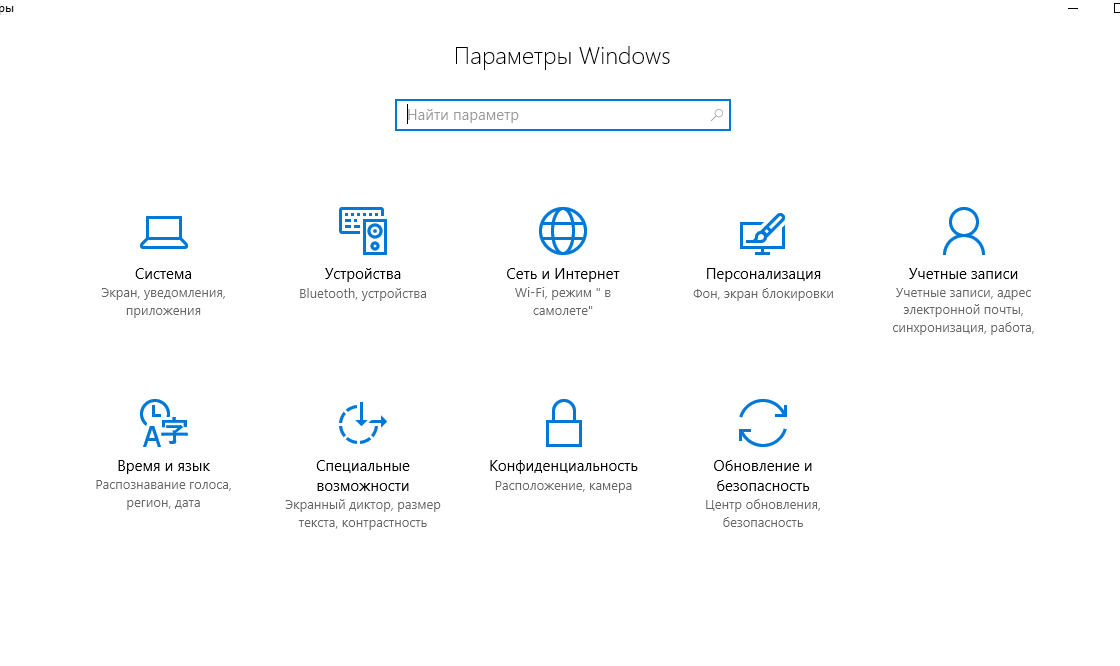



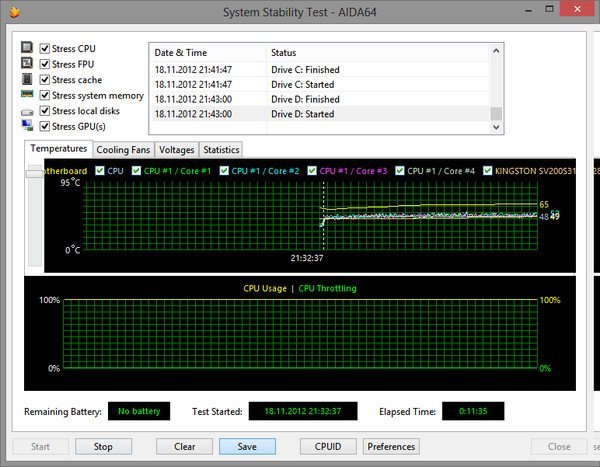
1 комментарий