Uber – это мобильный онлайн сервис для быстрого поиска и заказа такси, который стал очень популярным во многих странах мира. Сервис был создан для оказания помощи, как для клиентов, так и для водителей, желающих заработать.
Установив приложение себе на телефон, можно сделать заказ машины в любое удобное для вас время. Расчет с таксистом проводится по безналичному или наличному расчету, все зависит от личных предпочтений. Как правило, все машины в системе Uber являются личным транспортом, лишь в некоторых случаях они принадлежат каким-то компаниям. Водитель за перевозку получает 80% от общей прибыли.

Как заказать Убер такси с компьютера
Утилит сразу разрабатывался для мобильных платформ. ПК версий первоначально вообще не планировалось создавать. Лишь совсем недавно разработчики добавили возможность работать с программой в Windows 10 (а также Windows 10 Mobile). Хотя многие поклонники старых Windows не собираются переходить на новую версию, а значит, и пользоваться заказам такси они не могут. Поэтому вопрос, как установить Uber на компьютер, актуальный как никогда. Разберем два способа инициализации: официальное приложение и при помощи Андроид эмулятора.
Скачиваем Uber из Windows Store
Для начала пользователю придется создать свой аккаунт — это обязательная процедура. Ее можно выполнить через телефон или компьютер. Мы же рассмотрим вариант регистрации через PC.
- Зайдите на официальную страницу компании Uber: www.uber.com/ru-UA/
- В правом верхнем углу будет предложено пройти регистрацию в виде заказчика или водителя.
- В первом пункте нужно придумать пароль и указать ваш действующий почтовый ящик.
- Дальше следует уже личная информация. Придется указать вашу настоящую фамилию и имя. В других полях введите номер мобильного и определитесь с языком интерфейса приложения.
- Укажите реальную банковскую карточку, которой вы пользуетесь в обычной жизни. Именно через нее будет проходить оплата услуг такси. Этот шаг пугает многих, но практика доказывает – кража личных средств не происходит.
- Жмете «Создать аккаунт». Все готово.
- Для загрузки самого приложения Убер на свою Windows 10 потребуется совершить переход в Windows Store. Найдите там приложение Uber. Оно совершенно бесплатное для всех пользователей. Внизу странички непременно ознакомьтесь с минимальными системными требованиями.
Загрузка официального приложения из Windows Store - Выполните загрузку через «Получить». Теперь будет произведена обычная установка. Интерфейс повторяет мобильный, но здесь также добавлено голосовое управление Cortana.
Несмотря на то, что можно заказать Убер-такси с компьютера, вам все равно придется подтвердить заказ при помощи своего смартфона.
Запуск через эмулятор Nox App Player
- Скачайте с официального сайта — ru.bignox.com программу Nox App Player.
- Выполните установку, следуя простым указаниям программки.
- Запустите эмулятор с ярлыка на рабочем столе. При первом же запуске зайдите в свой аккаунт в Google Play.
- Найдите приложение Uber в маркете и выполните его установку в эмуляторе.
Загрузка приложения через Nox App Player - Кликаете по отобразившемуся значку Uber. Можете пользоваться.
При работе через эмулятор, также потребуется подтверждение мобильного номера.
Заключение
В установке Uber на ПК нет ничего сложного, главное посещать только официальные сайты компаний и программ. Благодаря использованию эмулятора или официального расширения для Виндовс 10, вы сможете заказать Убер такси с компьютера. Если говорить о удобстве, то безусловно, поиск такси и управление заказами через монитор PC намного удобнее.
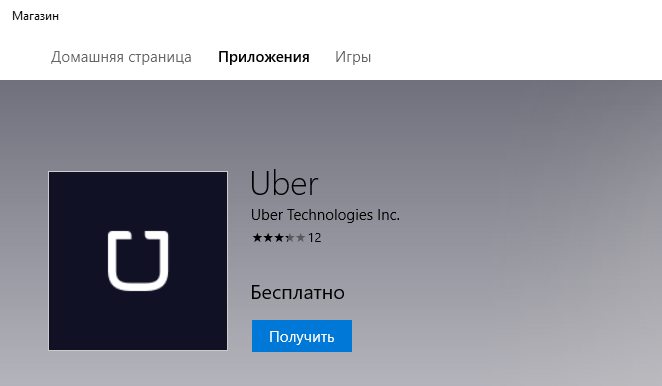
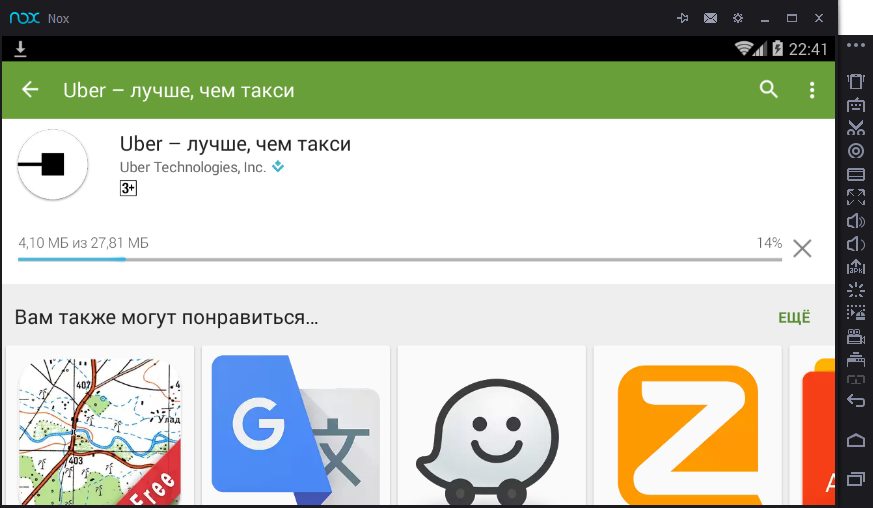
1 комментарий