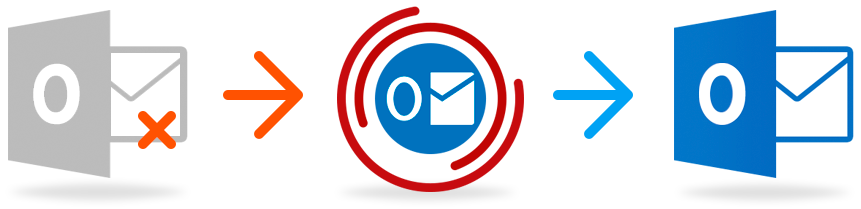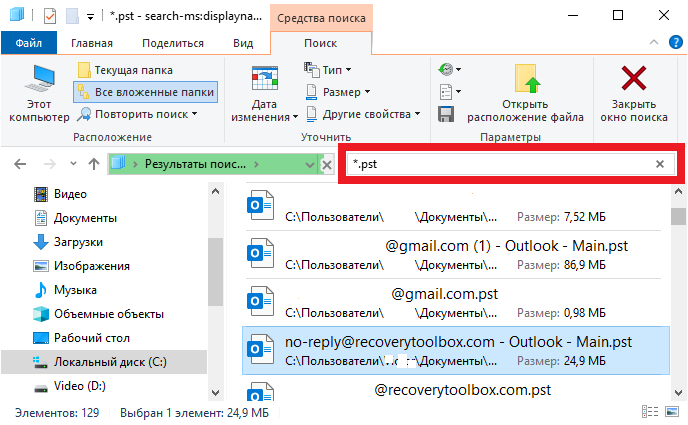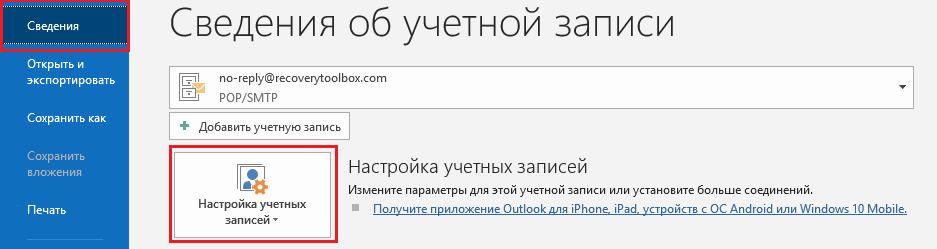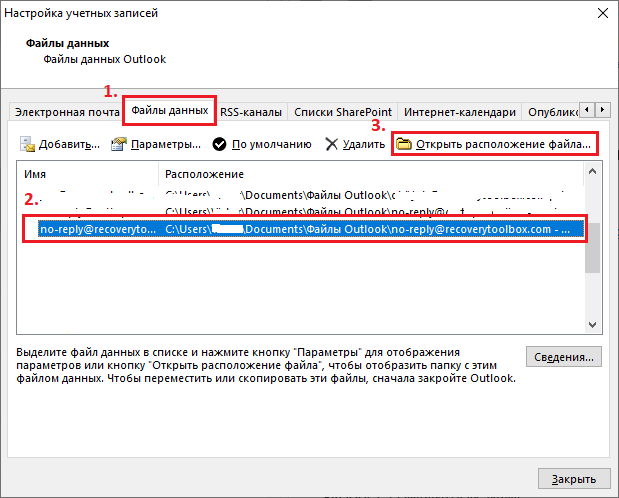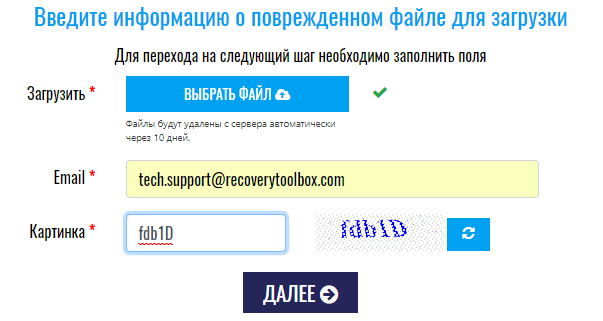Любите ли вы электропочту так, как люблю ее я? Возможно… Много воды утекло с тех пор, как было отправлено первое сообщение и почту уже совсем не узнать. 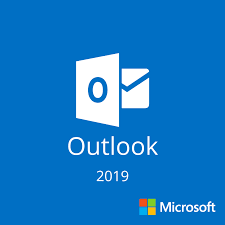
Уже довольно давно я использую Outlook 2016, но все течет, все изменяется. Собственно, вышел новый пакет Microsoft Office 2019 и я надолго впал в нирвану, но стоит ли вообще обновляться, раз все и так неплохо работает? Конечно, нет предела совершенству, да и вопросы безопасности для меня стоят далеко не на последнем месте, но все же? Обновление обновлению рознь, очень часто его можно сравнить с переездом или даже пожаром: после обновления трудно найти все кнопочки, к которым давно привык, да и привычные функции могут выглядеть иначе. В общем, многие меня, наверное, понимают. С другой стороны, очень уж все заманчиво выглядело. Залез на сайт Microsoft чтобы посмотреть, что они такого нового и интересного придумали, нашел примерно следующее.
- исправление проблем с читаемостью.
Что это значит? После набора сообщения и перед его отправкой, Outlook 2019 позволяет «проверить читаемость» письма и утверждает, что это упрощает жизнь людям с ограниченными возможностями. Для доступа к этой функции, нужно открыть вкладку «Рецензирование» и выбрать «Проверка читаемости». Внести исправления можно одним щелчком мыши.
- сортировка почты.
Опция позволяет сосредоточиться на самых важных сообщениях. При этом, папка «Входящие» разделяется на две вкладки: «Отсортированные» и «Другие». Как можно догадаться, в папке «Отсортированные» лежат наиболее важные сообщения. В любой момент времени, можно переключаться между вкладками.
- говорят, оформление стало еще более привлекательным.
Что тут сказать, Microsoft всегда отличался вниманием к разным фишкам оформления, красивым иконкам и рюшечкам. Без комментариев.
- просмотр трех часовых поясов.
Кстати, очень интересная фишка. По работе, мне часто приходится сталкиваться с тем, что часовой пояс собеседника отличается от моего и приходится каждый раз гуглить, в какое именно время по моему часовому поясу он хочет со мной пообщаться, а то сидишь в неурочное время и ждешь. Программисты, работающие в распределенных командах, меня поймут. Это рельно удобно. Беру!
- озвучивание сообщение.
Ааааа, он говорит человеческим голосом и читает письма вслух! Вот чего мне так не хватало…
Ну из основного, наверное, все. В общем, я установил себе обновление, а дальше что-то пошло не так. Сразу после открытия начались проблемы с почтовым ящиком, Outlook 2019 стал грязно ругаться и отказался открывать мою почту. Понятия не имею, что могло произойти, но склоняюсь к тому, что мой почтовый ящик оказался слишком большим и что-то могло пойти не так при обновлении. Также возможно, в каком-то из писем мог оказаться вирус и новый Outlook 2019 просто не смог переварить такую вкусняшку. В любом случае, именно на этом этапе я подумал, а зачем мне все это было надо? Подумал и решил, что прошлого не вернуть, надо двигаться дальше и как-то решить эту проблему. Что же можно сделать в моем случае?
Давайте сначала попробуем найти тот почтовый ящик, который не открывается. В моем случае это файл PST формата, это значит, что просто удалить его и получить свежую копию с почтового сервера не получится, других копий просто нет, все письма удаляются с сервера сразу после получения. Итак, искать нужно следующим образом:
Как найти и починить файл PST формата на локальном компьютере:
- Необходимо открыть Проводник Windows
- Нужно выбрать диск C:\ слева (или любой другой диск, если их на компьютере установлено несколько)
- В поле Поиск в правом верхнем углу нужно набрать “*.pst”
Если файлов много и вы сомневаетесь, какой именно используется для вашей почты, можно пойти другим путем, открыть Outlook и посмотреть, какой именно файл прописан в почту. Делается это так:
- В меню Outlook нужно выбрать пункт «Файл | Сведения»
- Нажать на кнопку «Настройка учетных записей»
- Выбрать пункт «Настройка учетных записей» в выпадающем меню
- Выбрать вкладку «Файлы данных»
- Выбрать файл данных из списка ниже
- Кликнуть на кнопке «Открыть расположение файла…»
- Запомнить путь к файлу
Отлично, нужный файл найден, что делать дальше? И тут я вспомнил про старое доброе средство восстановления под названием Inbox Repair Tool. Это бесплатная программа, входит в состав Outlook, наверняка ведь Microsoft переработал ее, улучшил и теперь программа работает еще лучше и сейчас восстанавливать файлы стало еще проще. Не тут-то было… В папке C:\Program Files (x86)\Microsoft Office\root\Office16 по прежнему лежит старая версия ScanPST.exe, никаких изменений в нем я не нашел. Да и вообще, ничего подозрительного не замечаете? Они даже не стали париться новым названием папки! Для Outlook 2019 она называется …\Office16, а не …\Office17. Мне, несмотря на врожденное чувство такта, сложно подобрать цензурные слова, ну можно было хотя бы папку переименовать, а? А потом, например, врать, что Inbox Repair Tool был все-таки обновлен, где-то совсем глубоко и незаметно, но был.
Тем не менее, я все-таки попробовал запустить программу, может она стала «более лучше» работать? А вот и нет, все также: утилита просто подвисла при обработке моего почтового ящика, а именно на 41% и отказалась восстанавливать почтовый ящик. Ну куда это годится… Обертка новая, а проблемы старые. Может из-за этой путаницы с названиями\версиями и возникла проблема?
Все-таки, Microsoft нужно больше внимания уделять вопросам безопасности и стабильности. Новые красивые картинки и чтение писем вслух это замечательно, но все-таки хотелось бы более стабильной работы программы. Что мне делать с этими красивыми икноками, если по факту почта оказалась недоступна после обновления? Учитывая то, что бэкапа почты у меня нет, видимо, нужно искать другие способы восстановления почты. Я решил попробовать Recovery Toolbox for Outlook (https://outlook.recoverytoolbox.com/ru/outlook-2019-repair.html).
Программа платная, для нее существует как онлайн, так и оффлайн версия, смотрите сами, что для вас будет удобнее. Преимущества онлайн версии в том, что не нужно ничего устанавливать на ваш компьютер, просто переходите по этой ссылке https://outlook.recoverytoolbox.com/online/ru/#/ и выполняете следующие действия:
- На указанной странице нужно выбрать файл PST формата (как его найти, я уже рассказал выше.
- Указываете свой адрес электронной почты.
- Вводите код
- Оплачиваете услугу восстановления файла.
- Скачиваете готовый файл в PST формате.
- Открываете его в Microsoft Outlook
Тут нужно учесть, что не всем может понравиться идея загрузки личного почтового ящика на какой-то сторонний сайт, это можно понять и простить. В то же время, это лучший и самый простой выход из ситуации: не надо ничего устанавливать на компьютер, просто загружаете поврежденный файл, а потом скачиваете восстановленный, все предельно просто. Если по какой-то причине этот способ кажется вам неприемлемым, можно скачать оффлайн версию программы, она чуть подороже, но ничего не нужно закачивать на удаленные сайты.
Пройдите по этой ссылке https://outlook.recoverytoolbox.com/ru/outlook-2019-repair.html и закачайте Recovery Toolbox for Outlook, программа совместима со всеми версиями Outlook, включая наш новый Outlook 2019. Далее, установите ее и следуйте инструкции:
- Запустите Recovery Toolbox for Outlook.
- Выберите нужный файл PST формата.
- Выберите «Режим восстановления».
- Запустите анализ поврежденного файла и дождитесь его завершения.
- Просмотрите содержимое восстановленного файла.
- Выберите папку для сохранения восстановленного файла.
- Выберите «Сохранить как PST файл».
- Нажмите кнопку «Сохранить».
В моем случае, мне удалось восстановить поврежденный файл. Моя почта занимает около 8 Гб, поэтому процесс получился далеко не быстрым, несмотря на довольно неплохое железо. В отличие от встроенной утилиты Microsoft, Recovery Toolbox for Outlook не подвисает в процессе и выполняет задачу вплоть до полного восстановления файла. В процессе работы, программа не пытается соединиться ни с какими удаленными сервисами, все задачи выполняются строго на рабочей станции пользователя, никаких исключений. Будьте уверены, что конфиденциальная информация из почтового ящика никуда не передается.
Наконец, осталось самое простое- подключить восстановленный файл в Microsoft Outlook, чтобы использовать его в дальнейшем. Тут нет ничего сложного, выше я уже показывал, как посмотреть правильный путь к исходному файлу. Просто замените поврежденный файл на восстановленный и попробуйте открыть почту.
Да, кстати, подумайте, нужно ли обновляться на Outlook 2019. Я никаких особых преимуществ не нашел, а некоторые средства вообще не менялись и напоминают то самое №;% мамонта, вляпаться в которое совсем не хочется. Желаю вам сделать выводы из моих ошибок и да пребудет с вами сила. А выводы очень простые: не заморачиваться с обновлением (если Outlook 2019 вам все-таки нужен), лучше скопировать руками PST файл перед обновлением, снести старый Outlook 2016 и с чистого листа установить новый, скопировав потом туда PST файл из бэкапа. Как правильно подключить PST файл в Outlook 2019:
- Откройте Outlook 2019 и выберите меню «Файл | Сведения»
- Нажмите «Настройка учетных записей»
- Выберите «Настройка учетных записей» в выпадающем меню
- Выберите вкладку «Файлы данных»
- Выберите файл данных из списка ниже
- Нажмите «Удалить» при наличии файла.
- Нажмите «Добавить» и укажите правильный путь к нужному PST файлу
- Откройте Microsoft Outlook и попробуйте отправить и принять почту
Заключение
Если Вы желаете использовать обновленную версию Microsoft Outlook 2019 и у Вас на компьютере уже стоит ранняя версия Outlook, например 2016/2013/2010/2007 и т.д., то настоятельно рекомендуем:
- Сделать резервную копию файлов данных Outlook (файлы .pst и/или .ost)
- Удалить полностью Microsoft Office
- Сделать новую («чистую») установку Microsoft Outlook в новую папку. Для этого воспользуйтесь расширенной установкой и укажите место для установки программы.
- Добавить в список «Файлов данных Outlook» ранее сохраненные PST файлы предыдущей версии программы.