Операционная система Windows 10, как и её предшественники, подвержена различным техническим сбоям и критичным ошибкам. Одной из самых распространённых проблем является — хаотичное, или же постоянное, появление на мониторе «чёрного экрана». Причём такая «темнота» может проявляться как сразу, при загрузке ОС, так и по ходу работы ПК.
Содержание
Разновидности «чёрного экрана» на Windows 10
Всего существует два типа «чёрных экранов»:
- «пустой», т.е. полностью чёрного цвета (появляется до загрузки ОС Windows 10);
- «с курсором мыши» (возникает сразу после загрузки системы, либо уже во время работы ПК).
Если «чёрный экран» появляется после загрузки, то чаще всего пользователь сможет лишь двигать курсором по экрану, без доступа к системным настройкам (включая использование горячих клавиш).
Когда может появиться «чёрный экран»
Список случаев возникновения такого экрана самый разнообразный:
- при загрузке ОС Windows 10 (сразу после приветственного экрана);
- при перезагрузке системы (однако «чёрный экран» может не появляться если ПК не перезагружать, а выключить/включить);
- после загрузки пакета обновлений для Windows 10 (или же во время установки обновлений);
- при выходе Windows 10 из «спящего режима»;
- при сворачивании (использование сочетания клавиш «ALT+TAB») игр или программ/приложений;
- во время работы в приложениях, использующих графические ресурсы ПК.
Причины появления «чёрного экрана» на Windows 10 и способы его устранения
Причин появления «чёрного экрана» существует несколько. Чаще всего им предшествуют какие-либо действия самих пользователей. Рассмотрим самые распространённые из них.
Наличие на компьютере вредоносного ПО (вирусов, троянов, «червей»)
При возникновении проблемы, связанной с появлением «чёрного экрана», первым делом проведите сканирование вашего ПК на наличие нежелательного ПО.
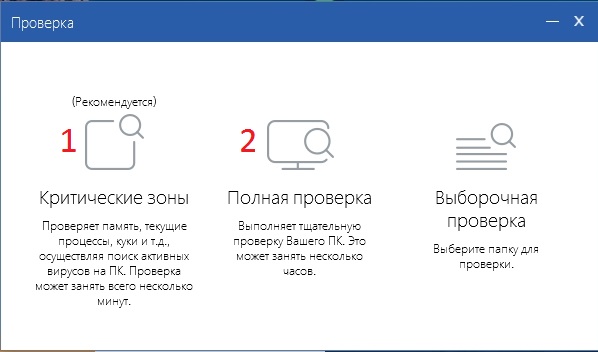
Проблема при установке новой версии видеодрайверов
«Чёрный экран» периодически начинает появляться после установки новой сборки драйверов. Устранить проблему можно выполнив «откат» драйвера до предыдущей версии. Для этого необходимо:
- Щёлкнуть ПКМ по меню «Пуск» и выбрать раздел «Диспетчер устройств».
Открыть «Диспетчер устройств» также можно найдя его через поисковую строку WIndows - В открывшемся диспетчере найти строку «Видеоадаптеры», где, щёлкнув правой кнопкой мыши по установленной видеокарте, выбрать меню «Свойства».
Открыть окно свойств также можно дважды щёлкнув левой кнопкой мыши по установленной видеокарте - В появившемся окне информации видеокарты перейти во вкладку «Драйвер» и нажать кнопку «Откатить».
После отката до прежней версии видеодрайвера не забудьте перезагрузить компьютер - Дождаться окончания процесса «отката» и перезагрузить ПК.
Видео: как выполнить «откат» видеодрайвера на Windows 10
Конфликт драйверов видеокарты после обновления системы до версии Windows 10
Проблема может возникнуть, если была выполнена не «чистая» установка Windows 10, а прошло обновление старой версии ОС (например Windows 7 или 8.1). В этом случае придётся делать «откат» системы до старой версии, после чего удалить все драйверы и заново обновить Windows.
- Комбинацией клавиш «WIN+PAUSE» открываем окно настроек «Система». Переходим в категорию «Защита системы».
Настройки «Система» также можно открыть, найдя их через поисковую строку Windows 10 - В открывшемся окне находим вкладку «Защита системы». Щёлкаем по кнопке «Восстановить».
В меню настроек «Защита системы» можно также создать собственную точку восстановления - Выбираем одну из доступных точек восстановления системы, нажимаем кнопку «Далее». После окончания перезагружаем ПК.
Если вы не создавали лично точки восстановления системы, то у вас всё равно будет доступна одна как минимум одна точка - После возвращения на прежнюю версию Windows, заходим в «Диспетчер устройств»/«Видеоадаптеры» и в свойствах видеокарты (вкладка драйвер) нажимаем кнопку «Удалить».
- Теперь можно вновь обновлять Windows до десятой версии.
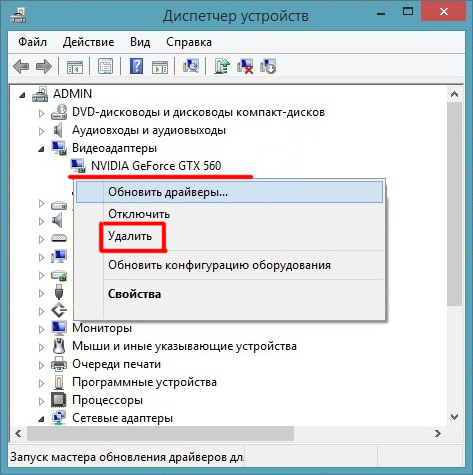
Перенаправление видеосигнала на другой разъем видеокарты
Актуально для всех современных моделей видеокарт, имеющих несколько разъёмов (HDMI). Перенаправление осуществляется вручную, посредством переключения кабеля из одного гнезда в другое.

Однако существует ещё один способ перенаправить видеосигнал. Для этого лишь необходимо открыть заводские настройки вашего монитора (обычно кнопочная панель настроек находится в нижней лицевой части монитора). Где, перейдя в настройки «Источник входа» («Input Select»), выбрать соответствующий разъём.
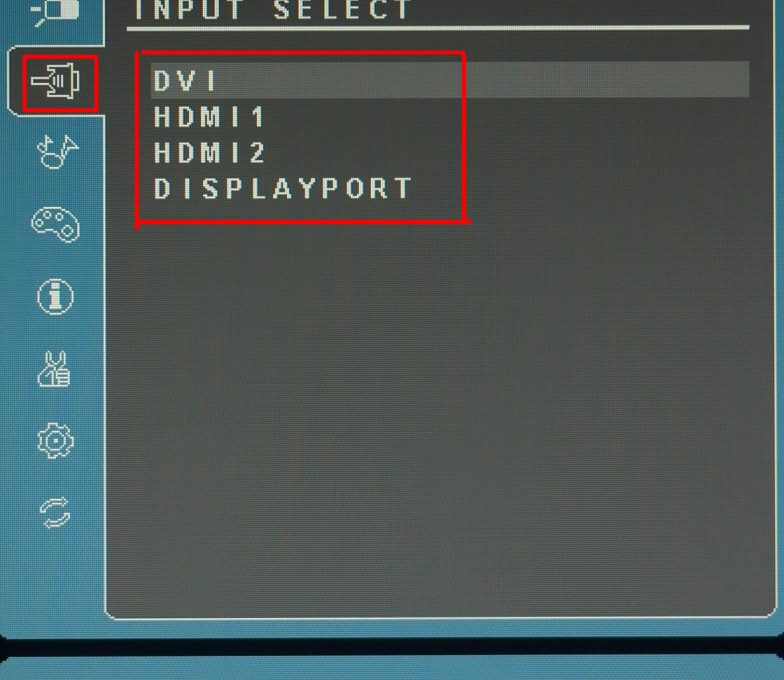
Неверное разрешение экрана
«Чёрный экран» появляется в случае несоответствия разрешения экрана возможностям монитора (видеокарты). Решение проблемы — понизить доступное разрешение. Так как «чёрный экран» появляется сразу после перезагрузки системы, то вам необходимо поменять разрешение через «безопасный режим» Windows.
- Во время загрузки Windows 10 зажать клавишу «F8» до появления окна настроек «Выбор действия», где необходимо перейти в категорию «Поиск и устранения неисправностей»/«Дополнительные параметры».
Для запуска настроек «Выбор действия» можно также воспользоваться сочетанием клавиш «SHIFT+F8» (в случае если не работает F8) - В следующем разделе перейти в настройки «Параметры загрузки».
Вы также можете попробовать провести автоматическую диагностику и устранение проблемы «чёрного экрана», выбрав пункт «Восстановление при загрузке» - Затем из предложенного списка выбрать один из вариантов загрузки безопасного режима (F4-F6).
При устранении проблемы «чёрного экрана» нет никакой разницы какой из вариантов безопасного режима вы выберите - После загрузки системы в безопасном режиме, щёлкнув ПКМ по рабочему столу, выбрать настройки «Параметры экрана».
Открыть настройки экрана также можно воспользовавшись поисковой строкой Windows - В появившемся окне настроек щёлкнуть по строке «Дополнительные параметры экрана».
Перед тем как зайти в настройки «Дополнительные параметры экрана» можете нажать на пункт «Определить» для автоматической настройки монитора - Затем выставить необходимое разрешение (для начала попробуйте поставить стандартное 1024×768).
Изначально лучше ставить стандартное разрешение и уже после перезагрузки ПК пробовать постепенно его увеличивать - Сохранить. Перезагрузить компьютер.
Видео: как загрузить «безопасный режим» на Windows 10
Помните, что при решении проблемы «чёрного экрана» нет никакой разницы в каком из трёх вариантов «безопасного режима» вы загрузитесь.
Подключенные устройства конфликтуют с Windows 10
Таких устройств может быть несколько: второй монитор, встроенная дискретная видеокарта, сетевые адаптеры, и даже картридер. Чаще всего, если имеется такое конфликтующее устройство, то об этом можно узнать в «диспетчере устройств» Windows.
- Запустите «диспетчер устройств» (ПКМ на кнопке «Пуск»). Разворачивая поочерёдно все вкладки, найдите все конфликтующие с системой устройства (они будут помечены жёлтым восклицательным знаком).
Некоторые конфликтующие устройства могут также носить названия «неизвестное устройство» - На каждом таком устройстве щёлкните правой кнопкой мыши и выберите пункт «отключить».
Если не отключать, а удалять конфликтующие устройства, то после перезагрузки ПК система Windows вновь автоматически их найдёт и включит - Перезагрузите ПК.
Системный (программный) сбой одного из процессов Windows 10
«Чёрный экран» может появиться в случае сбоя системного процесса «RunOnce». Решением проблемы будет временная остановка данного процесса.
- Откройте «Диспетчер задач» (щёлкнув ПКМ по меню «Пуск»).
Открыть «Диспетчер задач» можно, воспользовавшись горячими клавишами CTRL+ALT+DELETE - Остановите процесс «RunOnce.exe» (он также может носить название «RunOnce32.exe») в двух вкладках: «Процессы» и «Службы». Щёлкните ПКМ по запущенному процессу и в появившемся списке выберите «Остановить».
Не забудьте остановить работу RunOnce в обеих вкладках («Процессы»/«Службы») - Перезагрузите компьютер.
Повреждённый «профиль пользователя»
Проблема возникает при сбое в реестре системы настроек пользовательского профиля. Чтобы восстановить повреждённый файл реестра, необходимо создать новую учётную запись:
- Откройте командную строку (горячие клавиши «WIN+R») и пропишите команду «mmc».
Вызвать командную строку также можно щёлкнув правой кнопкой мыши по меню «Пуск» - Выделите строку «Локальные пользователи и группы» и откройте в появившемся окне справа папку «Пользователи».
После двойного нажатия мышью на папку «Пользователи» откроется полный список всех созданных ранее пользователей - Щёлкните по верхней командной строке на пункт «Действие» — «Новый пользователь».
Создать нового пользователя можно также с помощью консоли справа, нажав «Дополнительные действия» - В появившейся форме создания нового пользователя введите персональные данные и щёлкните по кнопке «Создать».
Если в каком-то пункте уже стоит галочка, лучше её не убирать - Теперь закройте консоль и перезагрузите систему.
Проблема «чёрного экрана» — одна из самых распространённых на ОС Windows. Причин его появления может быть несколько, однако ни одна из них не является критичной, требующей кардинальных мер по устранению неполадки. Ведь даже если «чёрный экран» появляется сразу при загрузке Windows 10, то всегда можно запустить «безопасный режим» и решить возникшую проблему.
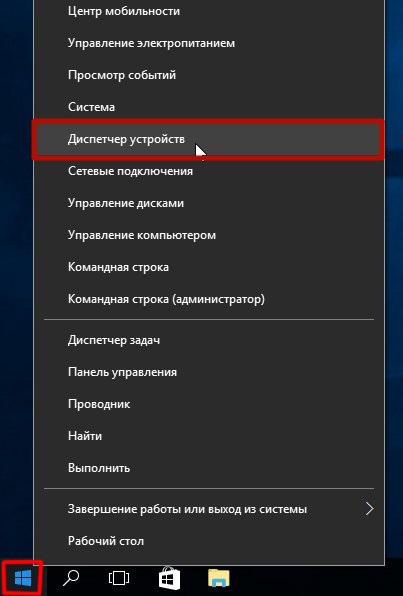
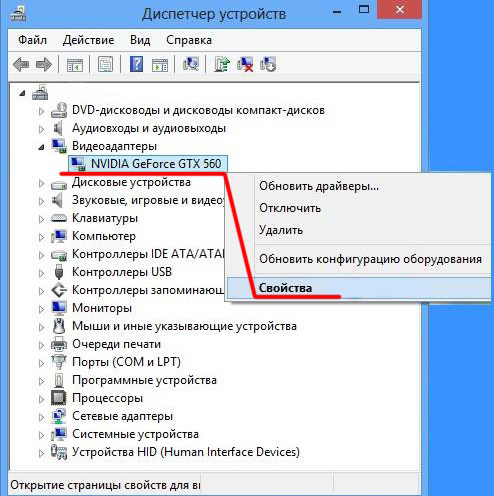

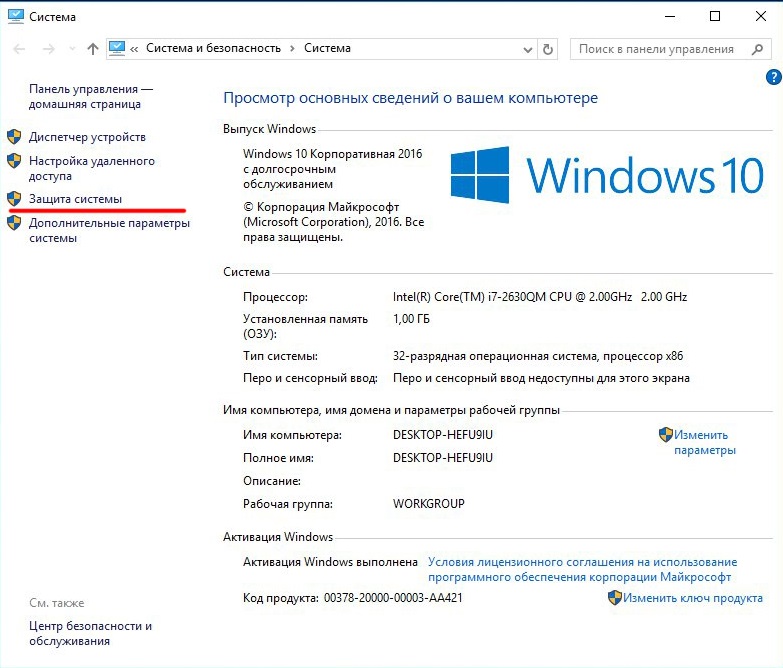
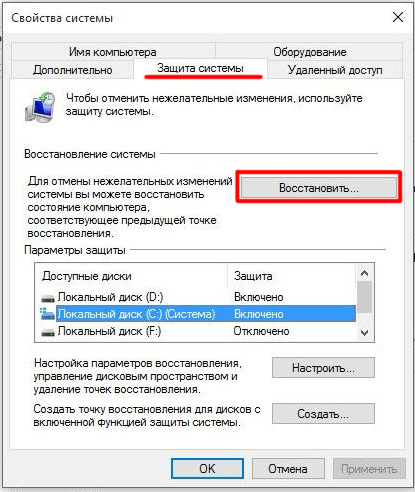
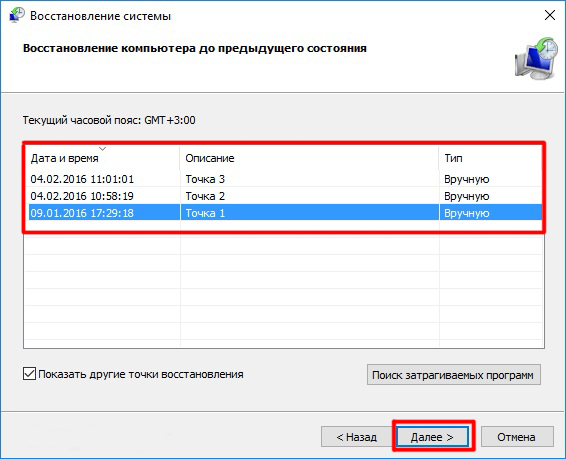
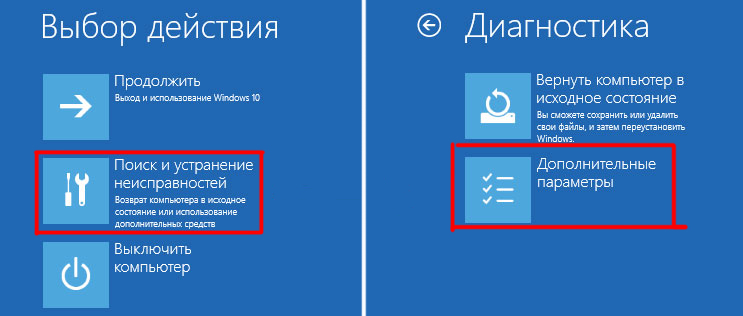
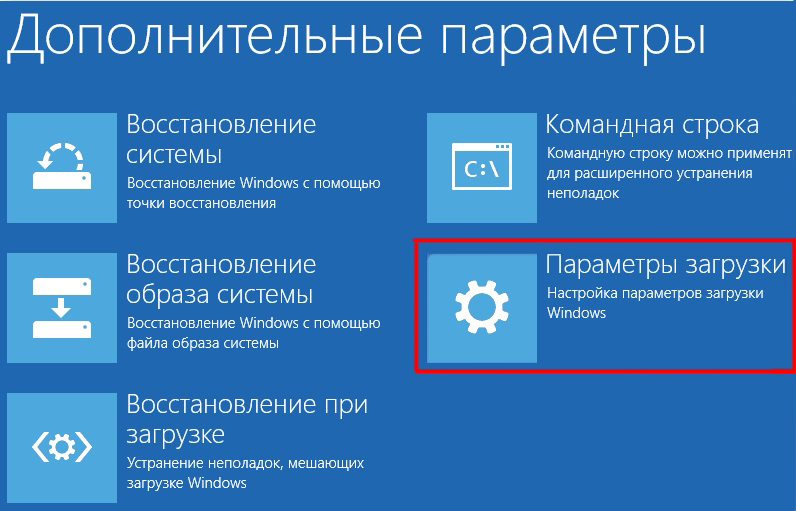
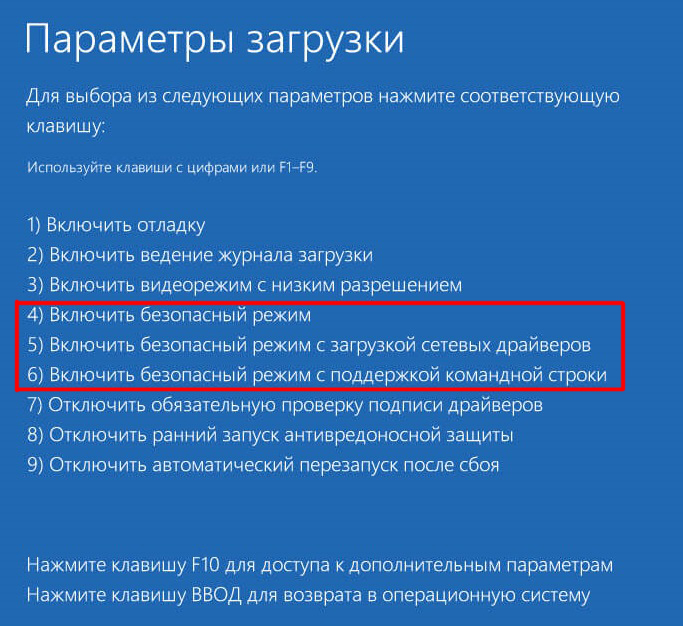
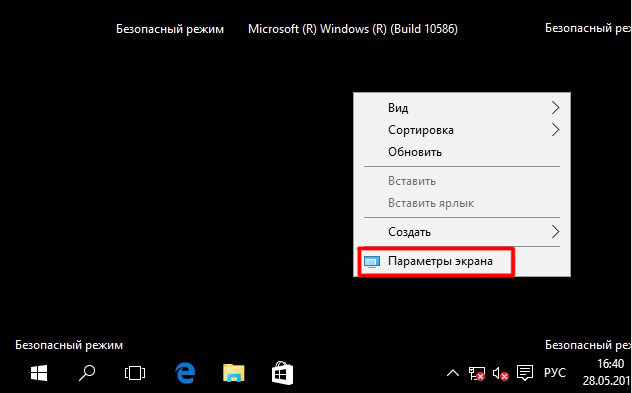
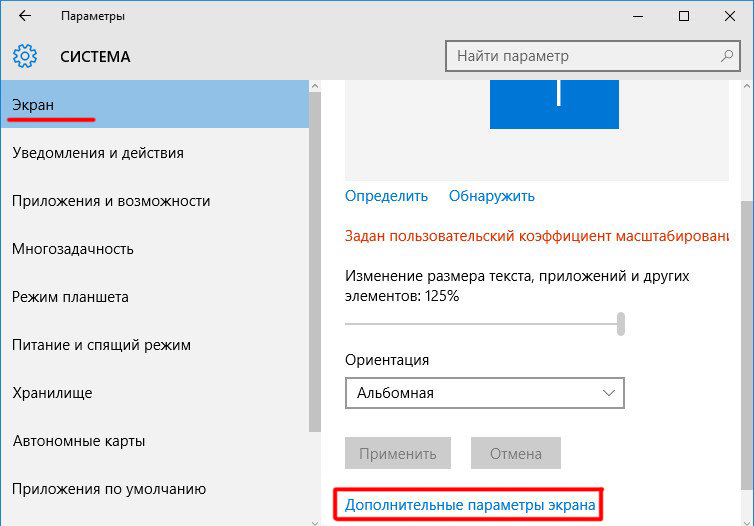
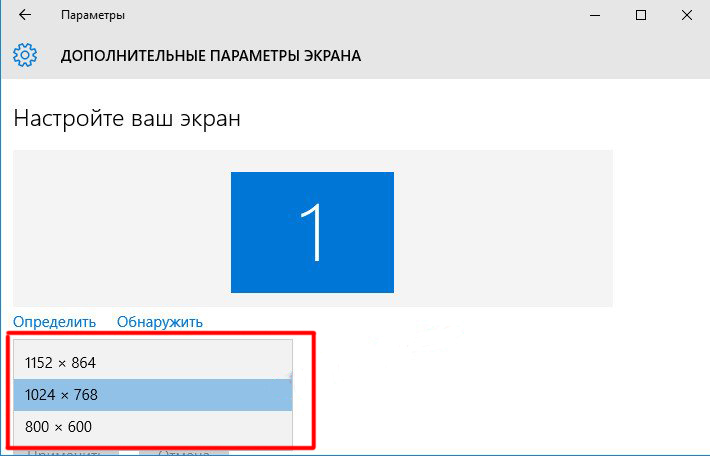

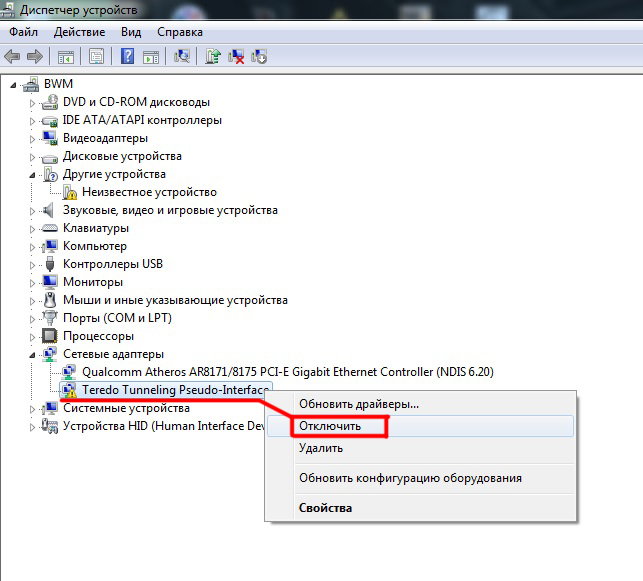
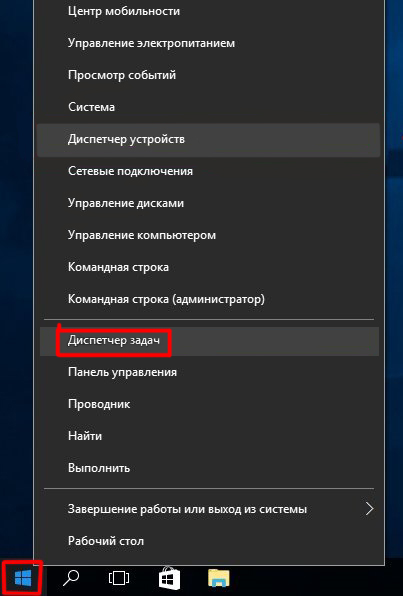
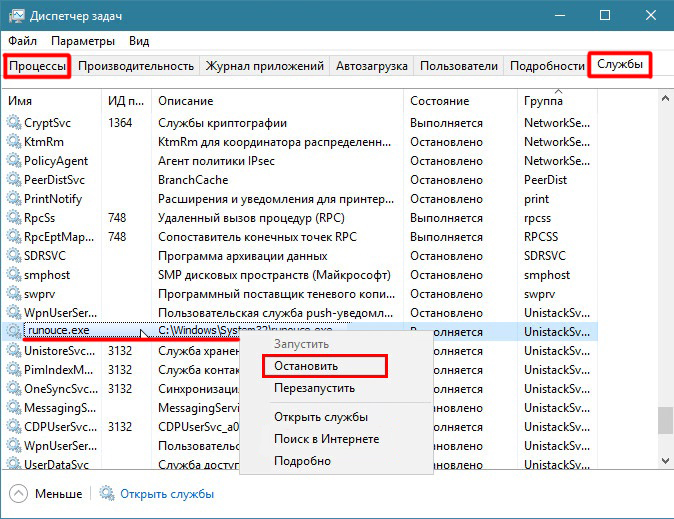
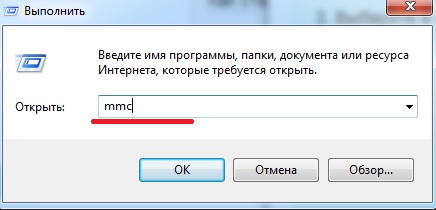
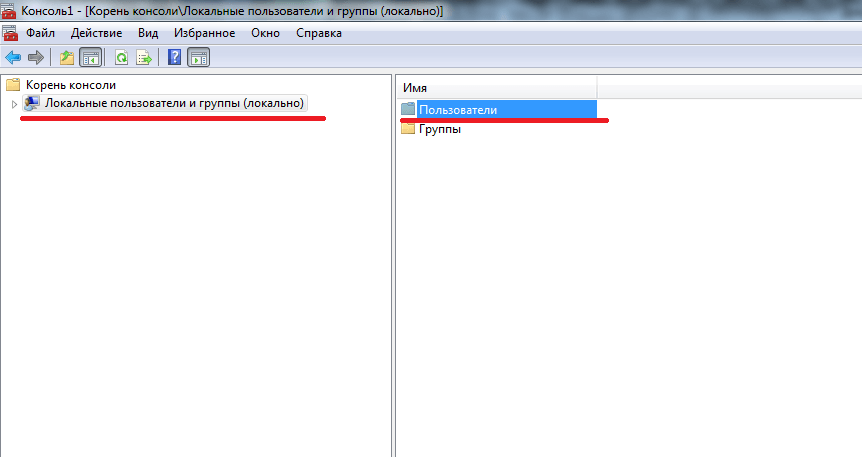
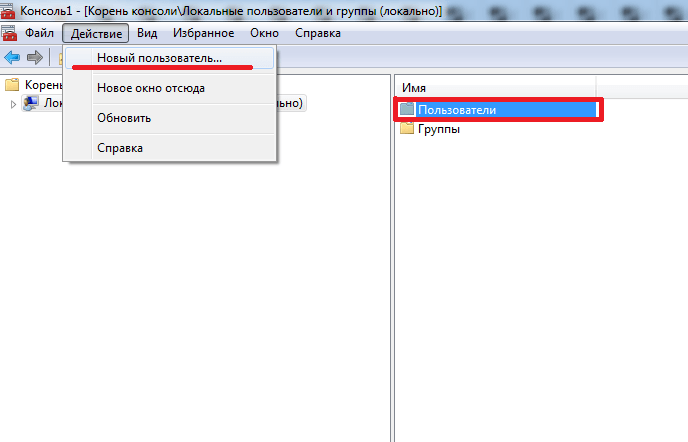
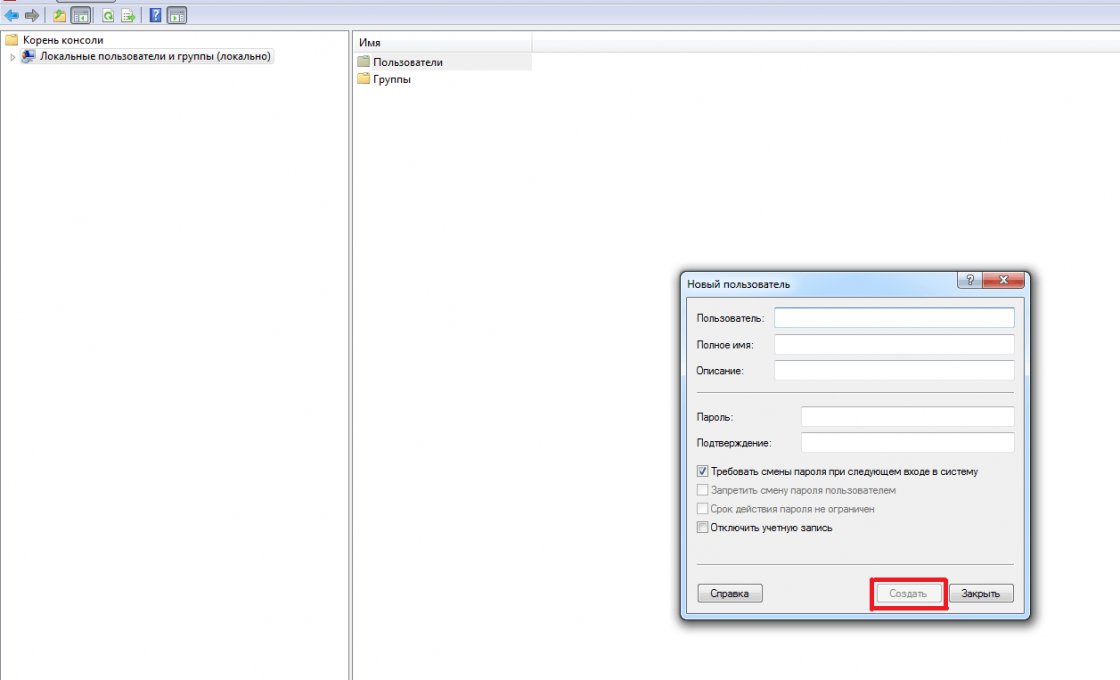
2 комментария