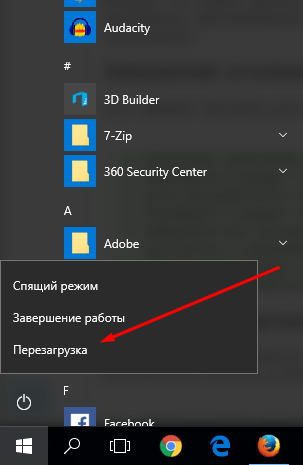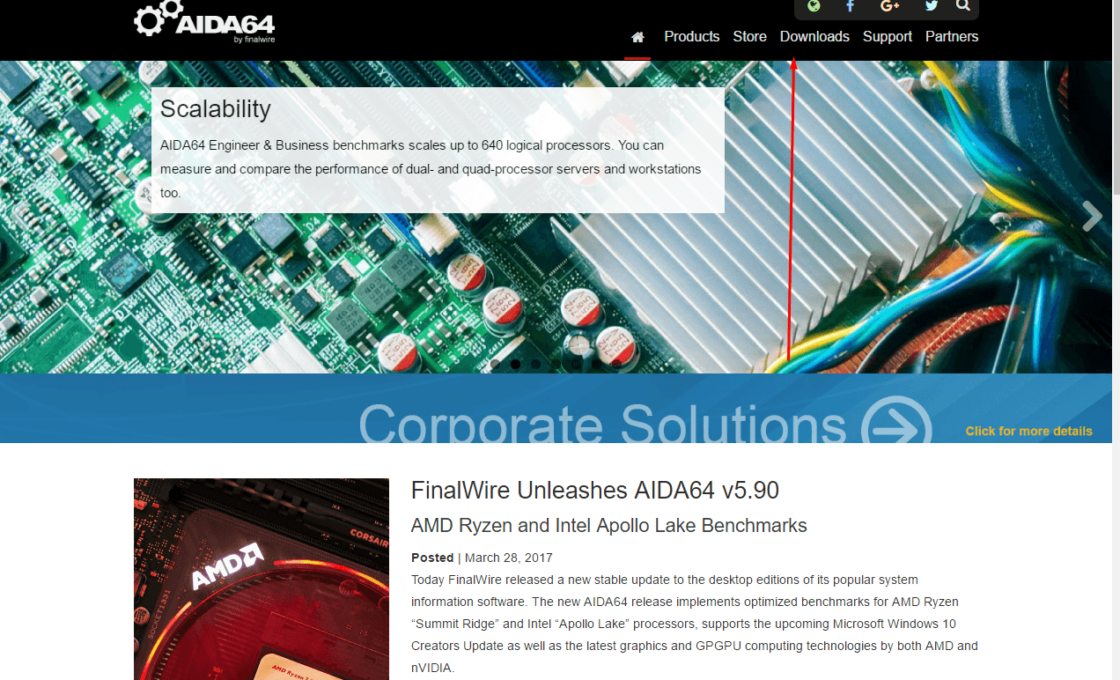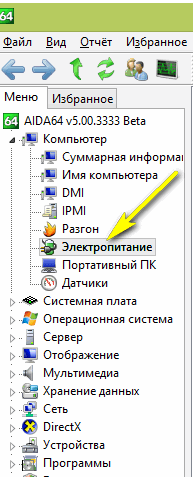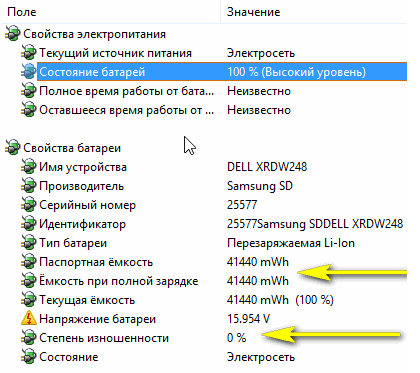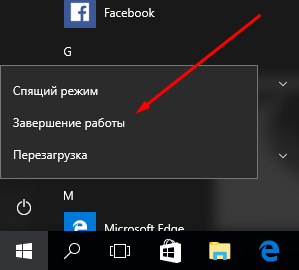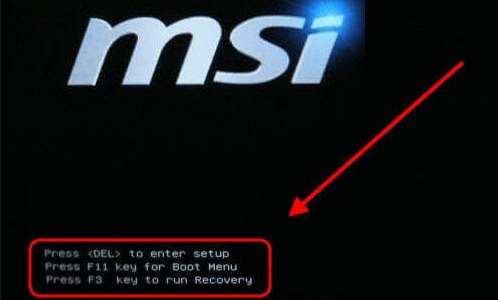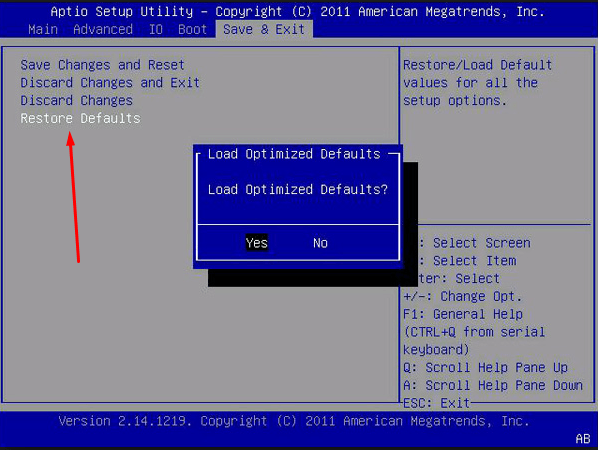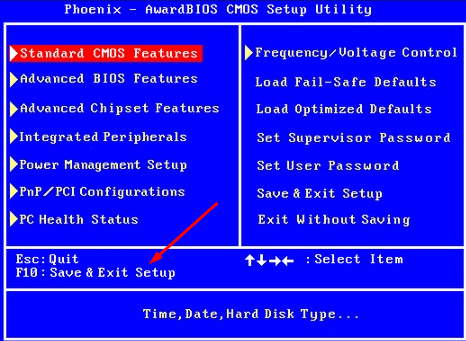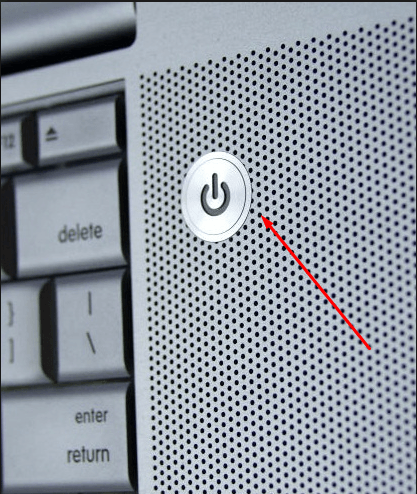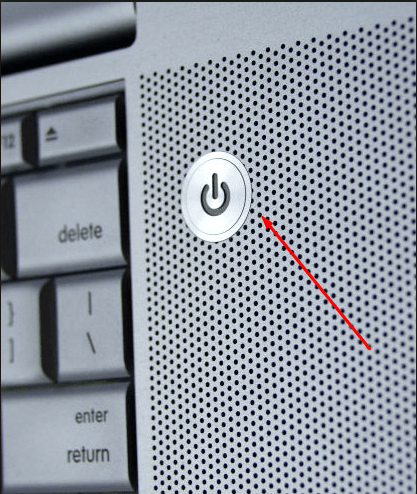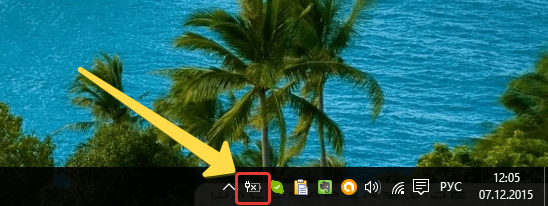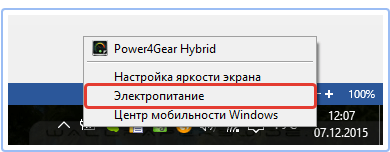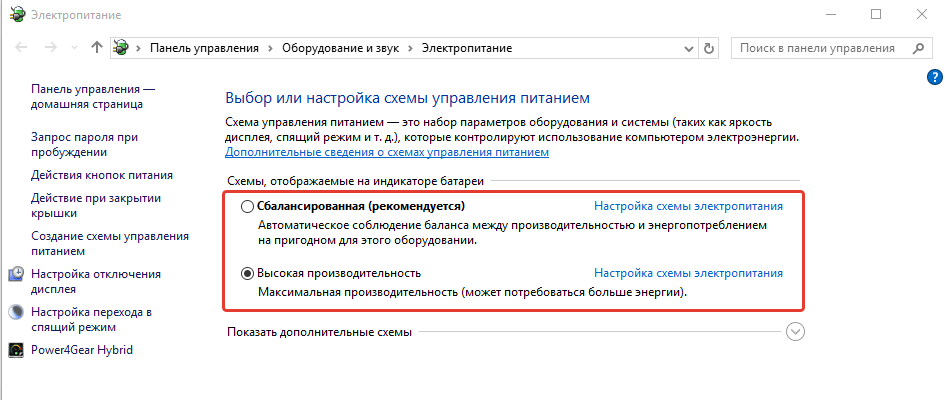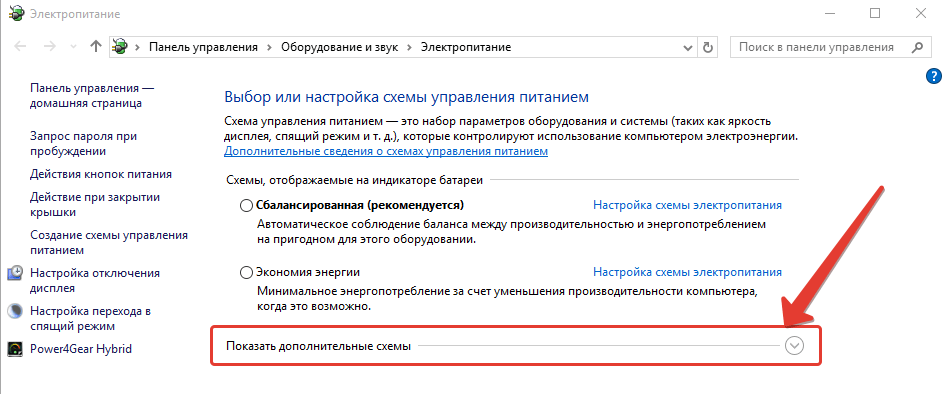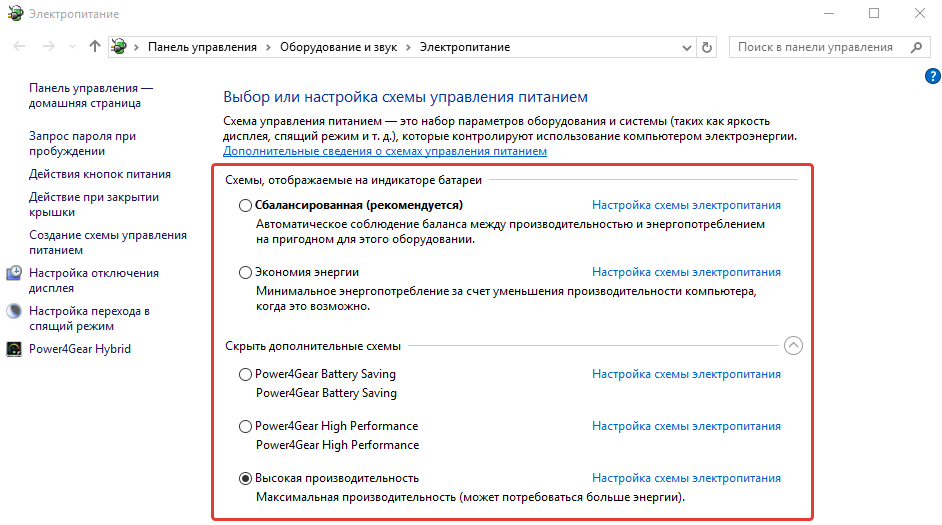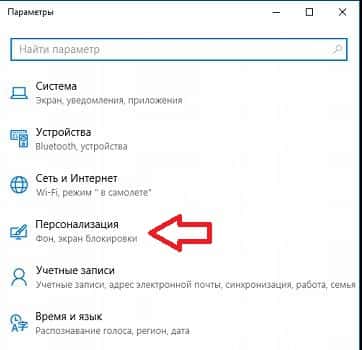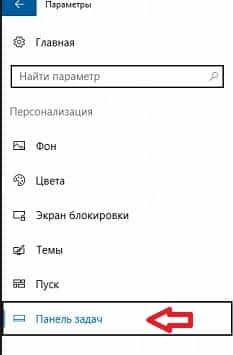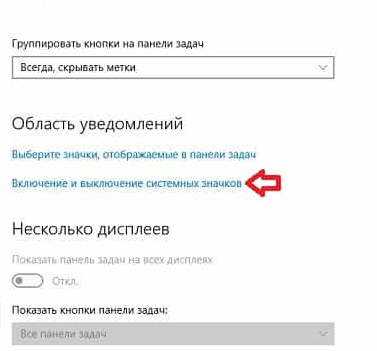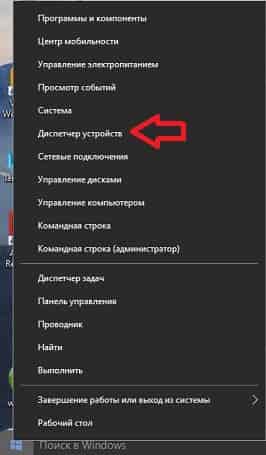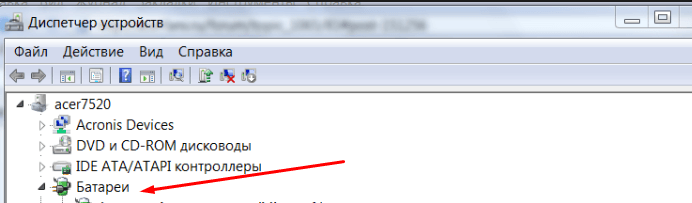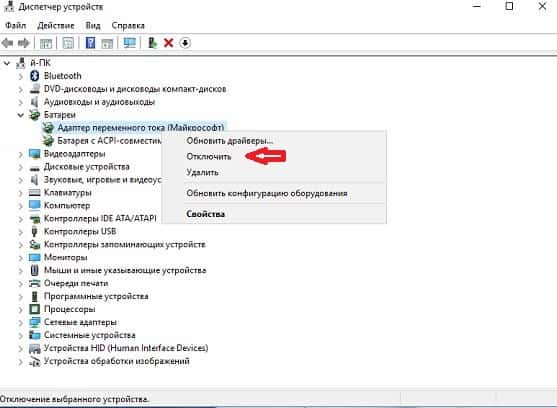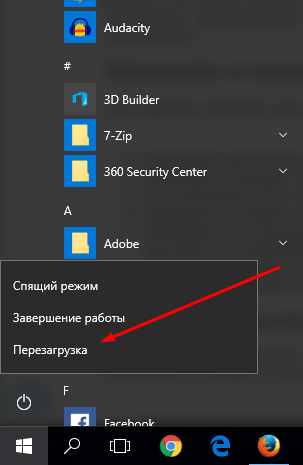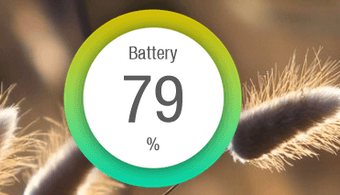Основная задача ноутбука и главное отличие его от непортативного персонального компьютера — мобильность, то есть возможность использование его не только около розетки, с постоянно подключенным питанием, но и в отдаленных от нее местах. Именно поэтому в каждом ноутбуке находится съемный аккумулятор, который может со временем сломаться. Если вы столкнулись с такой проблемой, когда зарядка батареи не выполняется или медленно заряжается, то не стоит сразу нести устройство в технический сервис, сначала можно попытаться починить батарею самостоятельно. Ниже разберём основные проблемы, связанные с аккумулятором на ноутбуке с Windows 10.
Содержание
Не выполняется зарядка аккумулятора на ноутбуке с Windows 10: как устранить проблему
Есть несколько вариантов проблем, связанных с аккумулятором ноутбука, для каждого из них существует свое решение:
- Ноутбук видит аккумулятор, то есть он подключен, но при этом уровень заряда не поднимается, а только убывает.
- Батарея не заражается на 100%, а только до какого-то определенного уровня.
- Поломался блок питания, а не сам аккумулятор. То есть, проблема кроется не в батареи, она находится в рабочем состоянии, а в самом проводе, который не может передать заряд в аккумулятор по некоторым причинам.
- Компьютер не видит подключенный аккумулятор.
- Только что приобретенная батарея не работает с ноутбуком.
- Аккумулятор заряжается очень медленно, разряжается быстрее, чем успевает зарядиться.
Ниже в статье будет рассмотрены решения всех вышеописанных проблем, но перед тем как приступать к ним, выполните следующие действия:
- Перезагрузите компьютер. Возможно, в системе произошел какой-то сбой, который привел к проблемам с батареей.
- Выньте и вставьте обратно батарею, предварительно отключив ноутбук от розетки, чтобы не удариться током и не вызвать перепадов напряжения.
- Проверьте провод от аккумулятора и блок питания, возможно, причина в них. Подключите кабель с блоком питания к другому ноутбуку, если такая возможность есть, и проверьте, будет ли он заряжать его. Сломаться он мог из-за того, что используется слишком долго или часто, а также из-за перепадов напряжения и скачков электричества в энергосети.
Проверка изношенности батареи
Может быть, аккумулятор уже пережил свой век, и настала пора его заменить. Но чтобы убедиться в этом, необходимо воспользоваться одной из бесплатных сторонних программ по оценке состояния батарей. Одна из лучших и самых удобных программ подобного рода — Aida 64.
- Скачиваем и устанавливаем бесплатную версию приложения с официального сайта разработчика — https://www.aida64.com.
- Открываем программу и в списке, находящемся в левой части окошка, разворачиваем раздел «Компьютер».
- Переходим в подраздел «Электропитание».
- В данном пункте представлена вся необходимая информация о подключенной батарее. Больше всего нас интересуют следующие строки: паспортная емкость — объем заряда, на который был рассчитан аккумулятор изначально, текущая емкость — объем заряда, на который батарея способна зарядится сейчас, со временем он уменьшается, и главная строчка — степень изношенности, в ней указано, на сколько процентов износилась батарея. Беспокоиться стоит в том случае, если изношенность батареи превышает 25–30% процентов. В этом случае стоит задуматься о замене аккумулятора на новый, так как заряд батареи может тратиться быстрее, чем подниматься.
Новый аккумулятор не работает
Если вы купили новую батарею для своего старого ноутбука, а она не работает, то причины для этого может быть две: аккумулятор бракованный, стоит обратиться по месту покупки и попросить замены сломанного товара на новый или возврата денег, или аккумулятор не подходит к вашей модели компьютера, чтобы убедиться в этом, сравните информацию, находящуюся на самих аккумуляторах в виде наклейки.
Зачистка контактов
Проверьте физическое состояние внешних контактов на самом аккумуляторе и ноутбуке. На них не должно быть никакого налета, все контакты должны быть ровные, неизогнутые. Если на контактах будет обнаружен какой-либо мусор, но аккуратно снимите его сухой тряпочкой или резинкой.
Компьютер не видит аккумулятор, заряд распространяется плохо
Если компьютер не обнаруживает подключенную батарею, или он видит ее, но уровень заряда распространяется некорректно или скачет, то необходимо выполнить следующие действия, так как причина возникновения проблемы, скорее всего, кроется в том, что настройки системы были сбиты:
- Выньте из розетки кабель, а после вытащите его и из самого ноутбука.
- Изымите батарею из пазов ноутбука. Обычно, это делается при помощи движения специальных защелок в разные стороны.
- Отключите компьютер.
- Обратно подключите ноутбук к электросети, но батарею пока что не вставляйте.
- Начните включение ноутбука и перейдите в BIOS, нажав кнопку Del, F2 или F Какую кнопку использовать, зависит от того, какой фирмы ваш ноутбук.
- Выберите и активируйте функцию Restore Default. Она сбросит все настройки BIOS до стандартных, то есть, если в основные настройки компьютера были внесены изменения, они отменятся, а ваши личные файлы и настройки системы при этом удалены или сброшены не будут.
- Сохраните внесенные изменения, нажав кнопку Save and Exit и подтвердив действие.
- Отключите компьютер, удерживая кнопку отключения питания в течение 6–8 секунд.
- Отключите ноутбук от электросети.
- Верните аккумулятор в компьютер.
- Снова подключитесь к электросети. Такое частое отключение и подключение к сети нужно для того, чтобы не навредить батареи. Включите ноутбук и проверьте результат проведенной работы.
Батарея не заряжается до 100%
Если аккумулятор не заряжается до конца, то на это может быть две причины: аккумулятор сломан или износился, его пора менять, или у вас установлен энергосберегающий режим работы, который не дает зарядить батарею до конца, чтобы экономить количество потраченной энергии и срок службы аккумулятора. Чтобы настроить режим работы батареи, выполните следующие действия:
- Щелкните правой кнопкой мыши по значку батареи, который находится в правом нижнем углу с остальными иконками быстрого доступа.
- В открывшемся меню выберите пункт «Электропитание».
- Здесь вы можете выбрать одну из двух схем. Попробуйте использовать обе по очереди, чтобы проверить, какая из них устранит возникшую проблему.
- Если ни одна из них не подходит, то разворачиваем раздел «Дополнительные схемы».
- Выбираем один из предложенных режимов и проверяем, как с ним будет работать батарея.
Что делать, если пропал значок батареи
Если в панели быстрого доступа, которая находится в правом нижнем углы экрана, пропал значок батареи, то необходимо выполнить следующие действия, чтобы вернуть его обратно:
- Используя поисковую строку Windows, перейдите к настройкам параметров компьютера.
- Откройте раздел «Персонализация».
- Разверните подраздел «Панель задач».
- В блоке «Область уведомлений» кликнете по кнопке «Включение и выключение системных значков».
- Отыщите в общем списке значок «Питание» и активируйте его отображение.
- Параметры можно закрыть. Дальше необходимо перейти к диспетчеру устройств.
- Разверните пункт «Батареи».
- Отключите в нем раздел «Адаптер переменного тока (Майкрософт)».
- Перезагрузите компьютер, чтобы все изменения вступили в силу.
Как выполнить калибровку
Калибровка батареи заключается в том, что необходимо сначала полностью зарядить батарею, а потом разрядить ее до самого конца. Лучше повторить эту операцию дважды. Этот процесс не улучшит и не ухудшит состояние вашего аккумулятора, но он позволит системе более точно определить максимальный объем батареи. Нужно это для того, чтобы компьютер всегда мог точно определить, на сколько процентов заряжен аккумулятор.
Полезные виджеты
Чтобы всегда иметь возможность увидеть, сколько процентов заряда осталось до того момента, когда компьютер отключиться, можно использовать специальные виджеты. Они позволяют вывести на рабочий стол всю необходимую статистику о состоянии батареи. В интернете можно найти очень много виджетов с различным дизайном и оформлением, большинство из них распространяются бесплатно. Например, можно использовать программу CircleColor Battery, которую можно скачать по следующей ссылке —
http://wingdt.com/circlecolor-battery.html. После установки, на рабочем столе появится круг, который будет изменять цвет в зависимости от уровня заряда, а также выводить крупными цифрами информацию об уровне заряда в процентах.
Если ни один из вышеперечисленных способов не помог вам устранить проблему с аккумулятором, то остается одно — нести сам ноутбук и батарею от него в сервисный центр, чтобы получить помощь квалифицированных специалистов. Возможно, придется покупать новый аккумулятор, поэтому заранее спишите все данные о старом, которые находятся на наклейки, прикрепленной к нему. Понадобятся они для того, чтобы купить батарею, подходящую под ваш ноутбук.