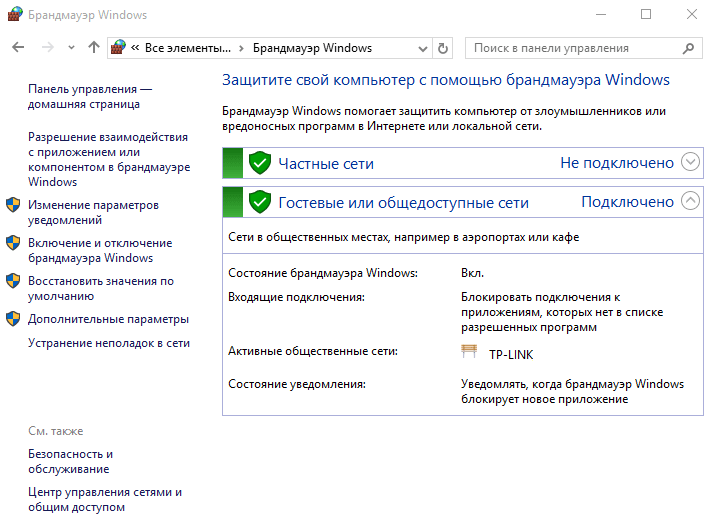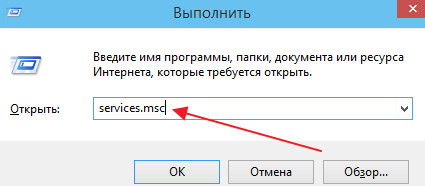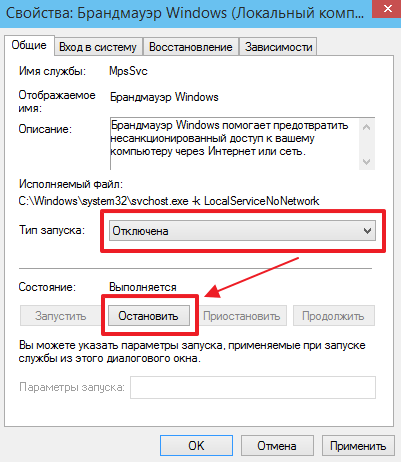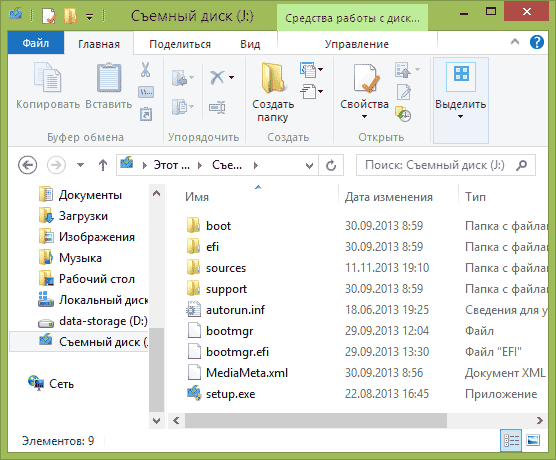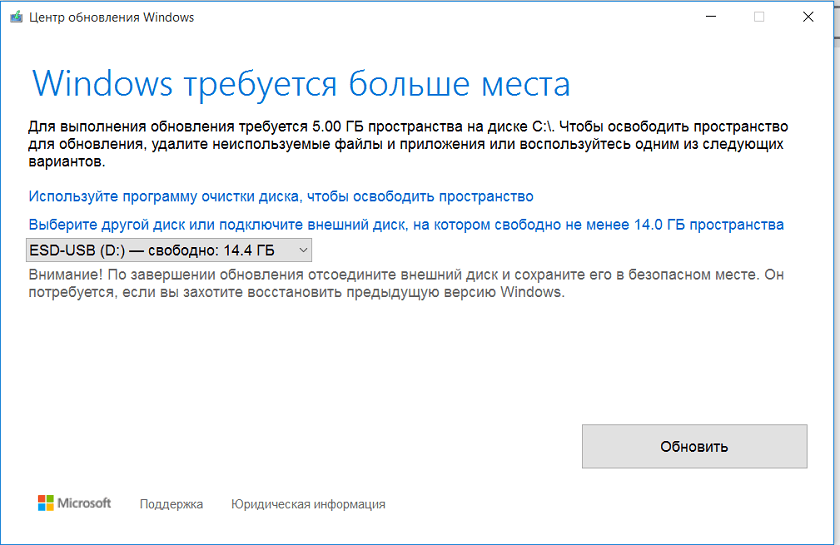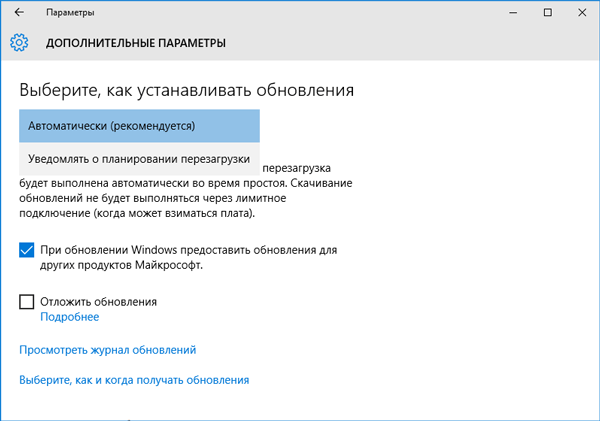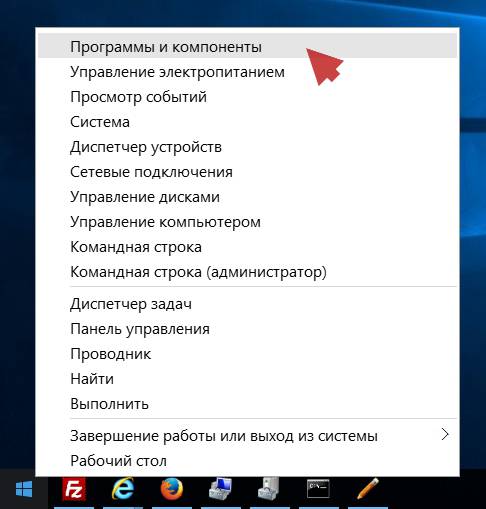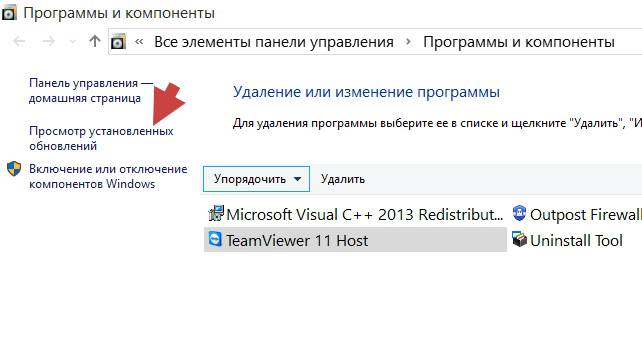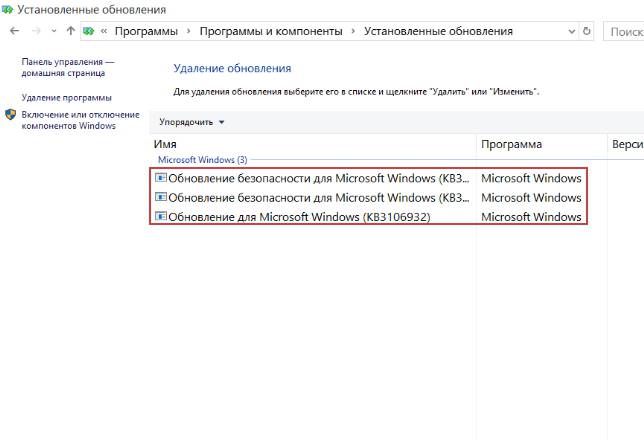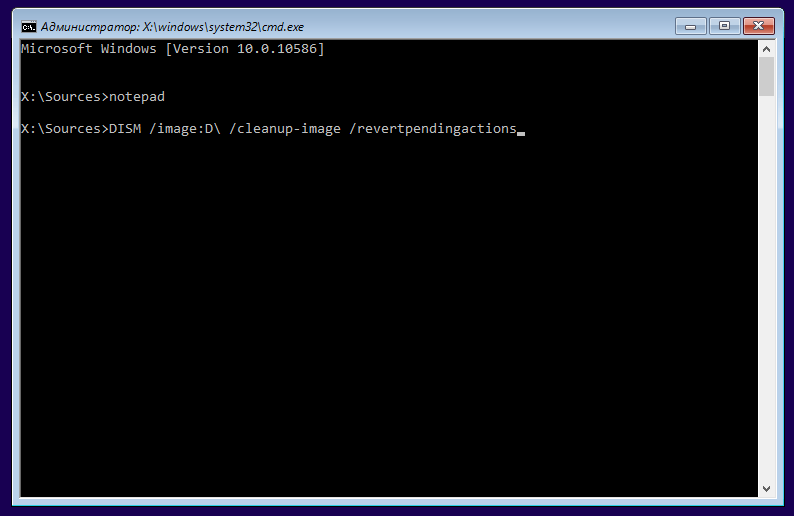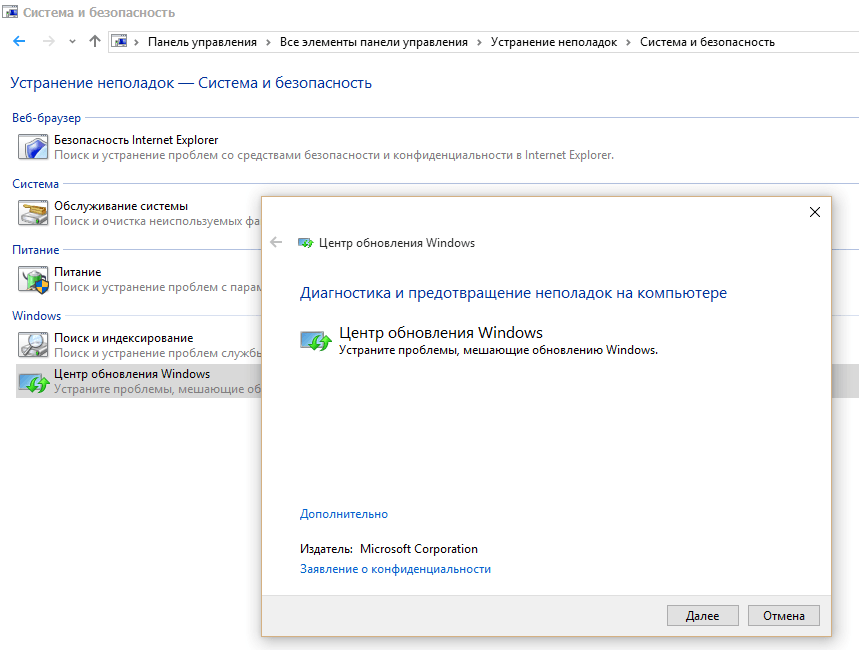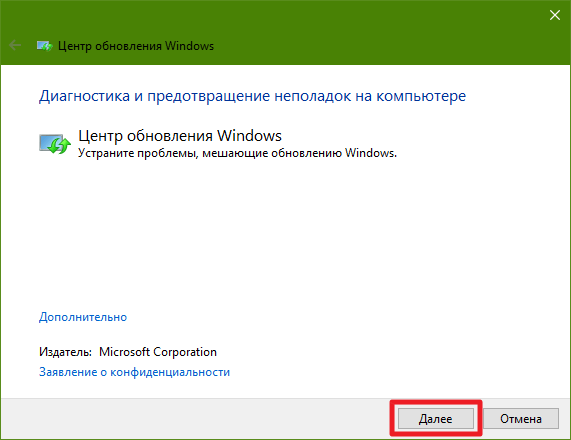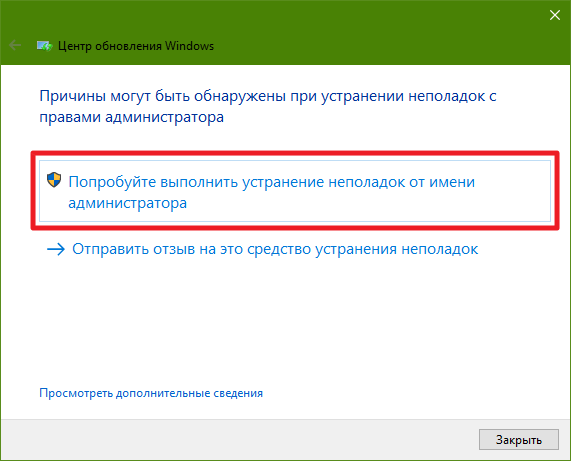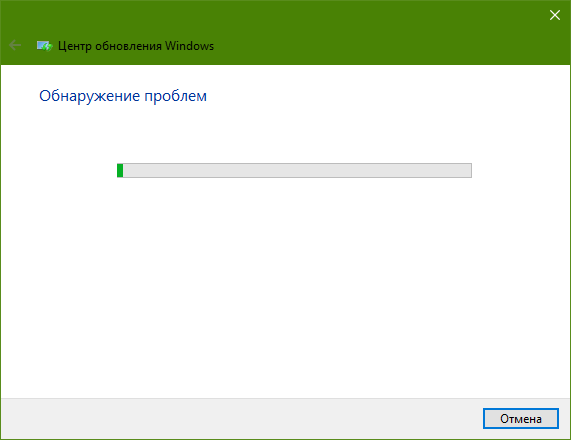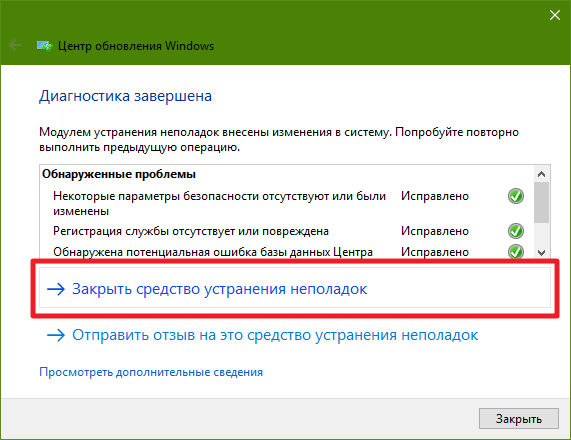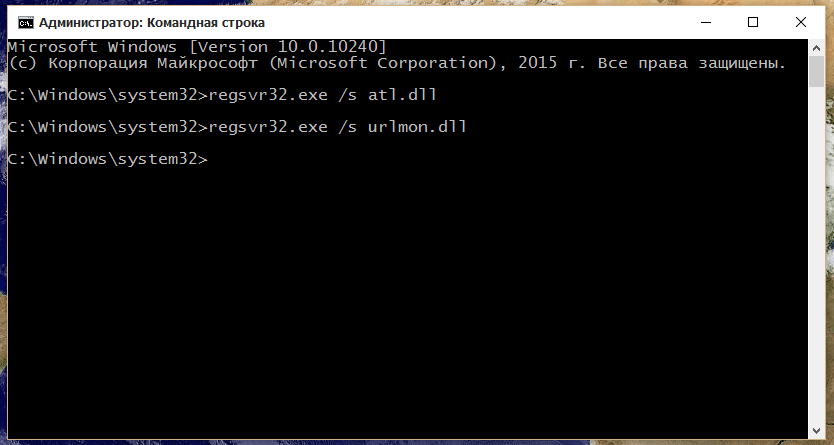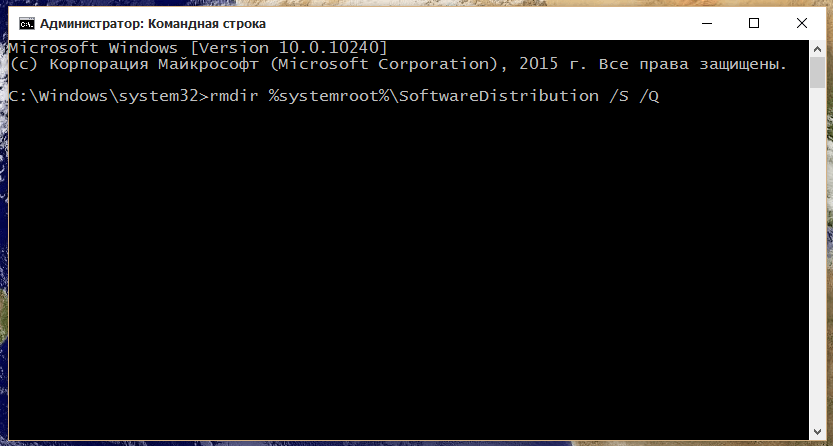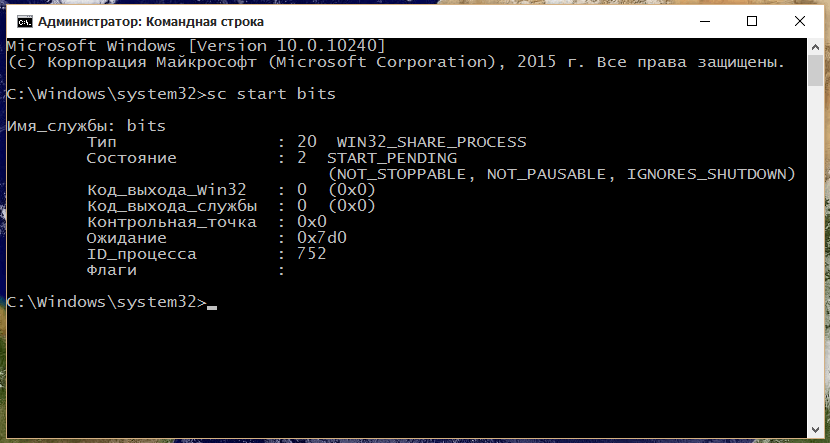Обновления Windows исправляют уязвимости предыдущих версий системы, увеличивают скорость работы компьютера, а также нередко расширяют пользовательские возможности. Если их не устанавливать, то в дальнейшем это может привести к ошибкам в работе как отдельных приложений и программ, так и самой ОС.
Содержание
Популярные трудности с обновлением Windows 10
Больше всего пользователей беспокоит, что:
- обновление Windows 10 будет конфликтовать с их антивирусной программой;
- закончится место на диске, особенно, если внутренний накопитель планшета или ПК/ноутбука невелик по объёму (модели устройств нижнего ценового диапазона).
Антивирусы препятствуют обновлению Windows
Влияние антивирусов на обновления Windows объясняется конфликтами стороннего антивируса (Kaspersky, ESET Smart Security и т. д.) с компонентом Windows Defender («Защитник Windows»), изначально встроенным в саму ОС и обновляющимся вместе с ней.
Своевременное обновление антивирусных программ и их баз
Рекомендуется использовать последние версии антивирусов. Так, для ПО от Касперского требуются версии Kaspersky Anti-Virus, Kaspersky Internet Security и Kaspersky Total Security 2016 или 2017 года. Кроме того, следует не забывать своевременно обновлять операционную систему, чтобы исключить отказы установки обновлений Windows.
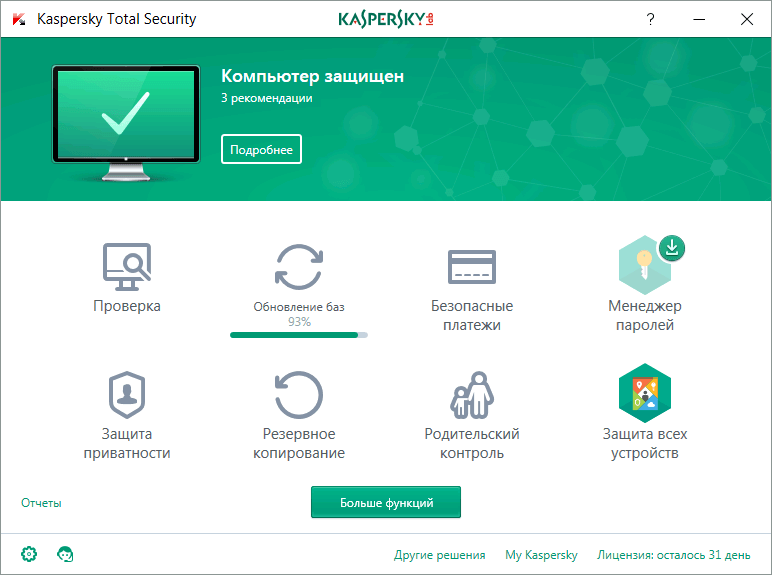
В 2015 г. в Kaspersky Internet Security при обновлении Windows 8.1 на Windows 10 или при установке KIS 2015 года на уже готовую к работе Windows 10 были следующие неполадки:
- KIS 2015 года не работал на Windows 10 Phone;
- KIS не взаимодействовал с браузером Microsoft Edge;
- без компонента Zero Day Patch и функции Device Guard не работали защита от сетевых атак, расширенная эвристика и проверка оперативной памяти.
Сейчас эти проблемы решены.
Бывает, что обновления Windows 10 устанавливаются успешно, но антивирус даёт сбои. В этих случаях стоит обновить его, а не ждать новых обновлений для вашей операционной системы.
Влияние антивируса на настройки брандмауэра Windows 10
Любой антивирус может отключить брандмауэр Windows 10, без которого обновления перестанут устанавливаться, так как компоненты «Брандмауэр Windows» и «Автоматическое обновление» взаимосвязаны ещё со времён Windows XP. Но антивирус можно настроить так, чтобы он не добавлял в список блокируемых программ предустановленные приложения и системные компоненты Windows, среди которых может оказаться и встроенный брандмауэр.
Для повторного включения брандмауэра сделайте следующее:
- Пройдите путь: «Пуск» (правый щелчок мыши на кнопке) — «Панель управления» — «Брандмауэр Windows» — «Включение и отключение брандмауэра Windows».
Перейдите в непосредственное управление брандмауэром - Если брандмауэр был выключен для общественных и частных сетей, включите его.
Включите брандмауэр для всех типов сетей
Если же брандмауэр Windows вообще не реагирует, то отключена служба «Брандмауэр Windows». Сделайте следующее:
- Откройте окно «Выполнить», нажав Win + R, и введите команду «services.msc».
Нажмите «OK», чтобы подтвердить введённую команду - В списке служб найдите «Брандмауэр Windows» и дважды кликните по нему правой кнопкой мыши.
Принудительное включение службы брандмауэра откроет его настройку через само приложение - Во вкладке «Общие» выберите тип запуска «Вручную» или «Автоматически» и нажмите ставшую активной кнопку «Запустить».
- Повторите действия из предыдущей инструкции по включению фоновой работы брандмауэра Windows.
Также возможен вариант, когда брандмауэр включится лишь после полного удаления сторонней антивирусной программы.
Радикальные меры по решению конфликта антивируса и обновлений ОС
Если же не удаётся разрешить конфликт антивируса и обновлений, есть два пути:
- отказаться вообще от сторонних антивирусов, положившись на Windows Defender («Защитник Windows») и обновления ОС. Всё-таки Защитнику Windows уже лет 10, он был разработан вместе с Windows Vista и призван дополнить брандмауэр Windows, существовавший ещё со времён Windows XP. С тех пор он несколько раз модернизировался и обновлялся. Устанавливайте все накопительные обновления и исправления, относящиеся к избавлению пользователя от сетевых угроз;
- перебрать все антивирусные программы (их больше десятка), не зацикливаясь на продуктах именно от Лаборатории Касперского или компании Avast, и найти бесконфликтный антивирусный пакет. Это самый сложный, но и самый продвинутый способ решить проблему.
К некоторым ноутбукам с установочными дисками Windows Vista в комплекте шёл антивирус MCAfee Virus Scan — утилита, дополнявшая возможности Windows Defender на уровне защиты ОС от сетевых атак, и пакет общих исправлений для Windows Vista. Все эти средства обновлены и совместимы с Windows 10, испробуйте их.
Видео: нужен ли антивирус в Windows 10
Не хватает места на диске для обновления Windows
Эта проблема затрагивает планшеты и нетбуки нижнего ценового диапазона, на которых имеется всего 16 или 32 ГБ памяти (HDD/SSD-накопитель малого объёма).
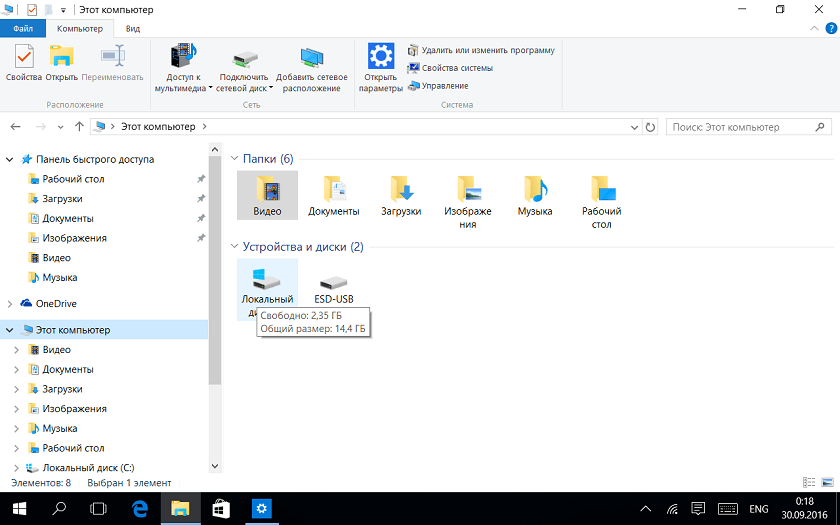
В качестве примера — обновление Windows 10 до «билда» 1607.

Windows 10 сообщит о нехватке свободного места и порекомендует «разгрузить» основной диск или подсоединить другой (кроме дисковода USB-DVD-RW).
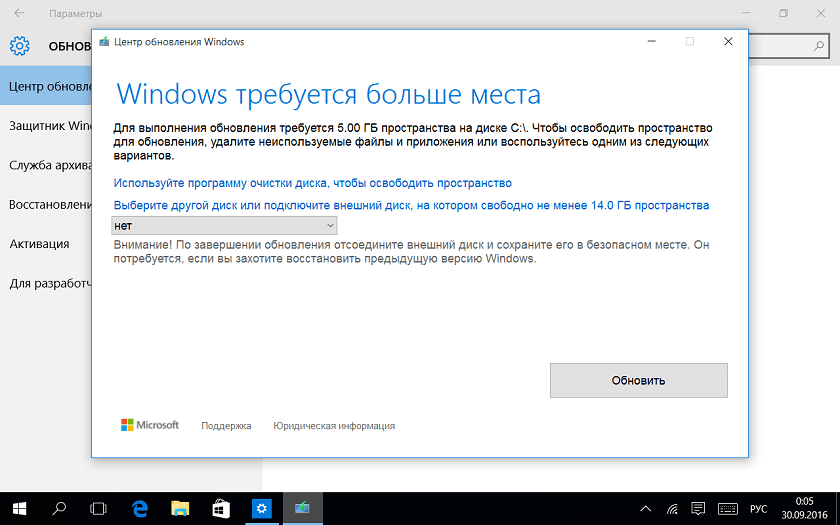
Windows не собирает устаревающие обновления, захламляя основной диск, а подменяет некоторые на более новые, вышедшие взамен или в дополнение к старым. При этом на основном диске свободное место может как высвобождаться, так и уменьшаться в небольших пределах.
Чтобы иметь возможность записать все прежние системные данные на случай «отката», применяйте дополнительные диски и флешки. Сделайте следующее:
- Подключите вашу загрузочную флешку, с которой устанавливалась Windows 10, и запустите файл «setup.exe».
Запустите файл «setup.exe» - Выберите вариант обновления с сохранением личных приложений и документов.
Приступайте к обновлению, нажав кнопку «Обновить» - Нажмите кнопку «Обновить». Начнётся загрузка и установка обновлений Windows 10.
Дождитесь окончания загрузки обновления - ПК или планшет несколько раз перезапустится. Не выключайте компьютер и по окончании обновления отключите флешку.
Теперь у вас полностью рабочая система Windows 10 с установленными исправлениями и дополнениями.

Если код версии обновления не поменялся на тот, который вы обновлялись, то процесс прошёл неудачно. Ищите другую причину отказа.
Видео: как подготовить диск C к загрузке новых обновлений Windows 10
Не устанавливаются обновления Windows 10
Причин и разновидностей данной проблемы несколько.
Обновления Windows скачиваются, но не устанавливаются
Начиная с Windows XP, настройка автоматического обновления сводилась к четырём значениям:
- автоматическая загрузка и установка обновлений;
- автоматическая загрузка, но выборочная (ручная) установка;
- автоматический поиск, но ручная загрузка и установка;
- полный запрет на все действия.
Второй вариант — самый нерациональный. Зачем скачивать то, что не будет установлено и скоро устареет, ведь пакеты обновлений выпускаются ежемесячно и стабильно, причём их значительная часть — это оборона от сетевых угроз. Этот вариант вообще следовало бы убрать.
В Windows 10 нельзя отказаться от некоторых обновлений, если только не задействовать «Командную строку», «Редактор реестра» или настройки «Редактора локальных групповых политик Windows». В стандартных настройках, вызываемых из главного меню, есть лишь автоматическая и отложенная установка обновлений. Сделайте следующее:
- Пройдите путь: «Пуск» — «Параметры» — «Обновление и безопасность» — «Центр обновлений Windows» — «Дополнительные параметры».
Не откладывайте загрузку и установку обновлений - Проверьте, что в настройках установлено значение «Автоматически (рекомендуется)».
Обновление kb3213986 не устанавливается
Это накопительное обновление, повышающее версию сборки Windows 10 до 14393.223. На июль 2017 г. оно считается устаревшим. Если не удалось это обновление установить, попробуйте его исправленную и дополненную версию kb3197356.
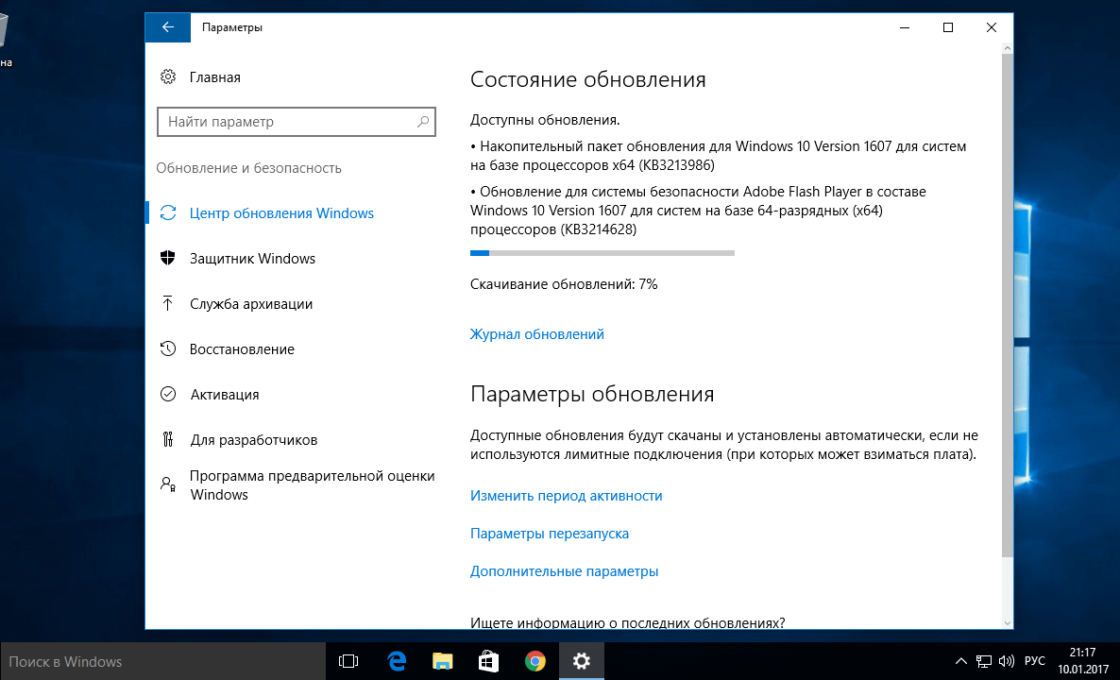
У пользователей Windows 10 были случаи, когда обновление kb3213986 устанавливалось до 7%, а затем сбрасывалось. В старых версиях Windows недоустановленный пакетный файл не удалился бы полностью, из-за чего пришлось бы срочно переустанавливать систему.
kb3213986 — это продолжение обновления kb3206632, без которого установить kb3213986 попросту не удастся. Чтобы посмотреть перечень установленных обновлений, сделайте следующее:
- Щёлкните правой кнопкой мыши на кнопке «Пуск» и выберите в открывшемся меню пункт «Программы и компоненты».
Откройте программы и компоненты Windows, чтобы добраться до обновлений - Откроется окно установленных программ, нажмите на ссылку «Просмотр установленных обновлений».
Список установленных обновлений позволит отследить проблемные среди них - В открывшемся окне будет указано, какие обновления и когда устанавливались.
С помощью списка успешных обновлений можно вычислить те, что дали отказ при их установке
Так можно «доискаться» до проблемы, из-за которой то или иное обновление отказало, и отправить эту информацию в Microsoft.
Каким бы ни был код заголовка обновления — хоть kb3213986, хоть kb9999999 — проблема в половине случаев кроется в предыдущих обновлениях, установленных до текущего. Windows — это не просто система, а система с тонкими взаимосвязями, нарушающимися из-за несоблюдения последовательности установки программ и дополнений к ним, указанной в описании каждого из обновлений.
Помочь могут следующие меры:
- «откат» Windows 10 на одну из прежних дат в календаре отметок восстановления;
- сброс Windows 10 к исходным настройкам (тем, что в образе .iso, с которого велась установка);
- переустановка Windows 10;
- очистка неустанавливающихся обновлений из кэша.
Повторите попытку загрузки и установки «неправильного» обновления ещё раз. Скорее всего, проблема разрешится.
Не устанавливается мартовское обновление 2017 года для Windows 10
Не только Windows 10, но и версии Windows XP/2003/8, закрытые для «апдейта», должны были получить обновление Microsoft 17–010, разработанное против последнего нашумевшего вируса — шифровальщика-вымогателя WannaCry.

Версии Windows, не поддерживаемые обновлением MS17–010:
- Windows 8;
- Windows XP SP3;
- Windows XP SP2 64-bit;
- Windows Server 2008 for Itanium-based Systems;
- Windows Vista;
- Windows Server 2008;
- Windows XP Embedded;
- Windows Server 2003;
- Windows Server 2003 Datacenter Edition.
Если ваша версия ОС не поддерживает MS17–010, то есть два пути:
- Воспользуйтесь обновлением kb4012598.
- Смените версию ОС на любую из этих:
- Windows Vista Service Pack 2;
- Windows Server 2008 Service Pack 2;
- Windows 7 Service Pack 1;
- Windows Server 2008 R2 Service Pack 1;
- Windows 8.1;
- Windows Server 2012;
- Windows Server 2012 R2;
- Windows RT;
- Windows 10;
- Windows Server 2016.
Другие же причины, как ранее отмечалось, настолько уникальны, что решить их можно лишь на месте при непосредственной поддержке Microsoft.
Windows 10 не может завершить обновление
Бывает, что пользователь скачал обновления, установка успешно началась, но попытка обновиться закончилась «откатом» Windows из-за неких ошибок.

Сделайте следующее:
- Вставьте диск/флешку с Windows и проверьте в BIOS/UEFI (это прошивка материнской платы ПК или гаджета, вызывающаяся клавишей Del или F2 на экране логотипа ПК перед началом загрузки Windows), запускается ли ваш компьютер или гаджет с внешних носителей.
- Дождитесь начала установки Windows и вызовите «Командную строку», нажав Shift + F10.
- Запустите компонент DISM командой «DISM /image:D:\ /cleanup-image /revertpendingactions».
В качестве раздела Windows 10 чаще всего по умолчанию бывает диск D - Дождитесь окончания работы компонента DISM и перезапустите Windows.
Теперь при повторе установки этого же обновления, сбой исчезнет.
Windows 10 перестала обновляться
Причиной может быть программный или аппаратный сбой, неправильное выключение или внезапный сброс Windows. В корне проблемы — повреждение настроек из-за неправильного завершения работы с реестром Windows, ошибки на диске и т. д.
Исправления «Центра обновления» Windows 10 с помощью мастера
Сначала попробуйте стандартный мастер устранения неполадок.
- Пройдите путь: «Пуск» — «Панель управления» — «Устранение неполадок» — «Система и безопасность» — «Обновление Windows».
Мастер устранения неполадок Windows исправляет ошибки «Центра обновления» - Запустите «Центр обновления» Windows 10.
- Нажмите кнопку «Дополнительно».
Нажмите на кнопку «Дополнительно», чтобы открыть дополнительные настройки поиска неполадок ОС - Убедитесь, что активно автоисправление ошибок, щёлкните на ссылке запуска с правами администратора.
Выполните устранение неполадок от имени администратора - Дождитесь окончания поиска неполадок обновления Windows.
Поиск неполадок на компьютере может занять несколько минут и более - Закройте программу, когда она завершит устранение проблем.
Закройте мастер устранения неполадок Windows 10, если неполадки устранены
Если это ничего не дало, попробуйте решить проблему с помощью «Командной строки».
Исправление «Центра обновления» Windows 10 с помощью «Командной строки»
- Запустите «Командную строку» Windows с правами администратора.
- Введите одну за другой эти команды:
- «sc stop bits» — остановка службы BITS;
- «sc stop wuauserv» — остановка запросов от Windows на сервер, с которого скачивались обновления;
- «sc stop appidsvc» — остановка проверки «железа» ПК по ID;
- «sc stop cryptsvc» — остановка служб шифрования.
Некоторые службы зависят друг от друга, поэтому соблюдайте последовательность ввода команд
- Пропишите в реестре 25–36 DLL-библиотек. Их численность может колебаться в зависимости от сборки Windows. Если какая-то отказала или не найдена, переходите к следующей. Каждый файл открывается с помощью обработчика реестра regsvr32.exe. Список DLL-файлов, которые необходимо прописать:
- regsvr32.exe atl.dll;
- regsvr32.exe urlmon.dll;
- regsvr32.exe mshtml.dll;
- regsvr32.exe shdocvw.dll;
- regsvr32.exe browseui.dll;
- regsvr32.exe jscript.dll;
- regsvr32.exe vbscript.dll;
- regsvr32.exe scrrun.dll;
- regsvr32.exe msxml.dll;
- regsvr32.exe msxml3.dll;
- regsvr32.exe msxml6.dll;
- regsvr32.exe actxprxy.dll;
- regsvr32.exe softpub.dll;
- regsvr32.exe wintrust.dll;
- regsvr32.exe dssenh.dll;
- regsvr32.exe rsaenh.dll;
- regsvr32.exe gpkcsp.dll;
- regsvr32.exe sccbase.dll;
- regsvr32.exe slbcsp.dll;
- regsvr32.exe cryptdlg.dll;
- regsvr32.exe oleaut32.dll;
- regsvr32.exe ole32.dll;
- regsvr32.exe shell32.dll;
- regsvr32.exe initpki.dll;
- regsvr32.exe wuapi.dll;
- regsvr32.exe wuaueng.dll;
- regsvr32.exe wuaueng1.dll;
- regsvr32.exe wucltui.dll;
- regsvr32.exe wups.dll;
- regsvr32.exe wups2.dll;
- regsvr32.exe wuweb.dll;
- regsvr32.exe qmgr.dll;
- regsvr32.exe qmgrprxy.dll;
- regsvr32.exe wucltux.dll;
- regsvr32.exe muweb.dll;
- regsvr32.exe wuwebv.dll.
Активировать библиотеки DLL нужно в определённой последовательности
- Опустошите кэш обновлений на диске C, введя команды «rmdir %systemroot%/SoftwareDistribution /S /Q» и «rmdir %systemroot%/system32catroot2 /S /Q».
Чтобы правильно очистить кэш обновлений, соблюдайте поледовательность ввода команд - Запустите вновь ранее прерванные службы обновления Windows 10, введя команды:
- Сбросьте WinSock (настройки сети), введя команды:
- «ipconfig /flushdns»;
- «netsh winsock reset»;
- «netsh winsock reset proxy».
- Закройте командную строку и перезапустите Windows 10.
Скорее всего, первое же обновление Windows будет успешно загружено и установлено.
Другие ошибки обновления Windows 10
Существует целый ряд ошибок, для исправления которых подходят следующие способы.
Ошибка 0xC1900101
Это ошибка установки драйвера с разными атрибутами:
- 0xC1900101 — 0x20004;
- 0xC1900101 — 0x2000c;
- 0xC1900101 — 0x20017;
- 0xC1900101 — 0x30018;
- 0xC1900101 — 0x3000D;
- 0xC1900101 — 0x4000D;
- 0xC1900101 — 0x40017.
Для решения надо:
- Обновить все ваши драйверы.
- Отключить ненужные сейчас устройства.
- Проверить ошибочные (недоустановленные или неустановленные вообще) устройства в «Диспетчере устройств» Windows.
- Временно удалить сторонние антивирусы, мешающие работе устройств, для которых установка драйвера заканчивалась ошибкой 0xC1900101.
- Обслужить диск C (очистка, дефрагментация, проверка диска).
- Исправить системные файлы Windows 10 (нужен установочный носитель).
Ошибки 0xC1900208 — 0x4000C
Причина — наличие несовместимых с Windows 10 и её последними обновлениями программ. Удалите эти сомнительные приложения и попробуйте обновить Windows вновь.
Обновление не применимо на данном ПК
Все (или некоторые из них) важные и критические обновления не были установлены. Проверьте, какие именно, и доустановите их. Попробуйте установить это обновление, скорее всего, вопрос будет решён.
Обновления установлены, но не настроены
Нужен код обновления, которое не удалось настроить — он записан в журнале Windows 8.1 или Windows 10. Обратитесь с этим кодом, создав заявку проблемы на веб-узле Microsoft.
Видео: ошибки обновления Windows 10 с кодами и способы их устранения
Какими бы ни были неполадки с обновлениями Windows, вы с ними успешно справитесь. Главное — помнить, что чем сложнее проблема, тем комплекснее подход.