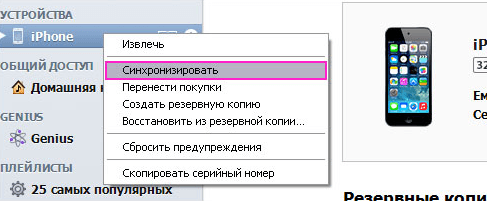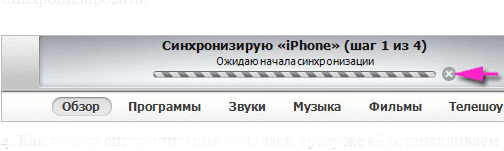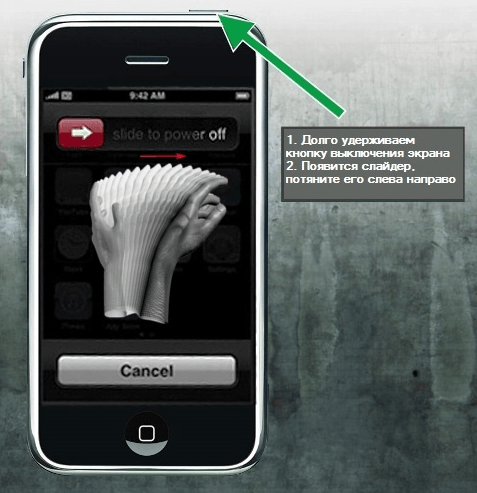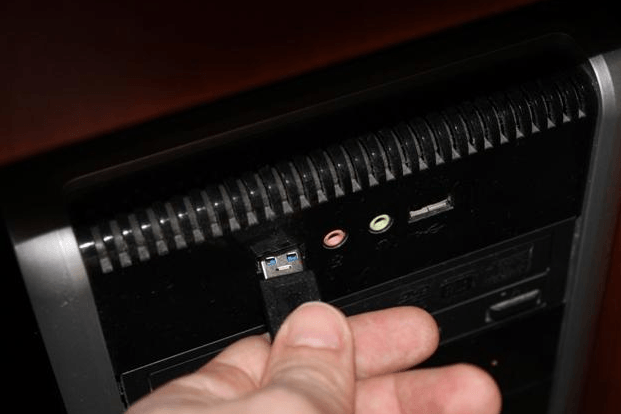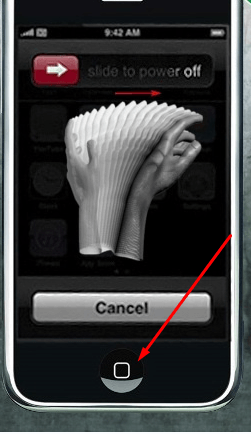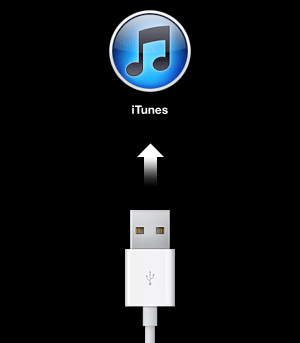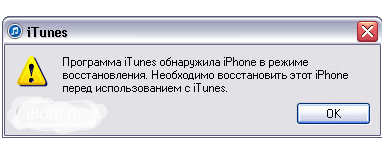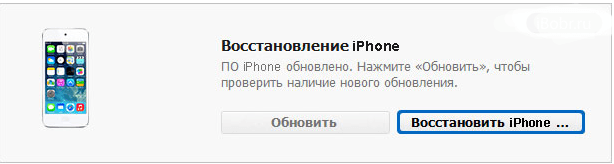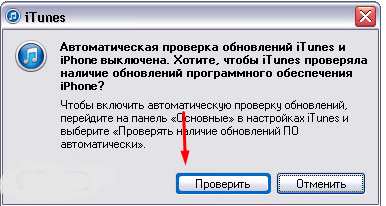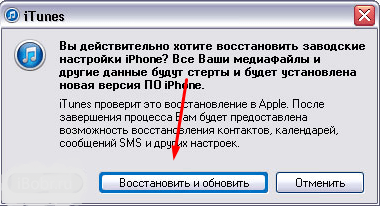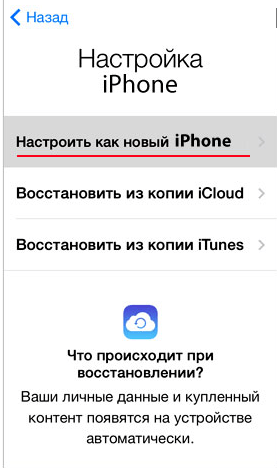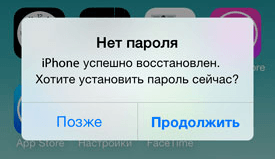Многие пользователи устанавливают пароль на свое Apple-устройство, чтобы защитить находящиеся на нем файлы. Но если позабыть пароль разблокировки и прописать его несколько раз неправильно, то защита устройства применит меры безопасности и заблокирует доступ к активации телефона или планшета на некоторое время.
Содержание
Почему появляется ошибка «Apple-устройство отключено или заблокировано, подключитесь к iTunes»
Если вы используете неточный пароль разблокировки три раза подряд, то получите уведомление о том, что ваш телефон или планшет отключен, а повторить попытку ввода пароля можно будет не раньше чем через одну минуту.
При следующих попытках ввести неверный пароль, будут ввязываться аналогичные ограничение, но время до получения новой возможности ввести пароль будет постоянно увеличиваться. Дело может дойти до того, что придется ждать 1–2 часа, чтобы еще раз попробовать ввести пароль.
Когда лимит неправильных вводов будет превышен окончательно, вы увидите сообщение с просьбой подключить устройство к iTunes. То есть, ошибка «Apple-устройство отключено или заблокировано, подключитесь к iTunes» активируется в том случае, если устройство пытались разблокировать при помощи неверного пароля слишком много раз. Возникнуть такая ситуация может в том случае, если вы забудете правильный пароль, или дети доберутся до телефона и, играя, превысят лимит ввода неправильных паролей.
Что делать, чтобы избавиться от ошибки и разблокировать Айфон
Если вы заранее не создавали резервную копию хранящихся на устройстве данных через iTunes, то у вас остается один выход — подбирать пароль вручную до тех пор, пока не вспомните правильный. Чтобы каждый раз не ждать, пока устройство даст доступ к вводу пароля после очередной блокировки, можно обнулять счетчик попыток, используя компьютер и установленную на нем программу iTunes.
Обнуления счетчика попыток как способ восстановить подключение
Для сброса счетчика попыток ввода вам понадобится iTunes, с которым вы раньше уже синхронизировали свое устройство, иначе произойдет следующее:
- При подключении устройства к компьютеру и синхронизации с iTunes вы увидите уведомление, в котором вас спросят: «Хотите ли вы разрешить этому компьютеру пользоваться информацией, хранящейся на компьютере?». Вы сможете нажать кнопку «Продолжить».
- Появится индикатор загрузки, который не начнет передавать файлы, пока вы не подтвердите действие с помощью самого подключенного устройства.
- То есть, вы должны нажать кнопку «Доверять» в уведомлении, появившемся на экране телефона или планшета. Но в этом и есть проблема, так как вы не сможете нажать эту кнопку, потому что устройство заблокировано. Поэтому использовать можно только iTunes, с которым вы синхронизировались ранее.
Итак, если вышеописанная проблема вас не касается, то выполните следующие действия:
- Откройте приложение iTunes на компьютере.
- Подключите устройство к компьютеру при помощи USB-кабеля.
- Если после этого устройство не разблокировалось автоматически, то выберите свое устройство в iTunes, щелкните по нему правой кнопкой мыши и выберите пункт «Синхронизировать».
- Как только начнется процесс синхронизации, закончите его, нажав на крестик. Готово, счетчик попыток обнулен, можно заново пробовать ввести пароль. Повторять эту операцию можно бесконечное количество раз.
Как подключить после восстановления из резервной копии или сброса настроек
Если вы заранее создали резервную копию всех данных устройства, то можете восстановить их при помощи iTunes. Но помните, что ваша резервная копия также зашифрована, то есть потребуется пароль, чтобы ее использовать. Если у вас нет резервной копии, то вы тоже можете использовать этот способ, но все данные, хранящиеся на устройстве, будут безвозвратно утеряны, так как будет проведен сброс настроек и контента.
- Отключаем устройство, это необходимо, чтобы в следующих шагах перевести его в режим восстановления.
- Подключаем USB-кабель к компьютеру, но к устройству пока не подсоединяем.
- Берем выключенное устройство в руки и зажимаем кнопку «Домой» секунд на 10–15.
- Не отпуская кнопки «Домой», подключаем к устройству USB-кабель.
- На устройстве должен отобразиться логотип iTunes и USB-переходник, это будет значить, что оно успешно переведено в режим восстановления.
- Открываем приложение iTunes.
- Соглашаемся с уведомлением, в котором говорится о том, что найдено устройство в режиме восстановления.
- Нажимаем кнопку «Восстановить iPhone, iPad, iPoud touch».
- В появившемся уведомлении выберите вариант «Проверить», так как второй вариант «Отменить» просто закончит всю операцию.
- Подтвердите обновление и восстановление устройства, нажав соответствующую кнопку.
- Проходим процесс активации и настройки устройства.
- Готово, пароль сброшен. Вам предложат установить новый пароль, так как он на устройстве теперь отсутствует, решайте сами: стоит ли это делать.
Как избежать подобной проблемы в будущем
Есть несколько простых правил, придерживаясь которых можно избежать подобных проблем в будущем:
- Поставьте запоминающийся пароль, чтобы его было трудно забыть, или запишите его в надежное место так, чтобы никто другой не смог обнаружить запись.
- Синхронизируйте свое устройство с iTunes и создайте резервную копию, которую рекомендуется постоянно обновлять, чтобы не потерять ничего ценного. Сделав это, вы в любой момент сможете восстановить устройство, сбросив пароль и не потеряв важные данные.
- Если вы обладаете более современной моделью Apple-устройства, то начните использовать функцию Touch ID, так как она защищает доступ к устройству при помощи ваших уникальных отпечатков, забыть которые невозможно.
Если вы забыли пароль от телефона или планшета от компании Apple, то после нескольких попыток ввести его вы увидите сообщение «Устройство отключено или заблокировано, подключитесь к iTunes». Из этой ситуации есть два выхода — обнулять счетчик попыток и пытаться вспомнить пароль или сбросить все настройки и контент устройства, после чего восстановить их при помощи резервной копии. Других способов обойти систему защиты Apple попросту нет.