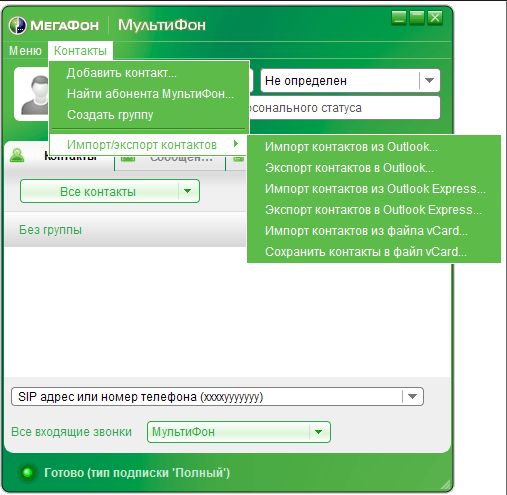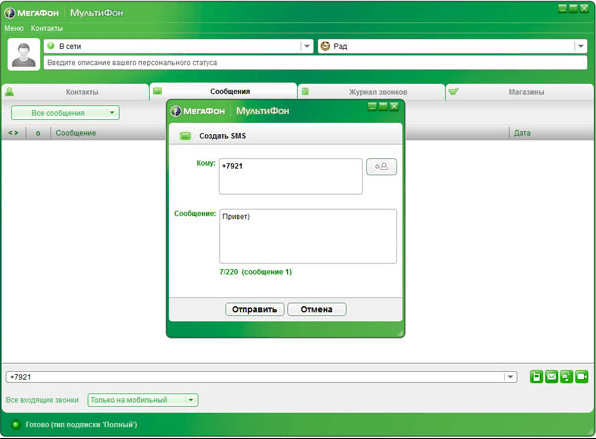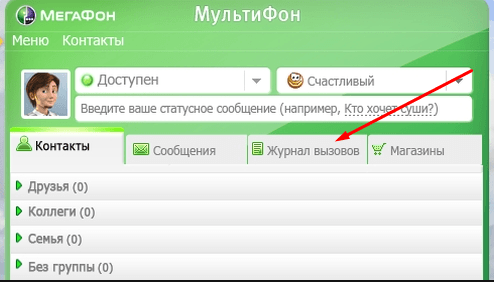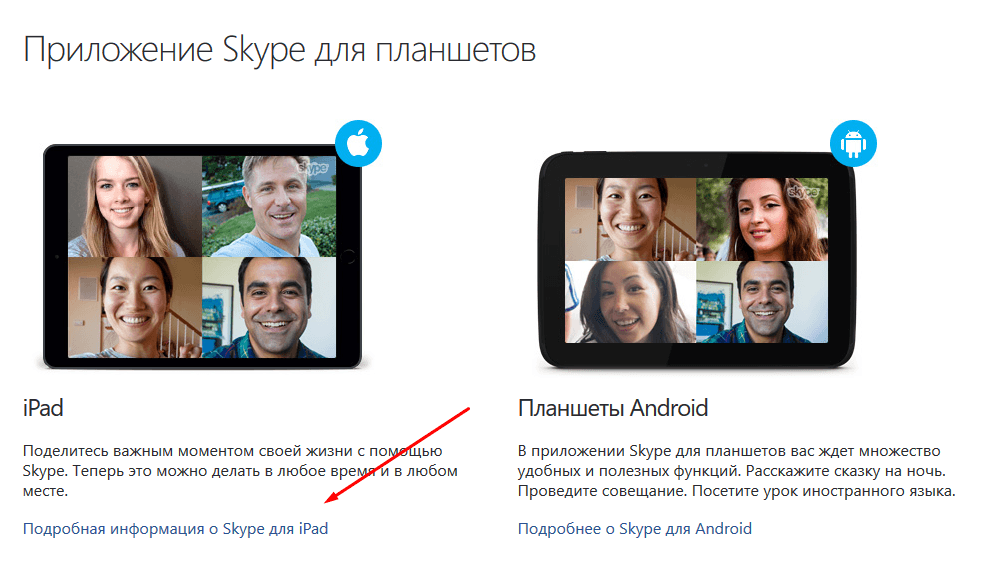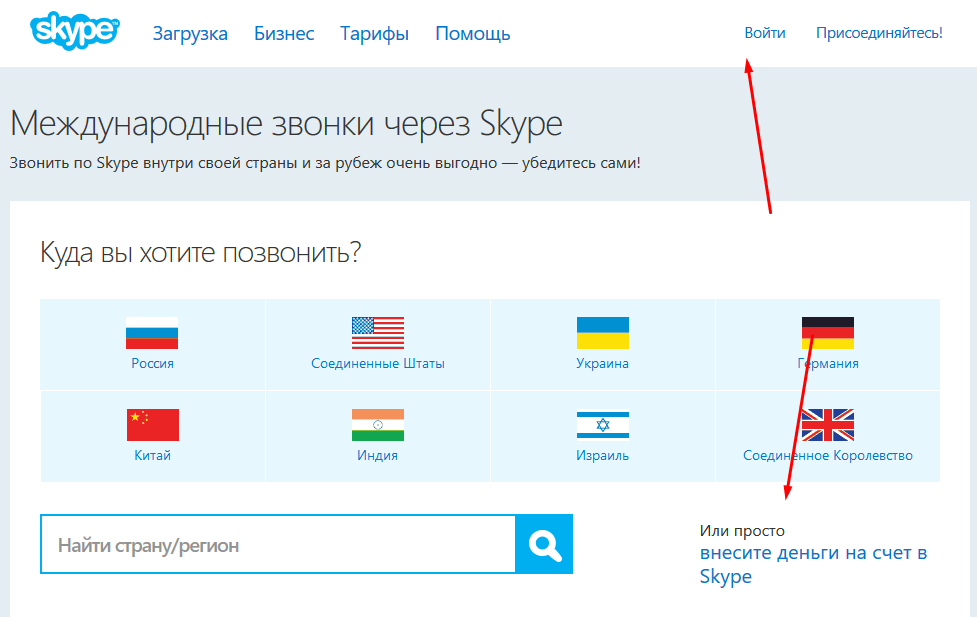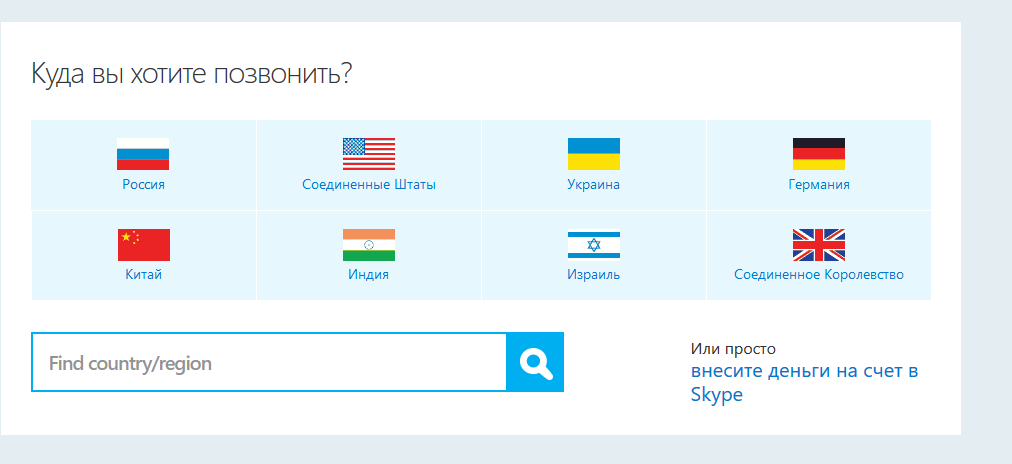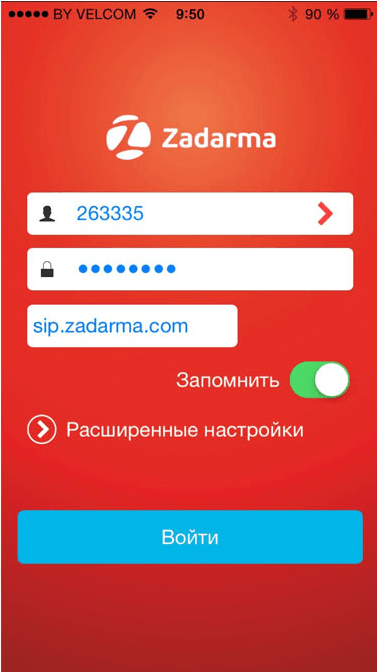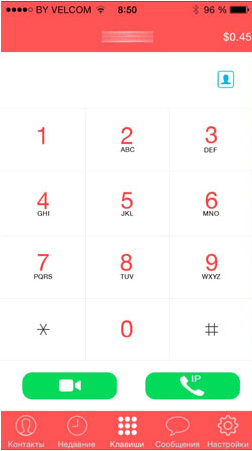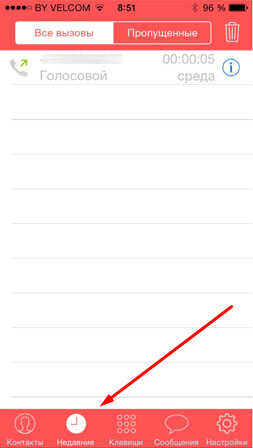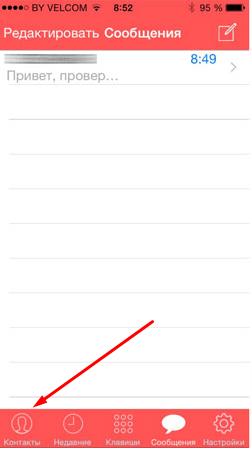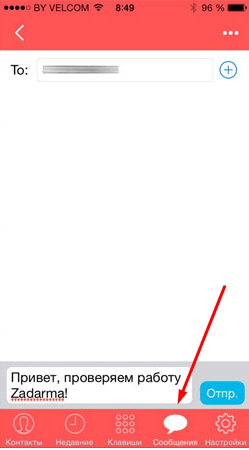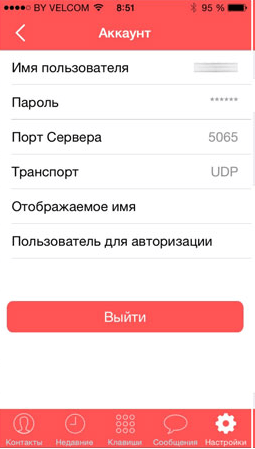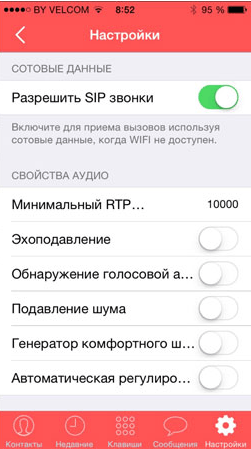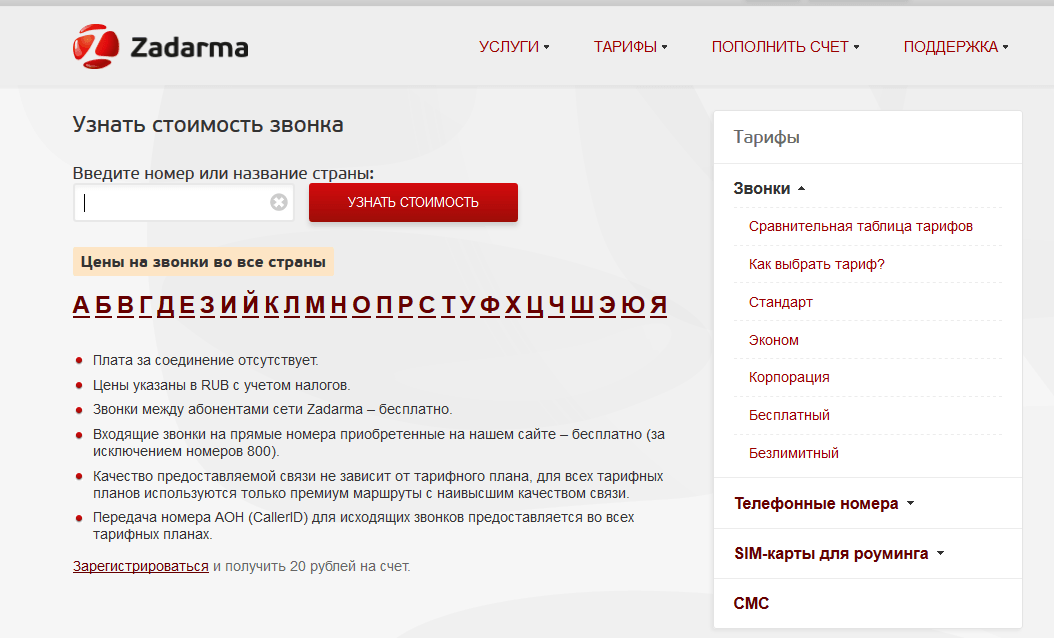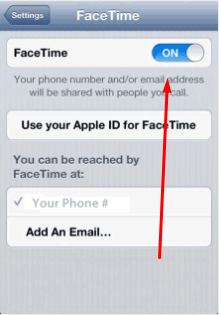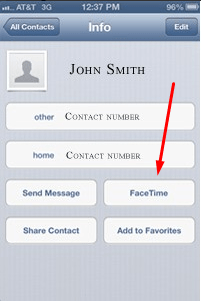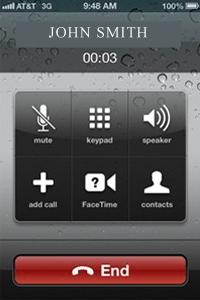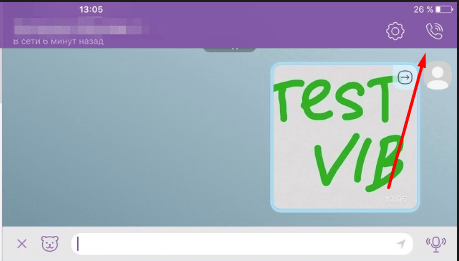На iPad есть специальный вход для сим-карты, но звонить с этого устройства изначально нельзя, так как компания Apple задумывала его, как мини-компьютер, а не телефон. Поэтому SIM-карту по умолчанию можно использовать только для активации мобильного интернета, но никак не для звонков и отправления сообщений.
Содержание
Можно ли звонить с iPad на мобильный телефон?
Но все-таки звонить с iPad можно, если установить сторонние бесплатные или платные приложения, которые помогут расширить возможности использования сим-карты. Каждое приложение будет иметь свои плюсы и минусы, но все они выполняют одну роль — позволяют звонить и отправлять сообщения с iPad.
Мультифон для планшета
Этот способ подойдет только для тех, кто пользуется сим-картой от оператора Мегафон. Скачать приложение «Мультифон» можно с официального магазина iTuens — https://itunes.apple.com/ru/app/mul-tifon/id460052649?mt=8. После того как вы установите приложение, вам предложат подключить специальный тариф, без которого «Мультифон» работать не будет. К плюсам данного приложения относится возможность звонить на любые номера, которым может звонить любой другой пользователь SIM-карты от оператора Мегафон. Еще одной важной дополнительной функцией является «Запись телефонного разговора». Минус приложения «Мультифон» заключается в одном параметре — за его использование надо платить, все потраченные средства будут списаны с вашей сим-карты.
Как позвонить или отправить сообщение через сим-карту с Айпада — пошаговые действия
- Открыв приложение, вы можете перейти в раздел «Контакты» и ввести номер, на который хотите позвонить, и совершить совершенно обычный звонок.
- В разделе «Сообщения» вы можете отправлять сообщения на любой номер.
- В приложение также встроен «Журнал вызовов», для того чтобы просматривать историю совершенных звонков, и «Магазин», в котором можно изменить тип подписки.
Приложение Skype
Версия этого известного приложения существует не только для Windows, но и для IOS, так что вы можете скачать и установить ее с официального сайта компании Skype —
https://www.skype.com/ru/download-skype/skype-for-tablet/ (скачивайте версию для iPad).
Есть три варианта использования приложения:
- Использовать мобильный интернет и звонить абонентам, которые находятся в сети, тратя при этом только свой трафик. Skype не будет использовать много трафика, но если ваш тарифный план обходится не так дешево, то советуем рассмотреть следующие варианты.
- Положить деньги на счет и оплачивать каждый звонок отдельно. Этот вариант подойдет тем, кто будет использовать Skype с целью телефонных переговоров редко, так как, в противном случае, можно потратить очень много денег.
- Последний способ использования Skype — выбрать один из предлагаемых тарифных планов и оплачивать его ежемесячно. Придется создать свой аккаунт на официальной сайте и привязать банковскую карту, с которой будут списывать деньги. Перейдя по ссылке и выбрав страну, можно просмотреть весь список доступных тарифов — https://secure.skype.com/ru/calling-rates?wt.mc_id=legacy&expo365=empty.
Если нет интернета: бесплатное Zadarma для звонков и голосовых сообщений
Данное приложение можно скачать с iTunes совершенно бесплатно — https://itunes.apple.com/ru/app/zadarma/id905897821?mt=8&ign-mpt=uo%3D4. Программа основана на технологии IP-телефонии. То есть, вам придется оплачивать звонки, но стоить это будет относительно дешево. К плюсам приложения относятся следующие параметры:
- Бонусные бесплатные звонки.
- Большое разнообразие тарифов, среди которых есть и безлимитные варианты.
- Счет за разговор будет выставляться не поминутно, как у большинства операторов, а посекундно, что позволит сэкономить деньги.
- Вы можете зарезервировать для себя уникальный номер, который будет привязан лично к вам.
- Функцию «Автоответчик» позволит вам оставлять голосовое сообщение для тех, кто не смог вам дозвониться.
- Zadarma предоставляет возможность звонить прямо с их официального сайта, а не через специально приложение.
- Программа для IOS имеет приятный дизайн, в ней тяжело запутаться, а настройки предоставляют возможность выставить параметры лично под себя.
Выполнив следующие шаги, вы сможете использовать сервис Zadarma:
- Зарегистрируйте свой аккаунт, получив при этом уникальный SIP, который выполняет функцию логина, и авторизуйтесь в приложении.
- В разделе «Клавиши» вы можете набрать номер и позвонить на него. Если вы введете SIP другого пользователя, то сможете использовать видеосвязь для связи.
- В программе есть встроенный журнал вызовов, который подписан «Недавние». Здесь вы можете просмотреть все совершенные звонки.
- В блоке «Контакты» вы можете записать все номера, на которые собираетесь звонить часто.
- Перейдя в одноименные раздел, вы можете набрать и отправить сообщение.
- В настройках аккаунта вы можете сменить логин, пароль и выставить другие необходимые личные параметры.
- В основных настройках приложения вы можете включить или отключить большое количество дополнительных функций.
- Также в основных настройках вы можете выставить параметры видеосвязи, выбрав качество картинки, частоту кадров и битрейт.
- В настройках кодеков можно изменить настройки звука, если вы в них разбираетесь.
- Все доступные для вашей страны тарифы вы можете просмотреть на официальном сайте Zadarma — https://zadarma.com/ru/tariffs/calls/.
Все нижеперечисленные программы будут использовать только один способ связи: через мобильный интернет, так что если он вам не подходит, то можете их не просматривать.
FaceTime для Айфона или Айпада
Сразу стоит заметить, что это приложение есть только на устройствах от компании Apple, то есть позвонить на устройства без IOS вы не сможете. Итак, программа установлена на всех Apple-устройствах по умолчанию, поэтому достаточно ее активировать и можно начинать пользоваться.
- Открываем приложение «Настройки».
- Перейдите к разделу FaceTime.
- Активируйте функцию, перегнав соответствующий ползунок. Если вас попросят, то привяжите к аккаунту свой номер телефона.
- Подключаемся к мобильному интернету или сети Wi-Fi.
- Теперь открываем в телефонной книге запись с номеров абонента, которому хотите позвонить, и выбираем вариант FaceTime.
- Дозвон пойдет, а собеседник получить уведомление, в котором его спросят: хочет он начать видеосвязь или нет.
Viber: доступные бесплатные звонки
Приложение можно скачать с официального сайта — https://www.viber.com/ru/#iphone. К плюсам данного приложения относятся следующие качества:
- Возможность бесплатно звонить и отправлять сообщения на любые телефонные номера.
- Большое количество смайликов и стикеров.
- Возможность синхронизировать свои аккаунты из разных социальных сетей, чтобы добавить в Viber всех своих друзей.
Позвонить через приложение можно тремя способами:
- Нажав на иконку в виде телефонной трубки, чтобы совершить обычный звонок.
- Нажав на иконку в виде камеры, чтобы совершить звонок с видеосвязью. Видеосвязь можно выполнять как при помощи передней камеры, так и при помощи задней.
- Находясь в переписке с абонентом, вы можете нажать на значок микрофона, чтобы отправить голосовое сообщение. В свою очередь, он также может ответить вам голосовым сообщением.
Несмотря на то что изначально звонить с iPad нельзя, в любой момент можно установить дополнительные приложения и пользоваться мобильной связью сколько угодно. Некоторые приложения требуют поминутной оплаты или подключения тарифа, а некоторые работают только при наличии соединения с интернетом. В статье описаны не все приложения, а самые популярные и удобные, если ни одно из них вам не подошло, то вы можете открыть iTunes и просмотреть более полный список, набрав в поисковой строке «Телефонные звонки» или любой другой похожий запрос.