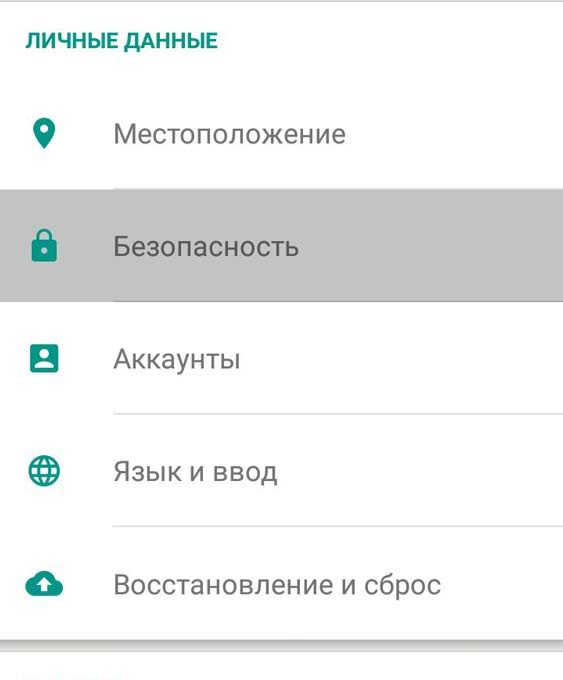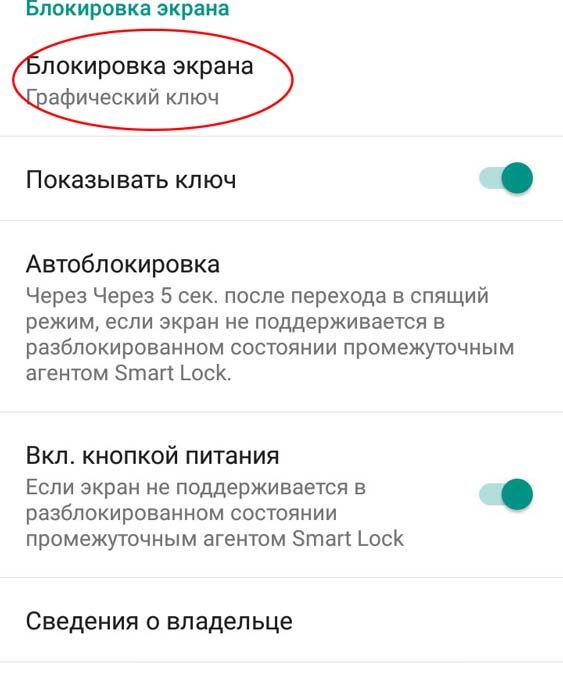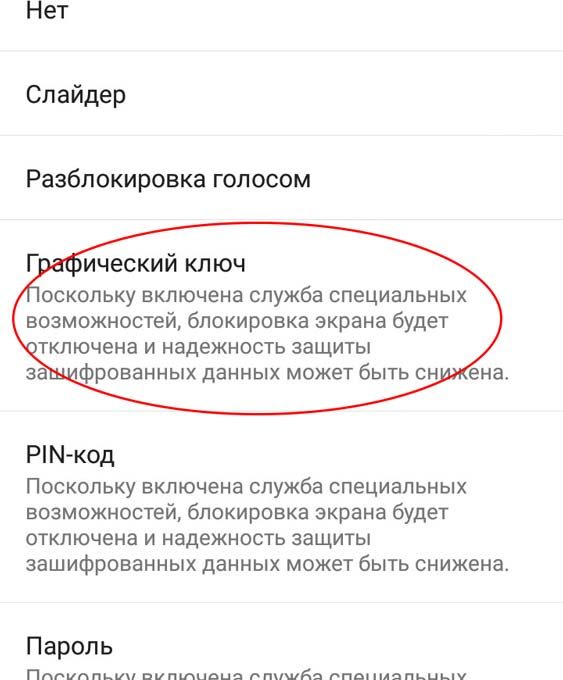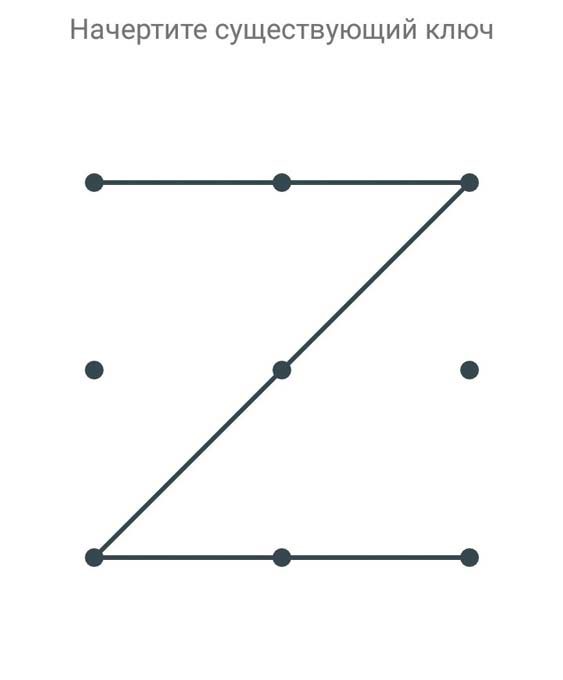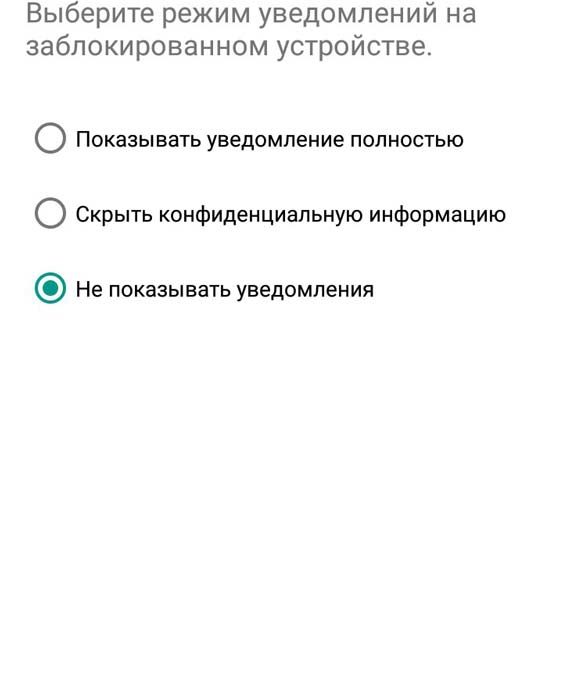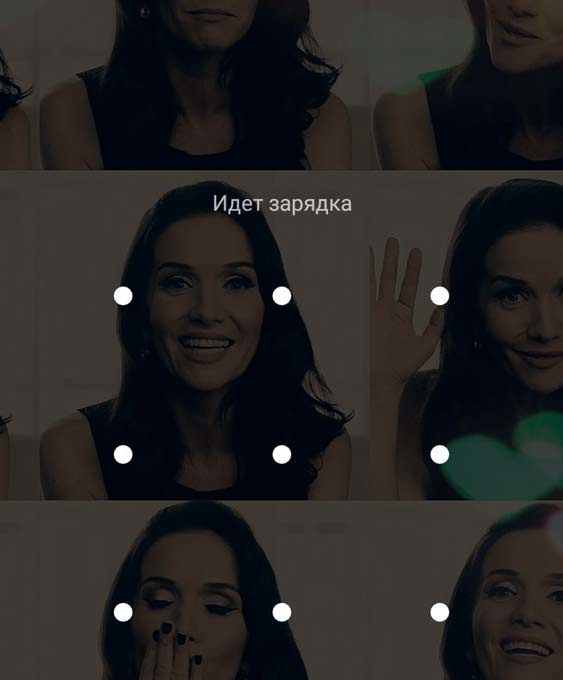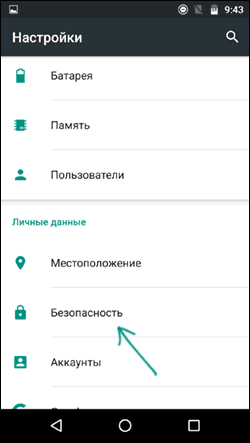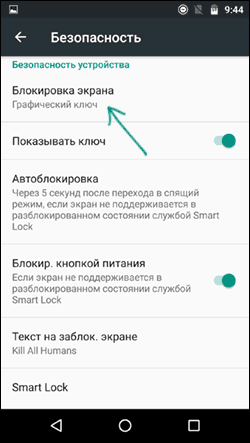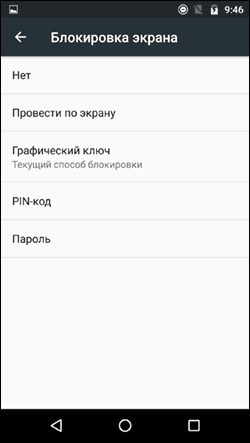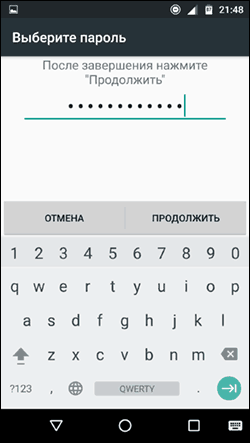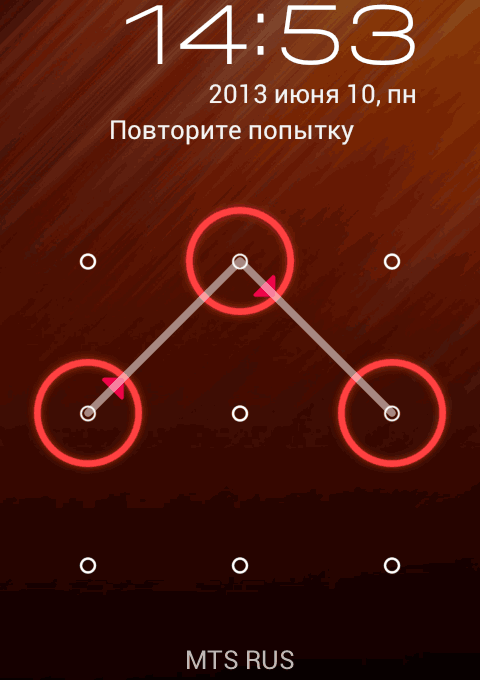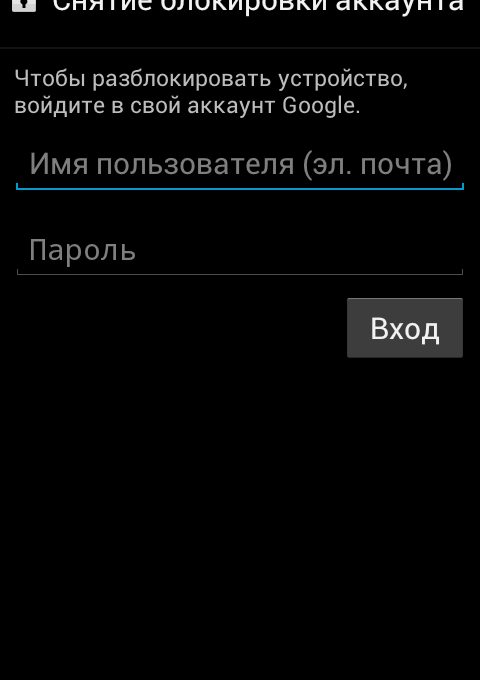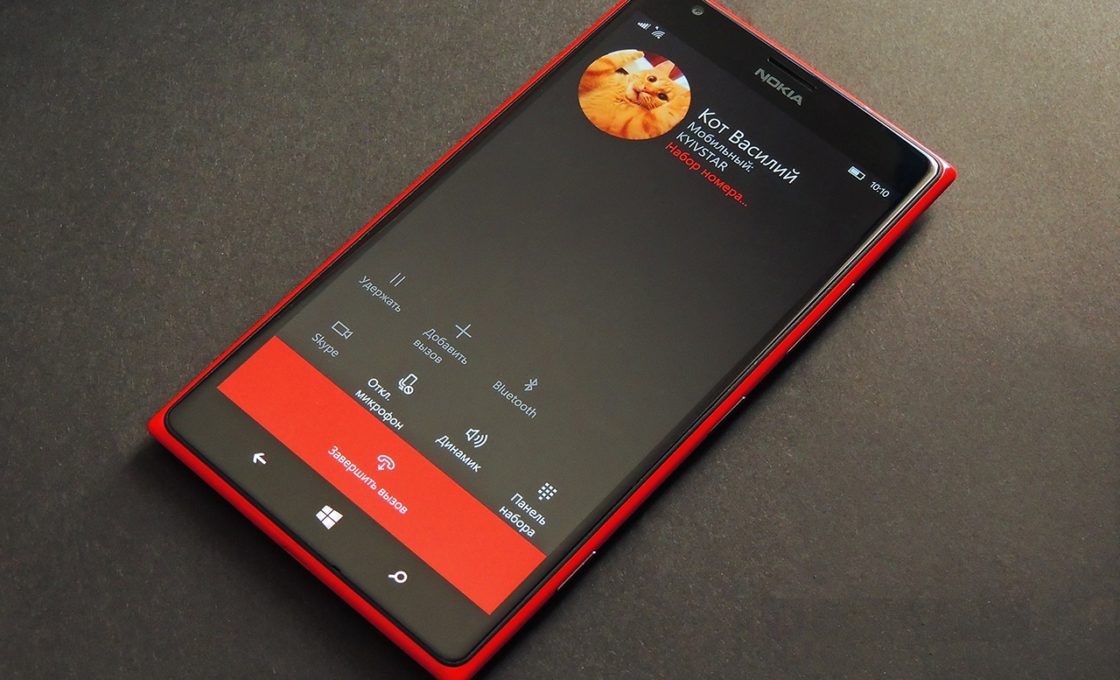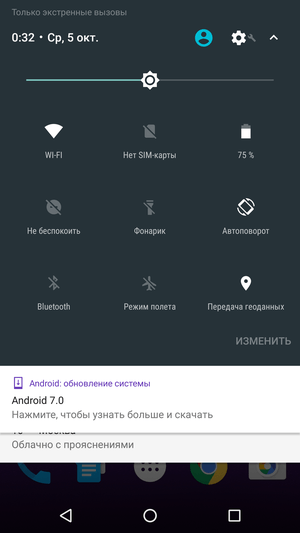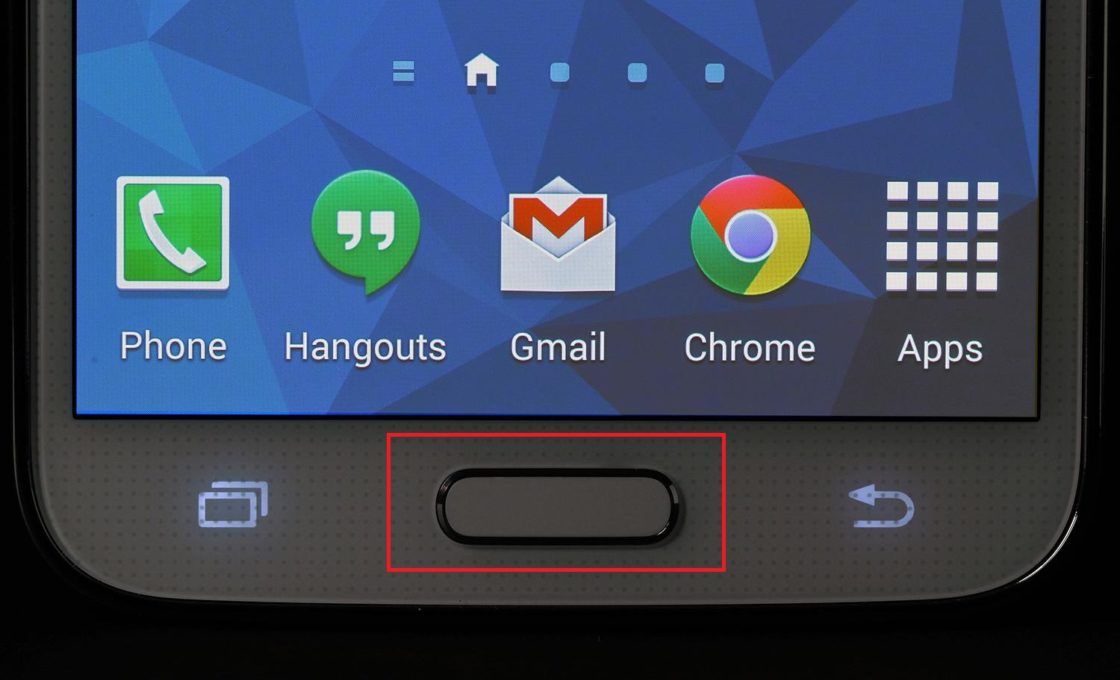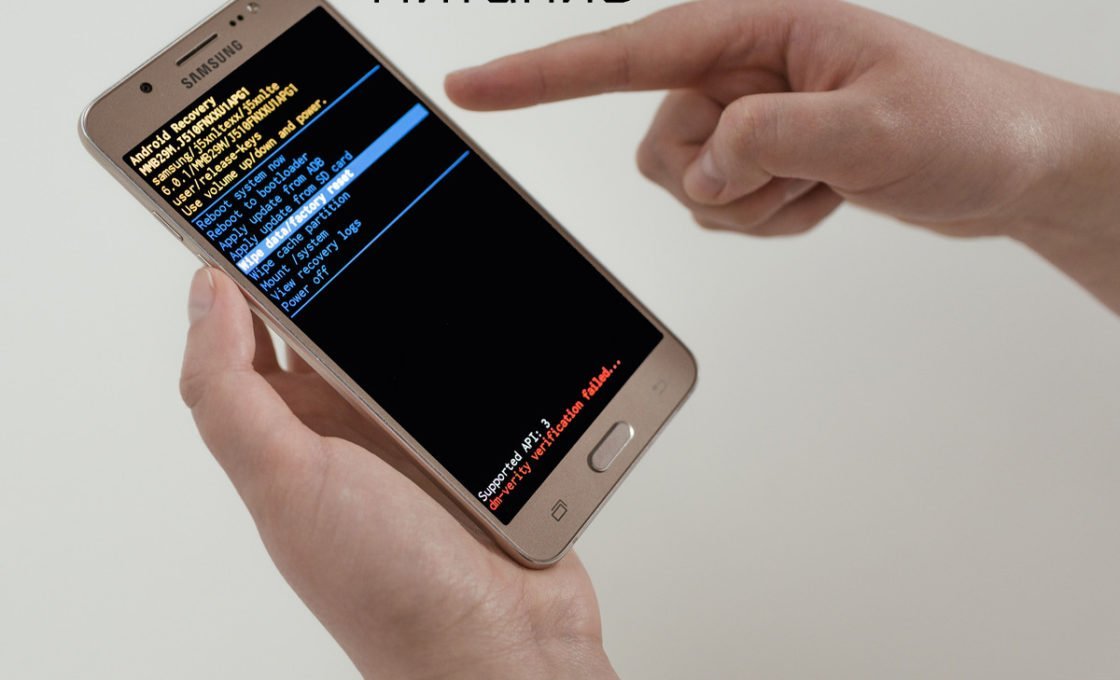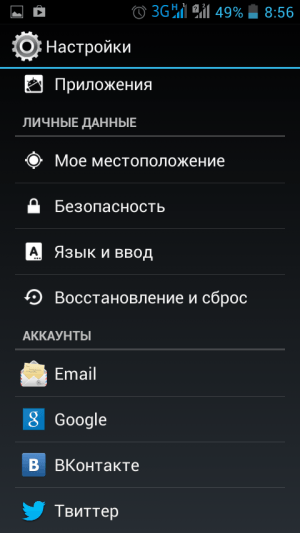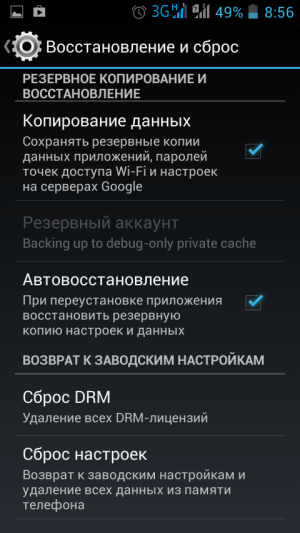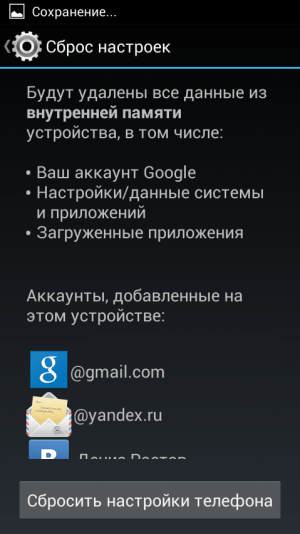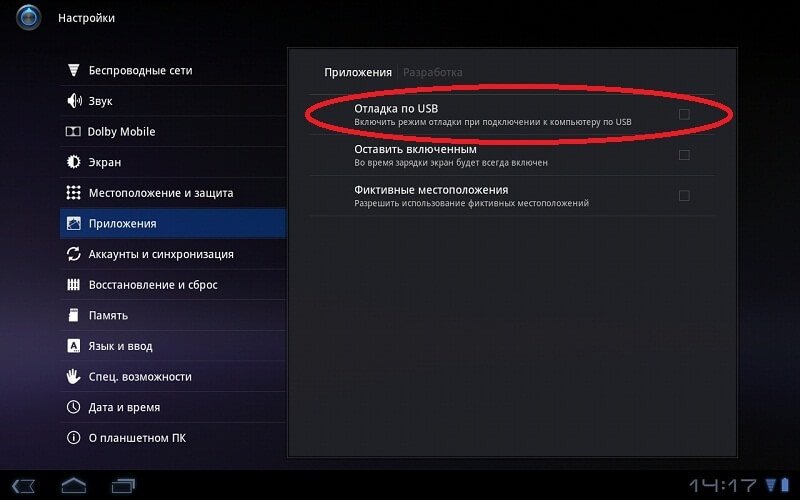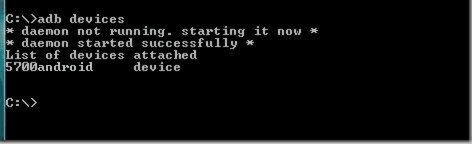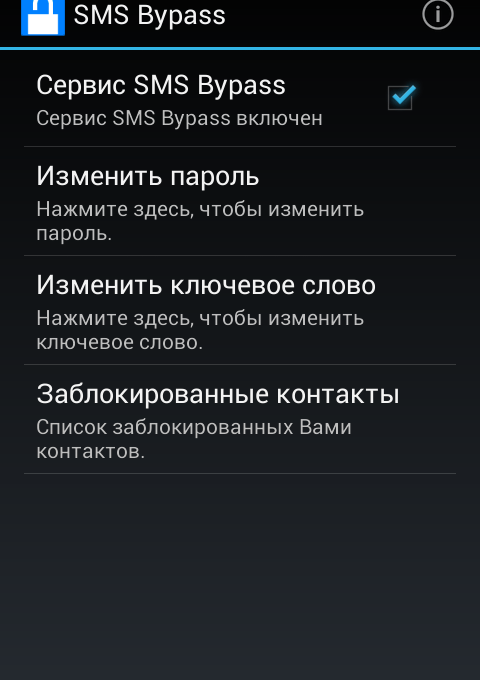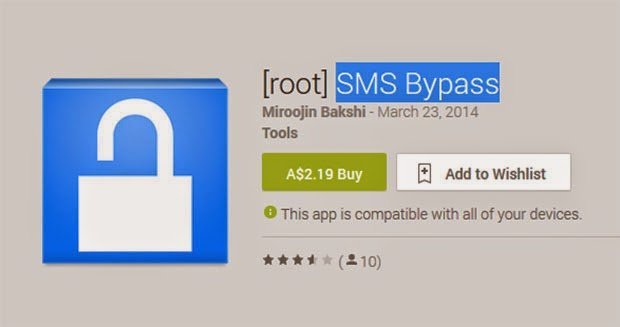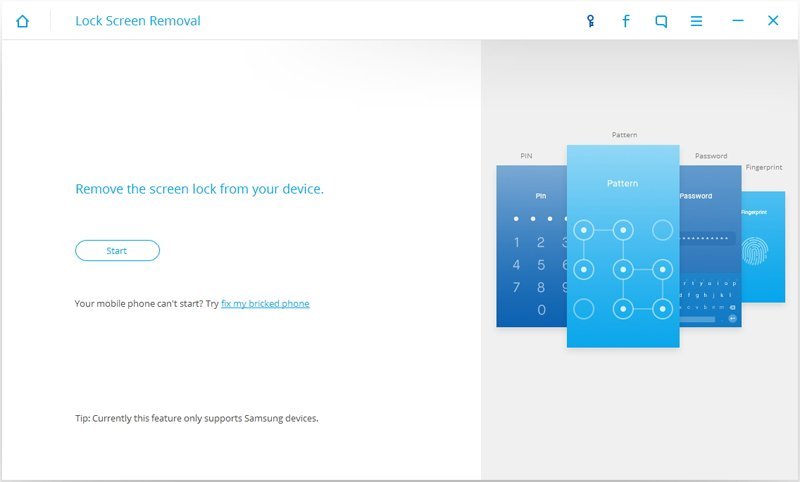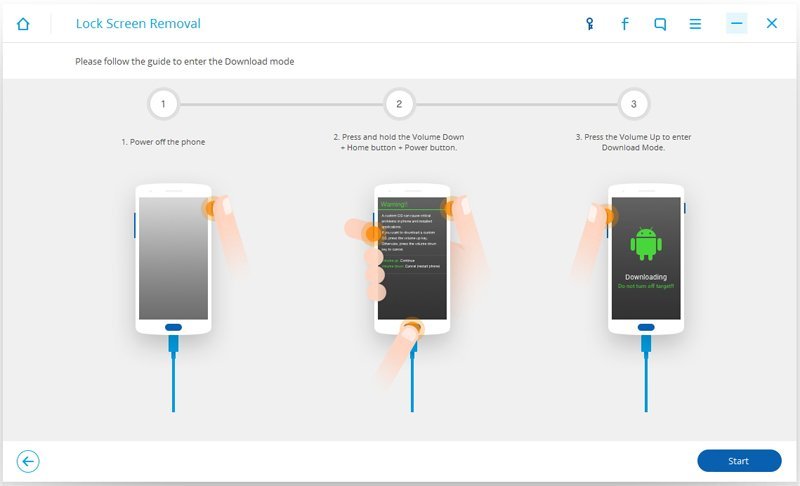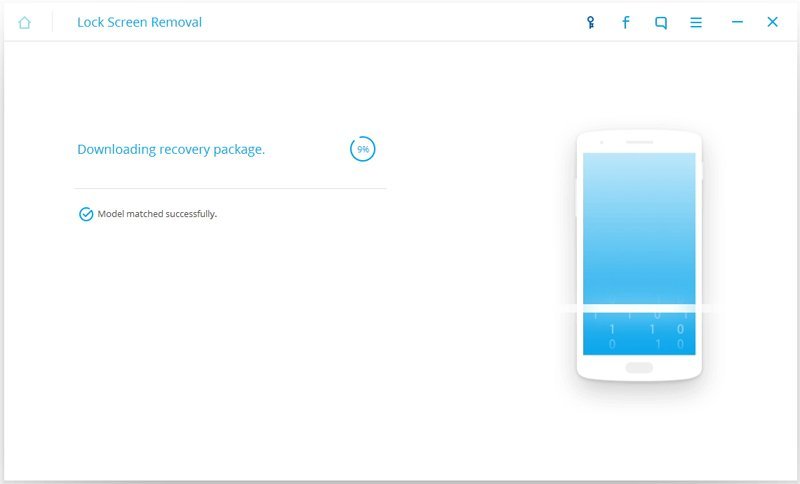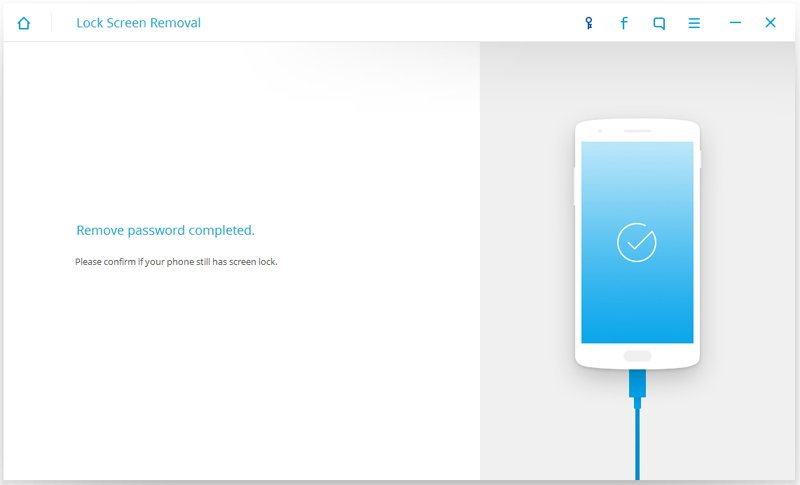Каждый должен самостоятельно заботиться о безопасности своих данных. И чем больше идёт развитие технологий, тем важнее становится грамотность пользователей в этом вопросе. Ведь сегодня в телефоне могут храниться не только важные контакты, но и личные фотографии или даже доступ к платёжным системам. Помочь защитить свои деньги и данные на телефонах Android призван заранее установленный на устройство пароль. Но бывают случаи, что код забыт, а устройство нужно разблокировать. В решении этой проблемы помогут простые инструкции.
Содержание
О необходимости установки пароля на мобильном устройстве
Многие недооценивают важность пароля на устройстве, считая, что им нечего скрывать.
На самом же деле пароль позволяет вам:
- Быть уверенным, что никто, кроме вас, не воспользуется телефоном — телефон могут взять даже дома, члены семьи. И это может привести к спорным ситуациям или даже тратам денежных средств, например, если до устройства доберётся маленький ребёнок;
- В случае кражи телефона усложнить работу преступникам — телефон c паролем, конечно, могут взломать рано или поздно. Но не факт, что при этом им удастся сохранить данные, а значит злоумышленники не получат важной информации. Ну и к тому же пока они заняты паролем, у вас будет время чтобы заблокировать привязанные к телефону платёжные системы.
- Важным доводом к установке пароля является и то, что это обязательное требование некоторых приложений, к примеру, сервиса «Сбербанк-онлайн».
Разновидности защитных кодов
Несмотря на то что существуют разные способы защитить свой телефон паролем, выделить основные из них совсем нетрудно. Это графический ключ и обычный пароль.
Графический ключ
Графический ключ защищает ваш телефон с помощью пароля, который представляет собой последовательное соединение нескольких точек на экране. То есть вы должны повторить заранее установленную последовательность.
Установить графический ключ можно следующим образом:
- Откройте настройки вашего телефона и листайте экран вниз, пока не дойдёте до раздела «Личные данные». Там вы должны выбрать строку «Безопасность».
Пролистайте настройки телефона и найдите там раздел «Безопасность» - Самым первым пунктом будет идти настройка блокировки экрана. Зайдите в этот раздел.
- И дальше стоит выбрать строку «Графический ключ».
В качестве способа блокировки экрана выберите графический ключ - Откроется экран с точками. Именно тут вам стоит задать тот самый графический ключ. Вы можете задать любую последовательность точек, но важно запомнить её. Пусть комбинация будет иметь для вас чёткую ассоциацию.
- Последним пунктом необходимо указать, стоит ли выводить уведомления на заблокированном экране. Тут решать вам, но чтобы информация была скрыта максимально — лучше их запретить.
Выберите режим отображения уведомлений на заблокированном экране - Графический ключ создан и при следующей попытке получить к телефону доступ, вам потребуется ввести его.
При следующем включении телефона вы увидите запрос графического ключа
Есть также приложения, которые могут заменить стандартные решения для создания графического ключа. Но процедура создания или использования ключа в таких приложения практически полностью идентична стандартной.
Обычный пароль
Обычный пароль состоит из букв или цифр и может быть каким угодно. Теоретически подобрать его более трудно, чем графический код — но на практике всё зависит от изобретательности при создании пароля. Задаётся пароль следующим образом:
- Откройте всё тот же раздел безопасности в настройках телефона.
- И снова выберите пункт блокировки экрана.
- Выберите «Пароль» в качестве способа блокировки экрана.
- Придумайте сам пароль. Он должен состоять не менее чем из четырёх букв или цифр. При этом пароль должен быть уникальным и не слишком простым — только тогда он будет эффективен. Но вам нужно запомнить его, так как вы будете вводить этот пароль для доступа к устройству.
- Подтвердите установленный пароль и следующий раз для выхода из экрана блокировки вам понадобится его ввести.
В дальнейшем вам понадобится вводить пароль на экране блокировки
В современных телефонах используется сканер отпечатка пальца для снятия блокировки с устройства, что, безусловно, удобнее и безопаснее чем установка пароля.
Как разблокировать телефон, когда забыт графический ключ
Каждый пароль, к сожалению, может работать как на злоумышленников, так и на вас самих. И если вы забыли какой графический ключ у вас установлен, то для получения доступа к своему устройства вам придётся постараться.
Снятие блокировки через Google-аккаунт
Если вы помните данные от своего аккаунта Google, который привязан к телефону, то получить доступ к устройству без знания графического пароля не так уж сложно. Достаточно сделать следующее:
- Введите пароль неверно несколько раз, пока не появится кнопка «Забыли графический ключ». Нажатие на неё запустит систему восстановления, сделайте это.
Несколько раз подряд введите графический ключ неверно, для появления возможности войти через аккаунт Google - Введите электронную почту и пароль от вашего Google-аккаунта и нажмите на кнопку «Вход».
Введите ваши данные для входа в аккаунт Google и нажмите «Вход» - Если данные введены правильно, то вам предложат задать новый графический ключ после входа. Для восстановления доступа к устройству таким образом потребуется наличие интернет-соединения.
Обход графического ключа с помощью звонка на устройства
Для принятия звонка на телефон нет необходимости снимать блокировку. Это можно использовать следующим образом:
- Наберите на свой номер самостоятельно или попросите знакомых.
- Примите входящий вызов для того, чтобы разговор начался.
- Во время звонка вы можете открыть верхнюю панель устройства. Сделайте это и перейдите в настройки аппарата и отключите графический код там, где вы его задавали.
Откройте панель уведомлений во время вызова, а затем нажмите на шестерёнку для входа в настройки - Если отключить код не получается (некоторые модели телефона просят ввести его), то вы сможете выйти на рабочий стол устройства просто нажав кнопку home. До следующей блокировки экрана вы можете использовать этот телефон в полной мере.
Нажатие на кнопку home во время вызова вернёт вас на рабочий стол в обход блокировки устройства
Разумеется, такое решение является временным, но вы сможете хотя бы сохранить необходимые файлы перед более грубыми методами избавления от графического ключа. Корректно эта хитрость работает только на старых версиях Android, но попробовать этот вариант никто не мешает.
Подобным образом можно вызвать появление верхней панели, например, разрядив батарею устройства.
Снятие блокировки путём сброса устройства
Сбросить устройство можно как выйдя в меню телефона с помощью предыдущего способа, так и иным образом. Главное, помните, что при сбросе вы потеряете все данные на телефоне. Будьте осторожны и убедитесь, что среди этих данных нет ничего ценного. Сбросить телефон можно следующим образом:
- Выключите устройство перед сбросом. Чтобы обойти графический ключ мы будем выполнять сброс из меню восстановления телефона.
- Для доступа в меню восстановления чаще всего используется клавиша увеличения громкости вместе с клавишей home. Но есть и другие комбинации, такие как power+home+увеличение громкости, отдельно power+home или уменьшение громкости+power. Точную комбинацию для вашей модели вы можете найти в интернете, но с высокой вероятностью вам поможет одна из уже указанных.
Одновременно нажммте клавишу прибавления громкости и home для доступа в режим восстановления - В меню восстановления выберите пункт clear data, factory reset или аналогичные им. Точно название зависит от модели телефона. Для переключения между пунктами используйте клавиши громкости — сенсорное управление не будет работать в этом меню.
С помощью кнопок громкости выберите пункт Wipe data/factory reset - Подтверждением строки, которую вы выбрали, будет нажатие кнопки питания вашего телефона. Сделайте это.
Клавиша Power сбоку телефона используется для подтверждения выбора в режиме восстановления устройства - Переключите строку на yes и вновь подтвердите ввод кнопкой питания.
- И после завершения сброса выберите перезапуск устройства (reboot system).
Выберите Reboot system now и подтвердите этот пункт с помощью кнопки Power - После перезагрузки ваше устройство запустится без данных или контактов, но, зато и без графического ключа. Сброс выполнен.
Если же вы попали в настройки телефона, то сброс можно сделать и через них:
- Выберите пункт «Восстановление и сброс» в разделе личных данных.
Выберите пункт «Восстановление и сброс» в разделе личных данных, настроек телефона - И затем выберите сброс настроек.
Нажмите на пункт «Сброс настроек» в нижу раздела «Восстановление и сброс» - Изучите информацию о сбросе и удалении данных, а затем подтвердите его повторным нажатием на кнопку «Сбросить настройки телефона».
Изучите информацию и нажмите на кнопку «Сбросить настройки телефона»
Снятие графического ключа в сервисном центре
Если вам не жалко денежных средств, то снять блокировку могут и в любом сервисном центре. Их методы не слишком отличается от тех, что упомянуты в этой статье, поэтому решать стоит в зависимости от того, какой ресурс для вас важнее — время или деньги.
Иногда графический ключ можно просто угадать, кроме того, посмотрите на экран внимательно. От частого ввода ключа на экране остаётся след.
Видео: способ обхода графического ключа на телефоне
Удаление файла графического ключа
При создании графического ключа на телефоне также создаётся файл для его работы. Следовательно, при удалении этого файла, устройство перестанет спрашивать ключ для снятия блокировки. Но это действие стоит совершать только опытным пользователем, так как вмешательство в устройство на таком уровне может быть опасно, необходимо быть крайне внимательным. А делается это так:
- Подключите ваше устройство к компьютеру. На устройстве должен быть включён режим отладки по usb, если вы не сделали этого заранее, то можете сделать и сейчас в настройках соединения.
Вам может понадобиться включить пункт «Отладка по USB» для удаления графического ключа - Установите на компьютер программу adb run. Её можно загрузить бесплатно с официального сайта и она подходит для большинства моделей сотовых телефонов.
- После запуска программы, введите команду adbBLOCK GEST.
- Программа попросит подтвердить удаление файла, дайте согласие.
- После этих действий файл графического ключа будет удалён. Это не нарушит работу телефона, при необходимости вы сможете создать новый графический ключ и файл вернётся на своё место.
После ввода команды, программа adb run удалить файл графического ключа с вашего устройства
Использование приложения для сброса блокировки
Приложение SMS Bypass, которое может использоваться для снятия блокировки. Оно должно быть заранее установлено на вашем устройстве, но если вы этого не сделали, вы можете загрузить приложение и удалённо, через привязанный аккаунт Play Market (хотя в ситуации когда вы помните пароль от вашего аккаунта Google, есть способы восстановления и легче).
Сам по себе сброс через это приложение выполняется очень просто:
- После установки приложения на телефон, вы сможете задать особый код.
- В дальнейшем, когда вам понадобится разблокировать устройства — требуется выслать sms с этим кодом на телефон.
- После получения sms, устройство будет разблокировано и доступно для работы.
SMS Bypass является платной программме в официальном магазине Android
Особенности снятия графического ключа для разных моделей телефонов
Инструкции, что были приведены выше, годятся для любой модели Android-устройства. Но при этом есть также ряд особенностей снятия графического ключа для конкретных моделей телефонов.
- Для телефонов Samsung — вам поможет программа Samsung Kies. С её помощью вы сможете узнать ваш логин, что в дальнейшем поможет полностью получить доступ к Google аккаунту (восстановление пароля осуществляется средствами сервиса Google). Нужная информация будет находиться в разделе «Об устройстве» при подключении устройства к компьютеру с установленной программой. И также эта программа поможет вам получить доступ к данным телефона, что будет полезно если вам все же придётся обнулять устройство до заводских настроек.
- У телефонов Sony Xperia есть ряд особенностей касательно сброса системы — переход в режим восстановления вызывается одновременным нажатием кнопки прибавления громки и включения телефона, но это может иногда не срабатывать. В таком случае стоит просто зажать кнопку включения примерно на двадцать секунд. Это приведёт к перезагрузке устройства, а затем вы сможете вновь попробовать открыть режим восстановления.
- И также у моделей Sony вам поможет программа Sony Update Service — она не уберёт графический ключ, но упростит процедуру сброса устройства.
- У телефонов Huawei вам поможет программа HiSuite — с её помощью также можно облегчить сброс устройства, что, в свою очередь, избавит вас от проблемы с графическим ключом.
Сброс цифрового пароля на устройстве Android
Ряд методов для сброса цифрового ключа совпадает с методами сброса графического ключа. Вам точно так же поможет:
- обращение в сервисный центр;
- сброс данных устройства;
- вход в систему с помощью данных от аккаунта Google;
- и прочие, указанные выше способы.
Но есть и другие возможности. К примеру, программа Lock Screen Removal может помочь вам избавиться от цифрового кода без потери данных:
- Скачайте эту программу с официального сайта и запустите её. Подключите свой телефон к компьютеру, а затем, на первом экране нажмите Start.
- Выключите телефон, а затем переведите его в режим загрузки данных. Для этого вначале одновременно зажмите кнопку питания, клавишу убавления громкости и клавишу home, а затем, когда откроется меню восстановления устройства, зажмите клавишу увеличения громкости. После этого ваш телефон окажется в режиме загрузки. Нажмите Start в программе.
Спера зажмите клавиши Power+убавление громкости+home, а затем отпустите их и нажмите клавишу прибавления громкости - Начнётся загрузка данных, от вас требуется дождаться её окончания.
Дождитесь пока Lock Screen Removal загрузит данные для снятия блокировки - После того как данные будут загружены, блокировка отключится, и вы сможете использовать свой телефон.
Вскоре вы получите сообщение об успешном снятии блокировки с помощью Lock Screen Removal
Видео: отключение блокировки экрана на телефонах Android
Теперь вы знаете различные способы сброса графического или цифрового пароля на телефоне. Это, безусловно, хорошо, ведь вы можете вернуть доступ к своему устройству. Но все же код блокировки лучше просто не забывать, ведь он призван чтобы защитить ваш гаджет, а не создавать лишние проблемы.