Операционная система Windows 10 — лучшая ОС не только для частного использования, но и в корпоративной среде. Так говорят разработчики из Microsoft. На самом деле, Windows 10 до сих пор улучшается, изменяется и постоянно обновляется. По этой причине пользователи иногда сталкиваются с ошибками. Одна из них — после обновления или переустановки Windows 10 не работает кнопка «Пуск».
Содержание
Причины, по которым «Пуск» не открывается в Windows 10
Компания Microsoft надолго запомнит, как взбунтовалось интернет-сообщество после выхода концептуально новой операционной системы Windows 8. Главной причиной было отсутствие кнопки «Пуск». Видимо, разработчики решили, что настала пора кардинальных изменений, но общество не было к ним готово. Ведь кнопка «Пуск» присутствует во всех графических версиях Windows. Пользователи привыкли к ней и часто использовали её в работе.
Тогда разработчики отреагировали на критику и в следующем обновлении вернули кнопку, но эта «системная надстройка» работала хуже старого варианта. Время от времени случались сбои, и приходилось постоянно дорабатывать систему.
Казалось, что в новой версии ОС проблема решится окончательно, но многие владельцы «десятки» до сих пор жалуются на сбои в работе меню «Пуск». Как правило, кнопка перестаёт работать в тех случаях, когда:
- производится первичная установка системы;
- выполнена переустановка Windows;
- пользователь обновляет систему с более низкой версии до последней;
- устанавливается очередное официальное обновление от Microsoft.
Максимальное число обращений в службу поддержки по поводу нерабочей кнопки «Пуск» зафиксировано после обновления Creators Update. Однако, проблемы с привычным меню Start возникали и после других обновлений.
Несмотря на существующую проблему, при сбое стартового меню пользователь вынужден самостоятельно искать решения. Кто-то пишет напрямую в техническую поддержку Microsoft, но ожидание ответа может растянуться на несколько дней. Другие ищут актуальную информацию в сети, изучая десятки статей и тематических видео.
В данной статье собраны все возможные варианты решения проблемы неработающего стартового меню, включая рекомендации и комментарии представителей технической поддержки Microsoft.
В середине 2016 года компания Microsoft всё-таки выпустила утилиту, которая должна была исключить факторы, влияющие на работоспособность кнопки «Пуск». К сожалению, эта программа только в половине случаев помогает устранить сбой системы.
Что делать, если «Пуск» не открывается: способы решения проблемы
Существует несколько способов вернуть работоспособность стартовому меню. Нельзя сказать, какой вариант лучше, поскольку в каждом отдельном случае один способ может сработать, другой — нет. Поэтому предлагаем полный список решений с пошаговыми инструкциями.
Исправление меню «Пуск» при помощи официальной утилиты StartMenu
Как уже упоминалось выше, в 2016 году разработчики предложили владельцам «десятки» утилиту, которая должна была не только решать проблему неработающего стартового меню, но и следить за его работоспособностью. На деле же, утилита StartMenu от Microsoft не всегда помогает. Тем не менее начать стоит именно с неё.
- Заходим на официальный сайт Microsoft. В поисковой строке вписываем название утилиты, загружаем её на компьютер. Файл также можно скачать напрямую.
- Устанавливаем программу.
- После установки открываем утилиту и нажимаем кнопку «Далее». Программа в автоматическом режиме найдёт неисправности в работе кнопки «Пуск» и устранит их.
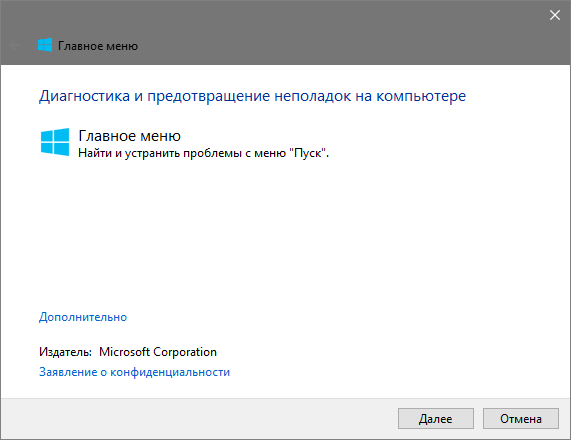
После проверки откроется окно со списком устранённых неисправностей. Если же программа ничего не нашла, то откроется окно с соответствующим сообщением.
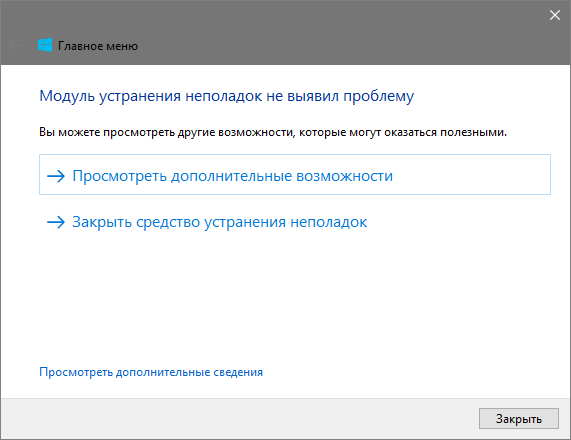
Даже если утилита StartMenu не помогла, не стоит её удалять. Она будет следить за правильной работой меню «Пуск» в фоновом режиме.
Перезапуск графического интерфейса Windows (explorer.exe)
В Windows 10 за все графические элементы отвечает файл/процесс explorer.exe (проводник). Он также отвечает за правильную работу стартового меню. Иногда достаточно вручную перезапустить процесс, чтобы кнопка «Пуск» снова стала активной. Делается это следующим образом:
- Нужно открыть диспетчер задач. Это можно сделать с помощью комбинации кнопок Ctrl+Alt+Delete и выбираем пункт «Запустить диспетчер задач», или Ctrl+Shift+Esc (так быстрее).
- После нажатия нужной комбинации может открыться два варианта диспетчера: упрощённый или стандартный. Если откроется упрощённый, то нажмите на кнопку «Подробнее», чтобы появился стандартный диспетчер.
Нажмите «Подробнее», чтобы перейти в стандартную версию диспетчера задач - Переходим во вкладку «Процессы», где необходимо найти процесс с именем «Проводник». Как правило, он больше других приложений использует оперативную память и загружает процессор.
- Чтобы его перезагрузить, нажмите на него правой кнопкой мыши и выберете пункт «Перезапустить».
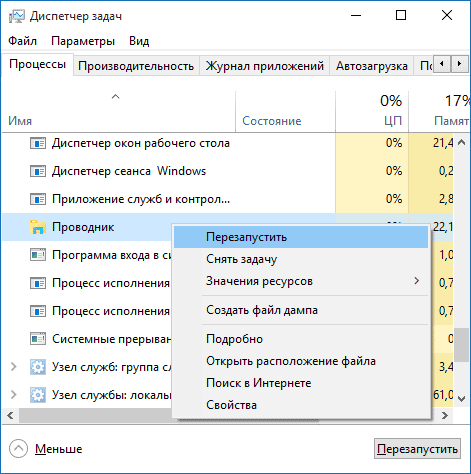
Этот способ может помочь только в том случае, если проблема незначительна. Например, сбой работы стартового меню случился по причине перегрева процессора или перегрузки оперативной памяти, что, в свою очередь, повлияло на нормальную работу процесса explorer.exe.
Исправление меню «Пуск» с помощью редактора реестра regedit
Один из лучших и действенных методов решения проблемы некорректной работы меню Start — изменение одного параметра в системном реестре операционной системы. Этот способ сложнее. Приведём пошаговую инструкцию:
- В поисковой строке вводим системную команду regedit, после чего откроется редактор реестра Windows. Ещё можно открыть командную строку комбинацией кнопок Win+R и ввести команду regedit.
Командную строку можно вызвать с помощью комбинации клавиш Win+R - После нажатия кнопки OK откроется редактор реестра.
С помощью редактора реестра можно изменять настройки операционной системы Windows 10 - Находим папку Explorer, открываем файл EnableXAMLStartMenu и вносим правку в поле «Значение». Неважно, что написано в этом поле, удаляем содержимое и ставим ноль.
В файле EnableXAMLStartMenu нужно задать значение 0 - После изменений нажимаем кнопку OK и закрываем реестр.
- Для того чтобы изменения вступили в силу, необходимо перезапустить процесс explorer.exe (показано выше) или перезагрузить компьютер.
Если файл с именем EnableXAMLStartMenu в папке Explorer отсутствует, его нужно создать. Для этого нажмите правой кнопкой мыши в файловой области реестра, в меню выберете параметр DWORD (32 бита). Система создаст новый системный файл, которому необходимо присвоить имя EnableXAMLStartMenu и поменять значение на ноль.
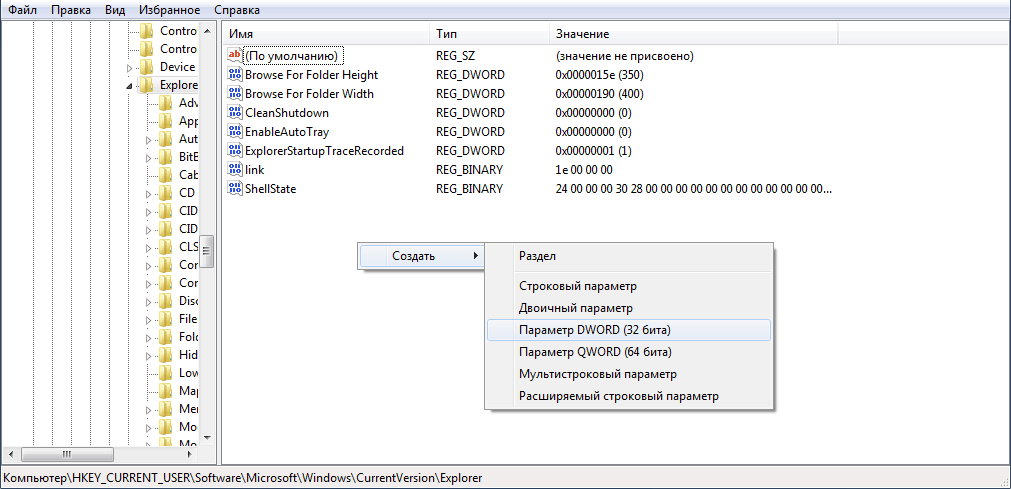
Редактирование реестра при неправильном использовании, кроме исправления ошибок, может вызвать серьёзные неполадки, для устранения которых может потребоваться переустановка системы. Всю ответственность за изменение реестра несёт пользователь.
Восстановление меню «Пуск» с помощью PowerShell
PowerShell представляет собой систему автоматизации внутренних процессов в Windows, которая может расширяться или вносить изменения в другие системные программы и приложения. Отсюда следует, что любые манипуляции с командами в PowerShell могут принести вред операционной системе, и, конечно же, компания Microsoft ответственности не несёт.
Но в некоторых случаях использование PowerShell — единственный способ восстановить нормальную работу стартовому меню.
Есть два варианта использования PowerShell. Первый — сканирование системы и автоматическое выявление ошибок в работе меню «Пуск» — более безопасный, а второй может привести к неправильной работе всей системы. Рассмотрим их подробнее.
Безопасный вариант использования PowerShell:
- С помощью клавиш Win+R открываем командную строку и вписываем команду sfc /scannow.
- Программа автоматически начнёт диагностику, которая займёт до 40 минут.
Время проверки напрямую зависит от объёма информации на жёстких дисках - По завершении закрываем окно программы и проверяем работоспособность кнопки «Пуск».
Если стартовое меню не отвечает, то пробуем другой вариант.
Ввод специальной команды в открытой от имени администратора программе PowerShell:
- Находим местоположение программы PowerShell на жёстком диске. Как правило, это системный диск «Локальный диск (С)». Путь: Windows/System32/WindowsPowerShell/v1.0.
- Открываем файл powershell.exe от имени Администратора.
Если просто открыть файл powershell.exe, то нельзя будет внести изменения - В открывшееся окно вписываем следующую команду: Get-appxpackage -all *shellexperience* -packagetype bundle |% {add-appxpackage -register -disabledevelopmentmode ($_.installlocation + “\appxmetadata\appxbundlemanifest.xml”)}.
Скопируйте команду и вставьте её в powershell.exe с помощью комбинации кнопок Ctrl+V - Подтверждаем операцию и закрываем программу.
Если всё сделано правильно, кнопка «Пуск» должна работать.
Ещё раз напомним, что этот способ может привести к серьёзным сбоям в работе операционной системы. Возможно, понадобится полная переустановка Windows. Ответственность за последствия несёт пользователь.
Новая учётная запись
Если ничего из вышеописанного не помогло, то последнее, что можно сделать, — создать новую учётную запись.
- Открываем командную строку с помощью комбинации клавиш Win+R.
- Прописываем команду control и жмём кнопку OK.
Поскольку кнопка «Пуск» не работает, панель управления можно вызвать через команду control - Создаём новую учётную запись, руководствуясь подсказками системы.
- После перезагрузки Windows, войдите в систему с новой учётной записи. Старую можно стереть, предварительно скопировав сохранения документов, игр и прочих файлов, привязанных к учётной записи. Эти файлы можно найти по следующему пути: Локальный диск (С)/Users/имя вашей учётной записи.
Возврат Windows 10 в исходное состояние
Проблему с нерабочей кнопкой «Пуск» можно решить с помощью функции отката ОС Windows 10 к более ранней версии или в исходное состояние. Функция отката подразумевает под собой возвращение операционной системы к состоянию, в котором она была некоторое время назад. Зависит от того, когда была поставлена метка для отката. Метки для отката ставится автоматически, если пользователь не отключил эту функцию ранее.
При возврате Windows 10 в исходное состояние, все файлы, программы и драйвера будут удалены. Чтобы избежать этого, можно воспользоваться функцией резервного копирования или заранее перенести важные файлы и документы на внешний накопитель.
Чтобы сделать откат операционной системы до последней метки, нужно сделать следующее:
- В строке поиска в нижнем углу прописываем фразу «Панель управления» (для англоязычных версий Windows 10 пишем Control Panel).
- Открываем «Панель управления».
- Выбираем пункт «Система и безопасность» (System and Security).
- Следующий пункт — «Система» (System).
- В открывшемся окне в правом меню необходимо выбрать пункт «Защита системы» (System protection).
- Откроется небольшое окно, где нужно нажать кнопку «Восстановление системы» (System restore).
- Система автоматически проведёт откат Windows к более ранней версии.
В последней версии Windows предусмотрена функция возврата компьютера в исходное состояние. Сделать это можно следующим образом:
- Открываем меню «Параметры» комбинацией клавиш Win+I.
- В открывшемся окне выбираем пункт «Восстановление» и нажимаем «Начать».
Стандартная функция возврата Windows 10 в исходное состояние - Перед началом восстановления система предложит сохранить личные файлы из папки Локальный диск (С)/Windows/Users/имя вашей учётной записи. Ещё можно сохранить некоторые несистемные приложения. Всё остальное будет удалено.
Если вы хотите получить абсолютно чистую операционную систему (рекомендуется), выберите пункт «Удалить всё» - Процесс восстановления системы займёт от 15 минут и больше.
Когда процесс завершится, вам предложат заново разделить память компьютера на диски и создать учётную запись. Оригинальная Windows 10 должна иметь комплект актуальных для этой версии системы драйверов. Они установятся автоматически.
Если вы используете неоригинальную версию Windows 10, функция возврата системы в исходное состояние будет недоступной. В этом случае придётся полностью переустанавливать Windows.
Видео: способы восстановления работы кнопки «Пуск»
Проблемы со стартовым меню начались после восьмой версии Windows. Именно поэтому многие пользователи, покупавшие ноутбуки и ПК с уже установленной «десяткой», часто ставят более ранние версии, например, «семёрку». Но есть и те, кому нравится новый дизайн Windows 10, масса дополнительных возможностей и различных приложений. К тому же эта операционная система на удивление стабильна и вынослива, хоть и требует больше системных ресурсов. Одно из немногих, что может огорчить, – проблема с кнопкой пуск. Но и эта проблема решаема.
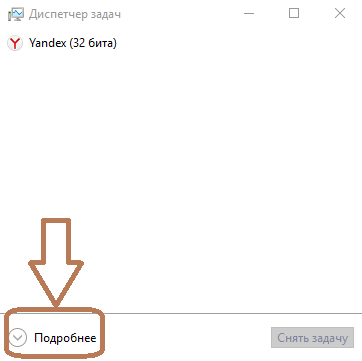

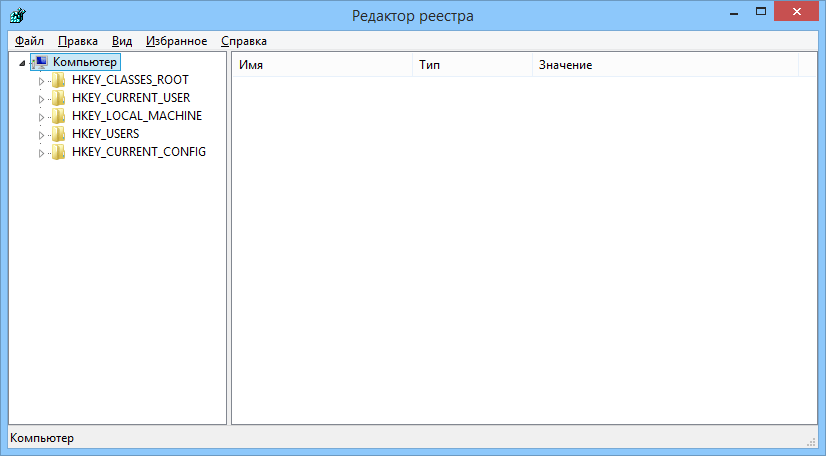
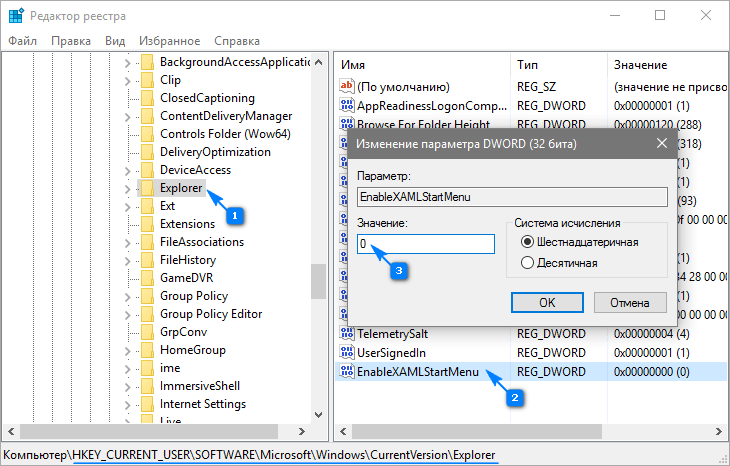
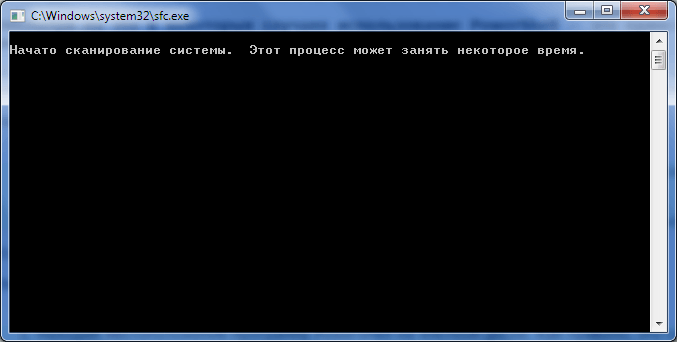

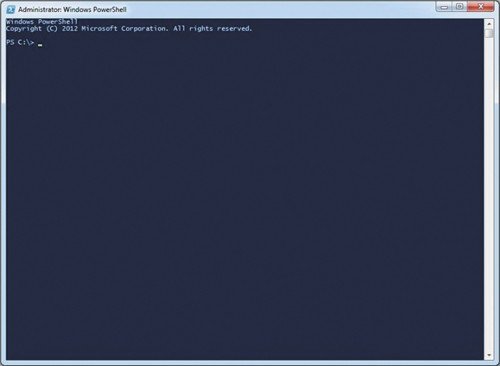
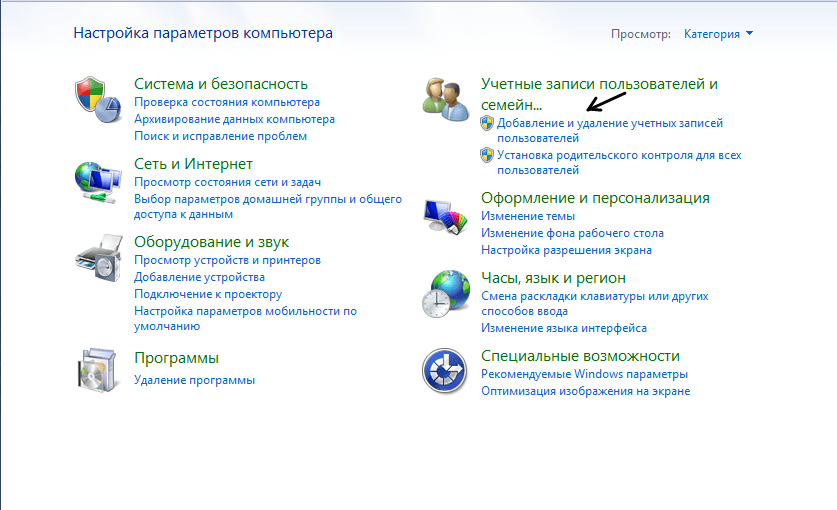
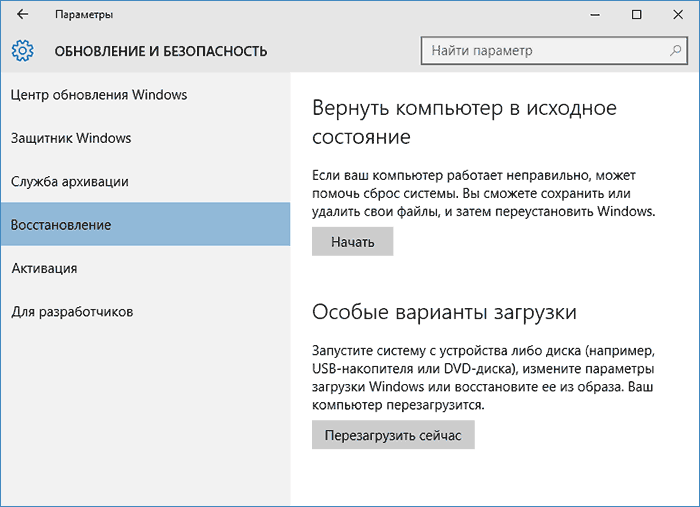

2 комментария